
Using your Android device to share your Internet connection with your PC is a pretty standard procedure these days, and you’re usually just a couple of taps away from tethering with your PC – whether via USB or WiFi.
But between PCs there’s a little more to it than that. Concepts like “ICS” (Internet Connection Sharing) and “Bridging connections” don’t roll off the tongue quite as easily as tethering and are a few clicks more complex than their Android counterparts. Not too much more, mind you, so here’s a little guide to ease you through the process.
Wired/Ethernet
First up, it’s worth establishing that for standard Internet-sharing purposes, Internet Connection Sharing and Network bridging fulfill pretty much an identical function, with near-identical results when I tested the speeds of both connections. Just in case one doesn’t work for you, here’s how to do it using both methods.
Internet Connection Sharing
Connect the two computers via a standard ethernet cable. (You used to have to use a crossover cable, but PCs are clever enough these days to not require one.) Then go to the Network and Sharing Centre in the Control Panel, “Change adapter settings,” right-click the adapter that has the Internet connection (WiFi in my case), and click Properties.
In the Properties box, click the sharing tab and tick the “Allow other network users to connect …” box. Next, click the drop-down under “Home networking connection,” and select the ethernet adapter that’s connecting your two PCs together.
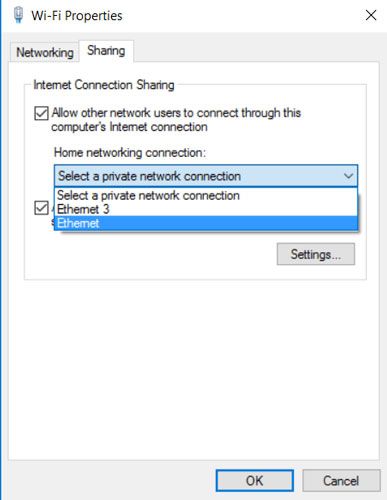
That should do it! If it doesn’t work for some reason, then go to adapter settings in the Network and Sharing Centre on the PC that you’re trying to get online, right-click the ethernet adapter, disable it, then enable it again.
Network Bridge
If that doesn’t work out for you, then instead of fiddling around with things like setting a static IP, you can jump straight to this like-for-like method, which should be quicker.
First, turn off connection sharing on your network by unticking the “Allow other network users to connect …” box on your connected adapter and hitting OK. Now, in the “Change adapter settings” window, hold the “Ctrl” key, then click the adapter that’s connected to the Internet and the one that you’re trying to connect.
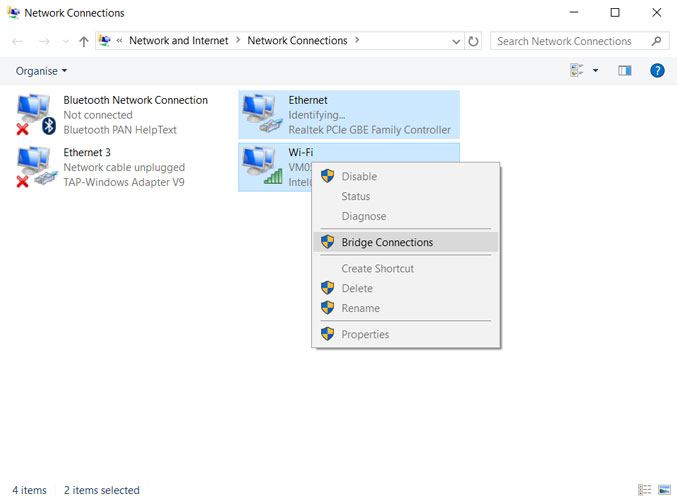
Next, right-click one of the adapters and click “Bridge Connections.” That ought to do it. Again, you may need to disable then re-enable the network adapter on the PC looking to receive the connection for this to work.
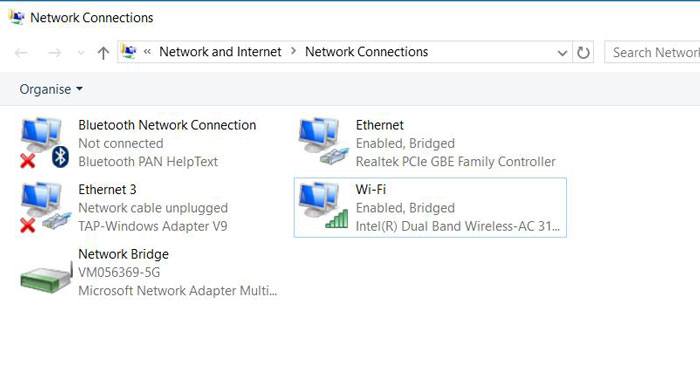
WiFi
If your computer has WiFi but isn’t in an optimal spot to get great signal from the router, you can easily turn another computer into a WiFi hotspot. To do this, go to “Settings -> Network -> Mobile hotspot,” then switch on the “Share my Internet connection” slider. Make a note of the network name and password shown below, then just connect to the network like you would to a normal WiFi network.
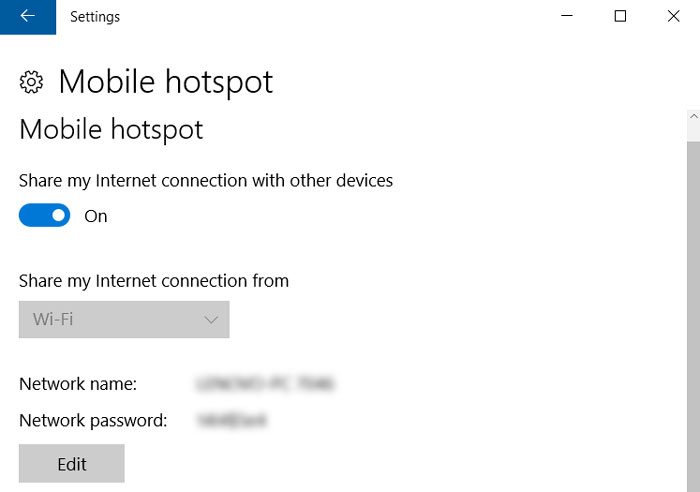
Conclusion
Microsoft doesn’t get everything right with Windows, but when it comes to interconnectivity between devices, they do a pretty good job of providing us with options. If one doesn’t work, just hop on over to the next one.
A backup method, if these don’t work, is to go to the Network and Sharing Centre, right-click the adapter that’s connected to “Internet -> Properties,” then click “Internet Protocol Version 4” in the list, Properties, and enter your details for a static IP in the boxes (type ipconfig /all in the command prompt to find out your IP details). But if all else fails, go for it.
Tech writer at Make Tech Easier. Enjoys Android, Windows, and tinkering with retro console emulation to breaking point.
Subscribe to our newsletter!
Our latest tutorials delivered straight to your inbox
Sign up for all newsletters.
By signing up, you agree to our Privacy Policy and European users agree to the data transfer policy. We will not share your data and you can unsubscribe at any time. Subscribe
