
Working with more than one computer is not that uncommon. For instance, you may have a laptop and a desktop and might use them simultaneously. When you have two or more Windows computers running at the same time, it can a bit tedious to move back and forth between those computers to access or control them.
To make things easier, you can share a single keyboard and mouse with multiple Windows computers using a simple software. To do that you don’t have to physically move to control the system. Here’s how to share a keyboard and mouse between two Windows 10 computers.
Also read: Share Your Mouse and Keyboard Between Windows and a Raspberry Pi Using Synergy
Share a Keyboard and Mouse Between Two Windows Computers
Note: for this tutorial we assume both your Windows computers are on the same network.
To share a keyboard and mouse between two Windows 10 computers, we are going to use the official Microsoft Garage software called Mouse without Borders. Download and install it on both systems like any other Windows software.
After installing, search for “Mouse without Borders” in the Start Menu on the main machine and open it. Once opened, select the option “No.”

The above action will show you a security code along with your computer. We are going to need it for the next step. On the second computer launch the “Mouse without Borders” software and select the option “Yes.”

Now, enter the security code and the computer name displayed on your first system, and click on the “Link” button to continue.
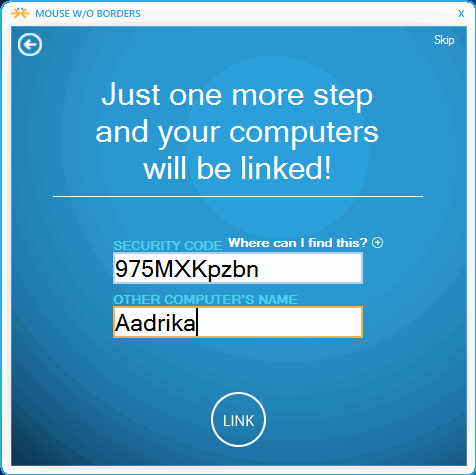
If the connection was successful, the software will let you know on both computer screens. Just click on the “Next” buttons on both computers to continue.

Now, click on the “Done” button to complete the setup procedure.
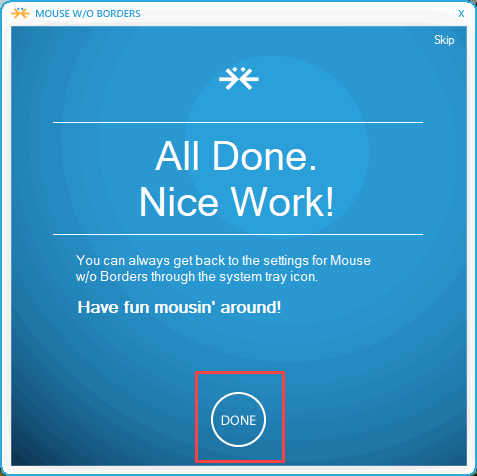
From now on you can use the same keyboard and mouse attached to your main computer along with the other computer. All you have to do is move your mouse to the right edge of your monitor, and you will be taken to the second computer. There you can use the same mouse and keyboard to control the system. The good thing is you can share the clipboard and even share files and folders between computers by simply dragging and dropping them.
Moreover, the software will show you the configuration details as soon as the setup is completed.

By default, the software assumes that the second computer is on the right side of the main computer. If your second computer is on the left side, you can simply drag and drop the monitor layout to match the setup.
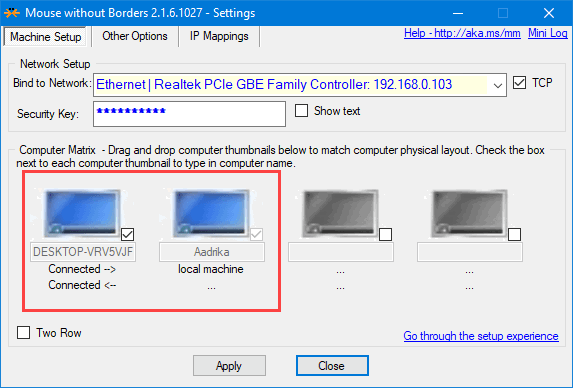
If the two computers are laid out in two rows, meaning one on top of the other, then select the “Two Rows” checkbox. This option changes the layout so that you can match it with the actual physical layout of your systems.

The Mouse without Borders software is configured optimally out of the box. There is no need to change any settings whatsoever, unless you know what you are doing. That being said, you can access the Settings panel by navigating to the “Other Options” tab in the main window. If you want to you can make use of the displayed keyboard shortcuts to perform quick tasks. Those quick tasks include but are not limited to moving between machines, locking all machines at once, taking screenshots of the connected systems, etc.

Conclusion
As you can see, Mouse without Borders is a pretty useful software if you have multiple Windows computers. You can’t use it with another computer running Linux or Mac, though, and the usage is limited to four PCs, but still it is a handy software to use with multiple Windows PCs. Give the software a try and see if it meets your needs.
Do comment below sharing your thoughts and experiences about using the above method to share the keyboard and mouse between two Windows computers.
Vamsi is a tech and WordPress geek who enjoys writing how-to guides and messing with his computer and software in general. When not writing for MTE, he writes for he shares tips, tricks, and lifehacks on his own blog Stugon.
Subscribe to our newsletter!
Our latest tutorials delivered straight to your inbox
Sign up for all newsletters.
By signing up, you agree to our Privacy Policy and European users agree to the data transfer policy. We will not share your data and you can unsubscribe at any time. Subscribe
