
After all these years of speech recognition being baked into Microsoft’s operating systems, it’s almost inconceivable that we haven’t yet reached the promised land of perfect voice control for our PCs. While Cortana has moved us in the right direction, it does little to address good old-fashioned speech-to-text.
That particular feature has been left to the “Speech Recognition” app, which has laid dormant for a long time. Nevertheless, it features in Windows 10 and remains your best on-board bet for talking documents into being. Here’s how to use it.
First, Get a Proper Microphone

You don’t need to splash out big money to get Speech Recognition working to a good standard, but for best quality you should avoid using the mic built into your laptop or computer. These are too open to background noise which will negatively affect the accuracy of speech recognition. A basic headset mic should generally do the job.
Get your Microphone Working
Once you’ve plugged your microphone into the 3.5mm mic jack or USB port, click the upward arrow in the notification at the bottom-right corner of your desktop, then right-click the speaker icon and click “Recording devices.”
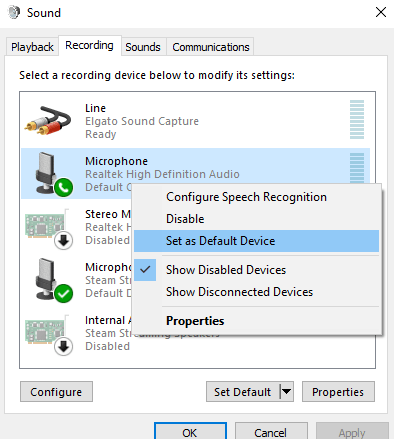
Your microphone should appear in the list as a device. Right-click it and make sure it’s “Set as Default Device.” If for some reason it doesn’t appear in the list, right-click anywhere in the list, then click “Show Disabled Devices.” If you see your mic as “Disabled,” right-click it to enable it, then set it as the default device.
Set Up Speech Recognition
Got to Control Panel, then Speech Recognition. Click “Set up microphone” and follow the on-screen instructions. After that, click “Train your computer to understand you better” and carefully follow the on-screen prompts that will help Windows become more familiar with your voice.
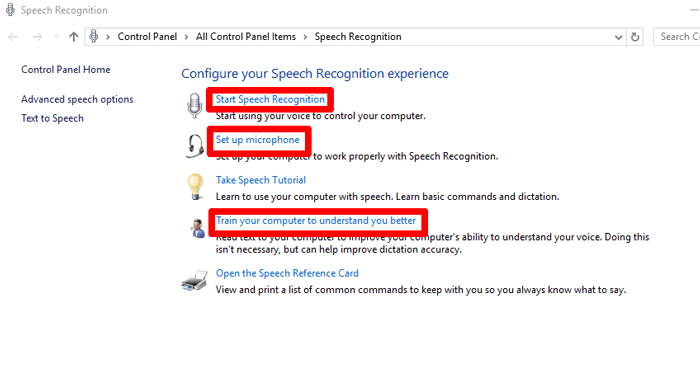
If you want, you can always return to the training tool which will over time cause Speech Recognition to understand your voice better and better. Note that Speech Recognition also becomes more familiar with your voice through regular use, so just keep using it, and it should improve naturally. (If it keeps mis-hearing a word, say “Correct [misunderstood word],” which will give you a chance to spell it out to Speech Recognition and help prevent the same mistake from happening again.)
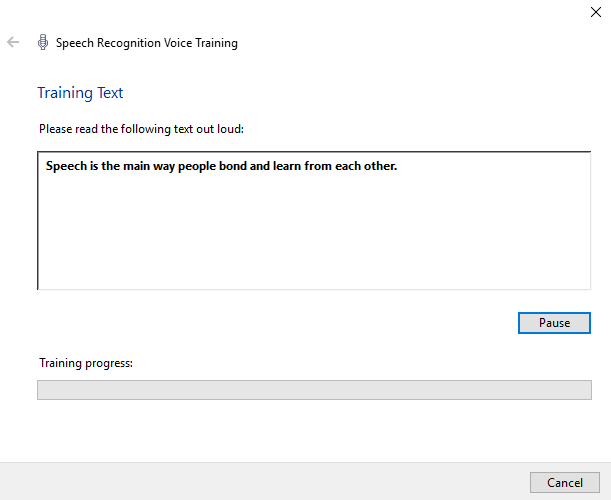
When you’re ready, click “Start Speech Recognition” which will open a rather retro/Vista-looking little tool on your screen. If the microphone icon isn’t blue, click it to turn it on. Windows is now in ‘Listening’ mode and awaiting your commands.
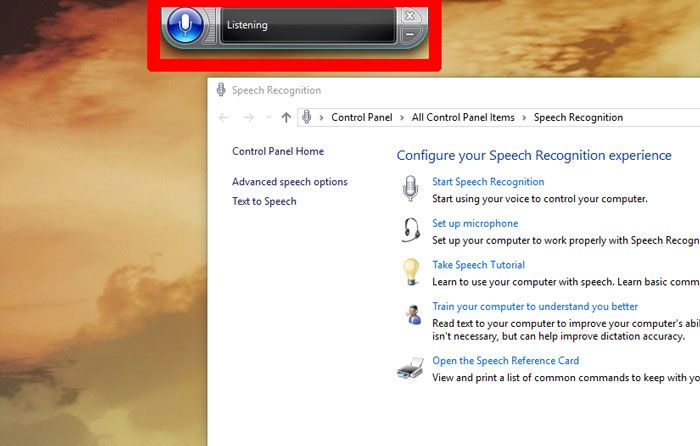
As you can imagine, Speech Recognition has a lot of accessibility benefits for disabled users. You can find the full list of commands here. Crucially, you can now use speech-to-text with all manner of apps like emails, Gmail, Microsoft Office and WordPress (as I discovered while writing this article). (Things like Google and Google Docs force you to use their equivalents, unfortunately.) Just open the app you want to dictate to, and give it a try!
Conclusion
If you’ve looked at the full list of Speech Recognition commands, you may question what the difference between this and Cortana is. The answer is that Cortana learns your behaviours from a number of apps across your system and can answer thousands of questions by drawing on Internet knowledge.
Speech Recognition focuses more on navigating and using Windows. (As a result, it’s not as push as Cortana in gathering your data and trying to know everything about you.) Speech Recognition could use an update in Windows 10, but even in its current state it remains a decent speech-to-text option.
Tech writer at Make Tech Easier. Enjoys Android, Windows, and tinkering with retro console emulation to breaking point.
Subscribe to our newsletter!
Our latest tutorials delivered straight to your inbox
Sign up for all newsletters.
By signing up, you agree to our Privacy Policy and European users agree to the data transfer policy. We will not share your data and you can unsubscribe at any time. Subscribe
