
If you’re looking to bypass government or institutional censorship on the Web, you can do it with a VPN client. Most commercial VPNs will even let you access regionally-locked content, like U.S. Netflix, Hulu or Disney+. If you don’t want to buy a VPN subscription, you can get the OpenVPN client. This article explores what OpenVPN is, how it works, the different versions, and how to install and use it on your new Windows 11 installation.
Content
- What Is OpenVPN?
- Is OpenVPN Secure?
- How to Set Up OpenVPN in Windows 11
- How to Find, Select and Use Free OpenVPN Servers
- Frequently Asked Questions
Also read: How to Set Up VPN on Google TV
What Is OpenVPN?
OpenVPN is an open-source virtual private network protocol. It enables you to secure your Internet connection from one computer to another using a secure encrypted tunnel. One awesome thing about OpenVPN is that it’s open source. You can download it and use it free of charge.
It’s available on all your favorite platforms, including Linux, macOS and Windows.
Since this VPN client enjoys support from a global community of developers and users, any security vulnerabilities are identified and patched at a moment’s notice. If you’re a bit of a tech geek, you can take part in this program too. You can inspect its source code, add new features, patch any vulnerabilities and create your own products.
Also read: The Best and Most Secure VPN Services in 2024
How OpenVPN Works
OpenVPN is both a protocol and a VPN client. That means, if your current VPN supports the OpenVPN protocol, you can use it directly. Also, since it’s also a VPN client, you can also download and install it on your PC.
UDP vs. TCP
By default, OpenVPN uses two key protocols:
- The OpenVPN User Datagram Protocol (UDP)
- The OpenVPN Transmission Control Protocol (TCP)
The UDP protocol enables your device to enjoy faster connectivity over the private network. In most cases, this will be your default connectivity option, simply because it’s faster than other options.
You can also opt for the TCP protocol, which maintains control over data transmission. While it is slightly slower, it usually provides constant speeds and a reliable connection.
Also read: What Is a VPN, and Why Do I Need One?
Encryption
OpenVPN maintains communications over SSL/TLS technology, which is what protects millions of HTTPS websites on the Internet. That has its advantages too, including an ability to bypass certain firewalls and beat VPN blockers. Once you set it up on your PC, your Internet traffic will look normal, even though you’re using a VPN.
As far as encryption goes, OpenVPN hands this task over to a robust, comprehensive OpenSSL library. But that’s not the only protocol it uses. It supports most of the industry-standard encryption algorithms, hash functions and public key cryptographic technologies.
Here are some of them:
- Poly1305
- MD5
- AES
- SHA-2
- SHA-3
- BLAKE 2
- RSA
- Whirlpool
- Chacha20
Also read: What Is Onion Routing and How You Can Get Your Privacy Back
Flexibility
You can configure OpenVPN however you would like. You have much control over how it works. For instance, if you’re geared for speed, you can switch between encryption algorithms. It can also change your network settings (including DNS servers) and supports both IPv4 and IPv6, which is no simple feat.
Want to extend its functionality further? No problem. It supports plug-ins and scripts, which enable you to customize your experience depending on your needs.
Also read: 7 of the Best Search Engines For Privacy
Free or Paid: The Difference Between Community and Enterprise Versions
Community Edition (commonly known as CE) is an open-source VPN project. It uses a GPL license and has a vast community backing it up. Besides that, many developers contribute to the project as well as a wider community of users.
So far, the CE version has over 50 million downloads to date. Although you’re free to deploy OpenVPN CE, you’ll need a fair bit of skill in Linux and the command-line interface.
Access Server is an enterprise VPN solution for businesses across the world. Using this VPN, you can protect your data, communications, and tech resources. Besides that, it gives your workers secure remote access to private, hybrid and public cloud resources.
It’s easy to use, manage and configure, even for someone without extensive knowledge in Linux. Just like the CE version, it supports all PC and mobile platforms, as well as cloud environments like AWS, Oracle and Azure.
Although free to install, you’ll need to pay OpenVPN Inc. per active connection. For testing purposes, you get two simultaneous connections free of charge. No matter your business size, OpenVPN gives you a scalable solution, so you only pay for what you use.
Also read: Not All VPNs Are Safe – How to Tell If a VPN Is Secure
Is OpenVPN Secure?
The OpenVPN protocol is secure, and you can use it to protect yourself from government spying and other prying eyes.
OpenVPN is Open Source
No one person owns this service. Since it has a massive community backing it, everyone contributes to keeping it secure. Any developer can fix bugs as soon as they’re found, and often, it’s fast. It’s also versatile, since anyone can add new features to it to make it even safer to use.
OpenVPN Supports Multiple Encryption Standards
By default, OpenVPN uses AES-256 encryption, although you can configure the bits upwards or downwards. Besides that, OpenVPN supports several other ciphers you can opt for. Check out the list above for more.
Also read: The 7 Most Secure Email Services for Better Privacy
How to Set Up OpenVPN in Windows 11
Here’s a guide on how to set up the OpenVPN Graphic User Interface on your computer:
- Go to OpenVPN. On the header menu, hover over the “VPN Client” option and select “OpenVPN Connect.”
- Click the “Download OpenVPN Connect for Windows” option. This opens a prompt asking you to save the installation file to your PC. Click “Save File.”
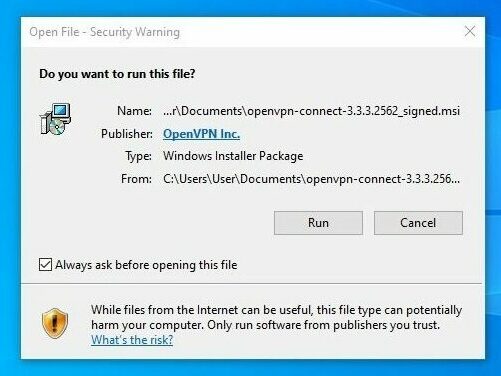
- Once the download is complete, open the installer and run it. This opens the Setup utility. Click ‘”Next” to continue.
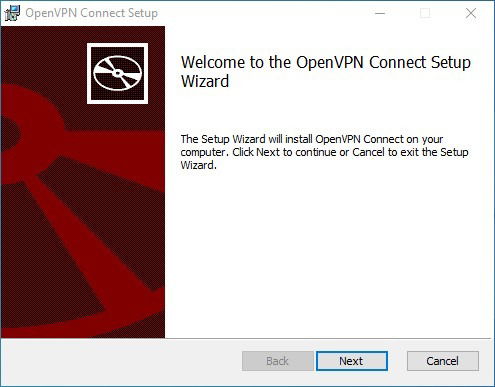
- Confirm the license agreement, then click “Next” to continue.
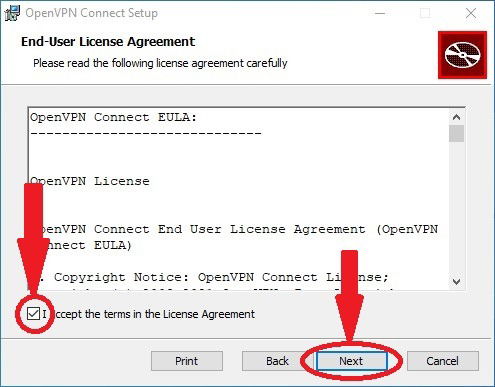
- This opens a confirmation prompt. Click on the “Install” button with administrator rights to continue.
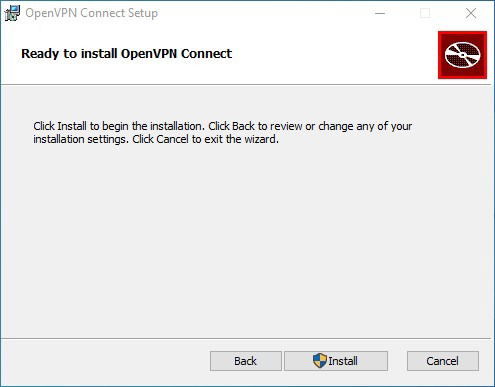
- The installer will prompt you to accept a new driver install. Click “Yes.”
- Once the installation is complete, click “Finish.”
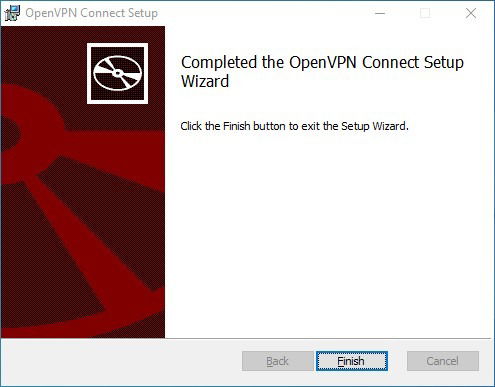
- OpenVPN opens a quick guide to help you get up to speed. Click the “‘>” to get to the end.
- On the fourth page of the carousel, click “Get Started.”
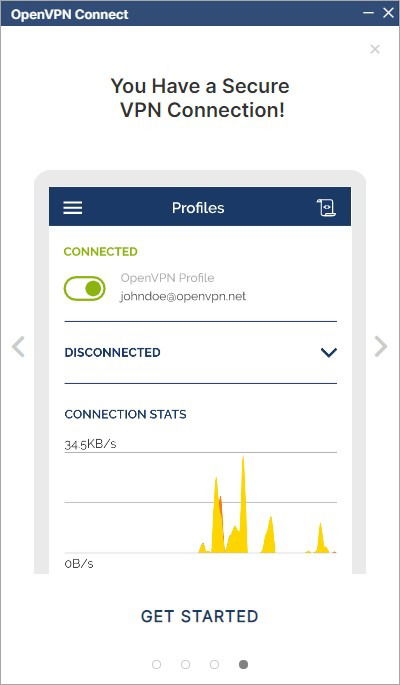
- This opens the “Data Collection, Use and Retention” screen. Click “Agree” to continue.
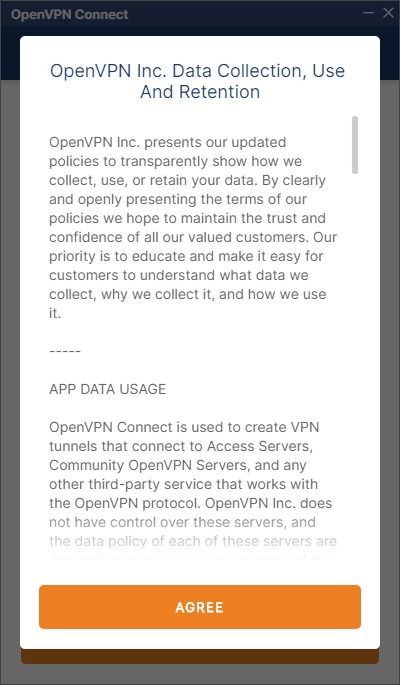
- If there are recent updates to the program, the client will show you what they are. Click “OK” to continue.
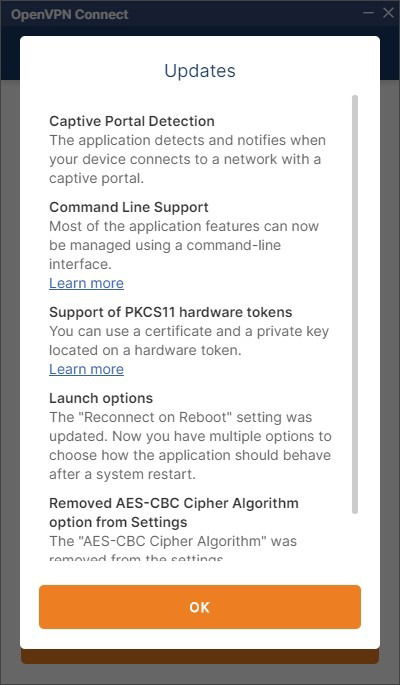
- You’re now set up and ready to go!
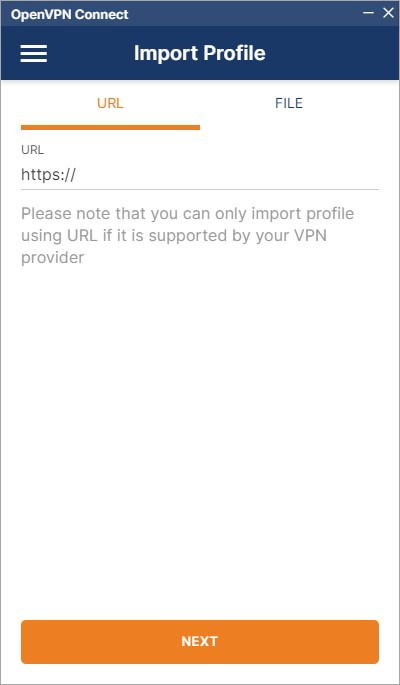
Also read: VPN Not Connecting? Here’s How to Fix It
How to Find, Select and Use Free OpenVPN Servers
Now that you’ve set up the OpenVPN GUI on your computer, you need to find servers that can connect to the Internet. If you belong to an organization that already supports OpenVPN, you can use its configuration settings.
If not, you can use public server configuration settings. One excellent source for these server settings is VPN Gate.
VPN Gate
VPN Gate is an academic research project by the University of Tsukuba in Japan. This project seeks to expand knowledge on how global distributed public VPN relay servers work. The following list includes some of the benefits you get from using VPN Gate’s settings:
- Protects your online activity over public Wi-Fi and uses strong encryption to keep your data secure.
- Disguises your identity and IP address while surfing the Internet.
- Bypasses government, regional and institutional restrictions on websites and web services.
Also read: 5 Best Privacy-Focused Browsers for Android and iOS
Importing VPN Gate Servers
Importing server settings into your OpenVPN client is quite easy. To begin:
- Open the VPN Gate website.
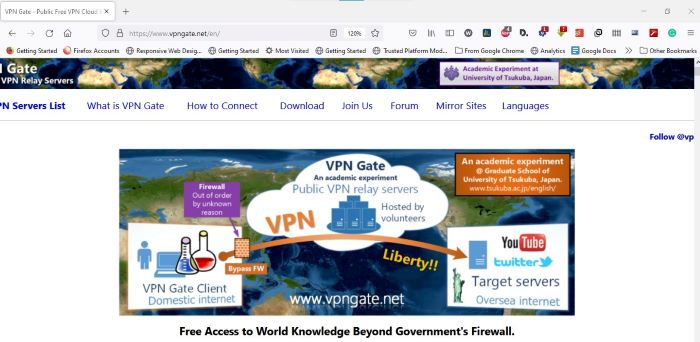
- From the list of Public VPN Relay servers on the homepage, select a profile you prefer.
- On the OpenVPN table, select “OpenVPN Config file.” This link will take you to the next page.
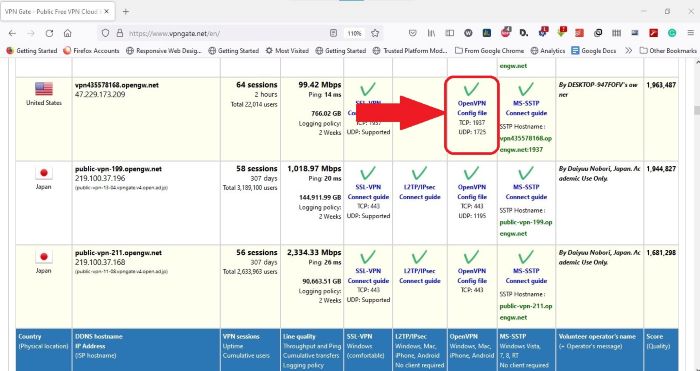
- From this page, download an OpenVPN configuration file. (This file has an .ovpn extension.) You can choose between UDP and TCP, depending on whether you want fast speeds or reliability.
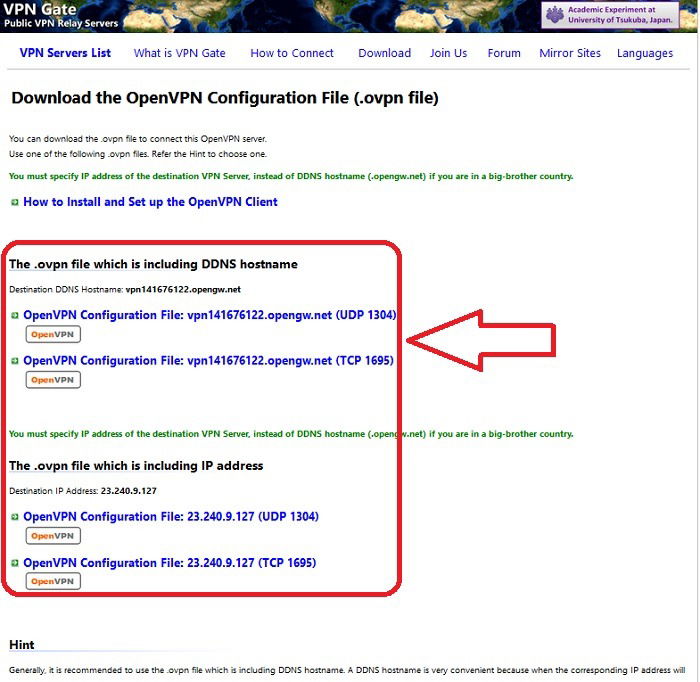
- Once your download is complete, click on the .ovpn file to open it in OpenVPN Connect. Alternatively, you can drag and drop it into the user interface or import it directly.
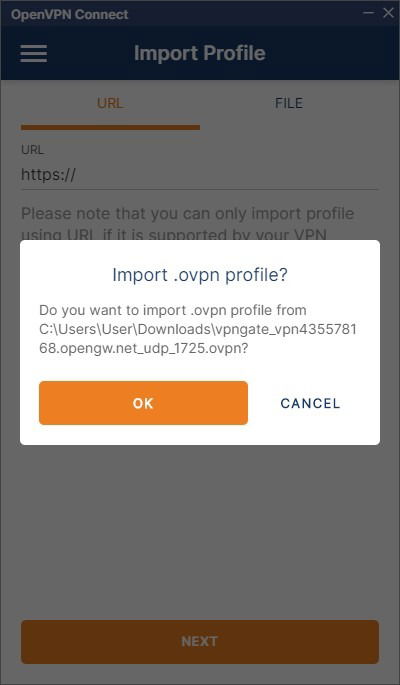
- The client automatically exports these settings to your device. To begin using the VPN, click on the “Connect” button.
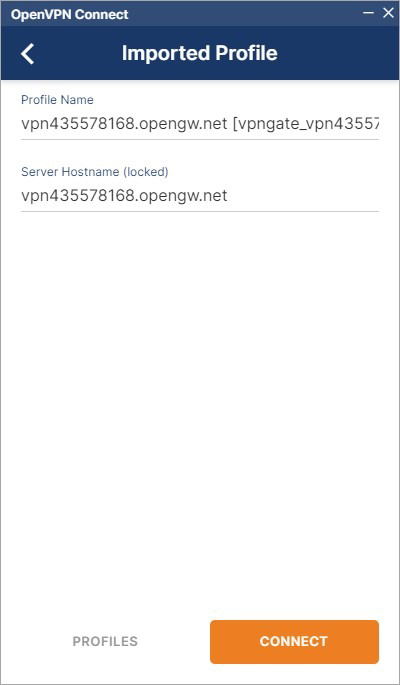
- Your client should connect to the Internet straight away.
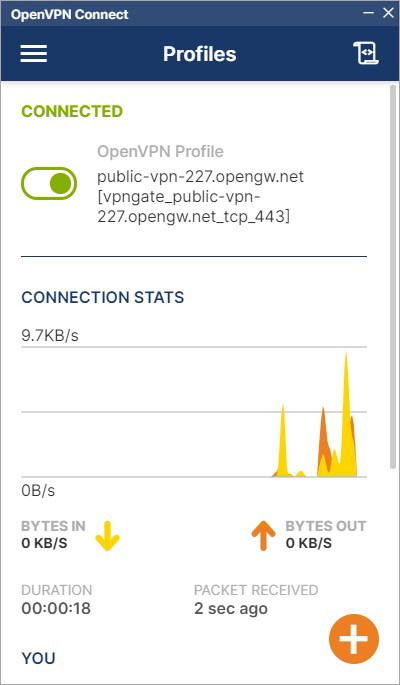
You can import as many profiles as you would like but only one at a time. Also, you can only use a single profile at a time.
Also read: 9 WhatsApp Alternatives That Respect Your Privacy
Frequently Asked Questions
1. Is using OpenVPN legal?
Of course it is. U.S. law permits you to download and use VPN services. That also applies to public and private companies. Most of them use VPN networks to secure their communications and systems. That’s also why there are plenty of consumer VPN services in the US, including behemoths like Google.
2. Is OpenVPN free?
The OpenVPN Connect client is free to use under an open source license. OpenVPN Inc. also has the OpenVPN Access Server product while will cost you. But in many instances, the Access server product serves corporate customers, so you’ll never have to use it as a single consumer.
3. Can OpenVPN be hacked?
While it is possible to hack any VPN (including OpenVPN), it’s incredibly difficult to do so. In fact, it’s much easier to hack a computer running on a network without a VPN than hacking one that is. Also, since OpenVPN is open source, any vulnerability detected in the software is often patched promptly by members of the OpenVPN community, so you can be sure of its security.
Ian is a technology writer with over 11 years of experience with Windows. He also has experience working in Data Analysis, Android, and Computer Hardware. He writes for MakeTechEasier on a wide range of tech topics, including Windows, Android, VPNs, Hardware, and Software tools and Reviews, and How-tos.
Subscribe to our newsletter!
Our latest tutorials delivered straight to your inbox
Sign up for all newsletters.
By signing up, you agree to our Privacy Policy and European users agree to the data transfer policy. We will not share your data and you can unsubscribe at any time. Subscribe
