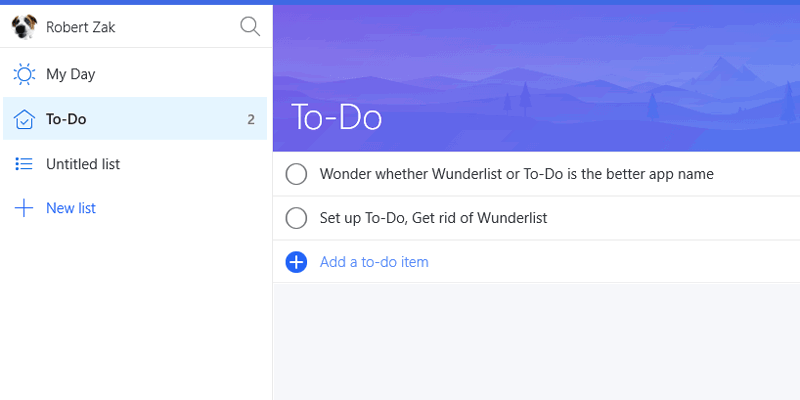
As soon as Microsoft purchased the popular note-taking/organizer app Wunderlist back in 2015, it was pretty clear how things were going to go down. Microsoft would run with it for a bit while working on a way to eventually bring it under its own banner.
That’s now happening, and Wunderlist will soon be no more as it gets transformed into a new cross-platform app with the catchy title, To-Do. Here’s how to get yourself set up on the new app, including how to sync your data over from Wunderlist.
Also read: 7 Microsoft To-Do Tips to Help You Get More Done
Move Your Lists from Wunderlist to To-Do
It can be rough moving all your info over from one app to another, but thankfully Microsoft have done a good job of making the process as smooth as possible. They’ve created a dedicated tool that lets you import your info from Wunderlist (and the third-party app Todoist) into To-Do.
First up, you need to actually download Microsoft To-Do. For some reason I couldn’t find it by searching in the Windows Store, so here’s the direct URL to the download.
To export your Wunderlist data to To-Do, go to Microsoft’s Importer tool in your browser, click “Start Importing,” then sign in to your Microsoft account.
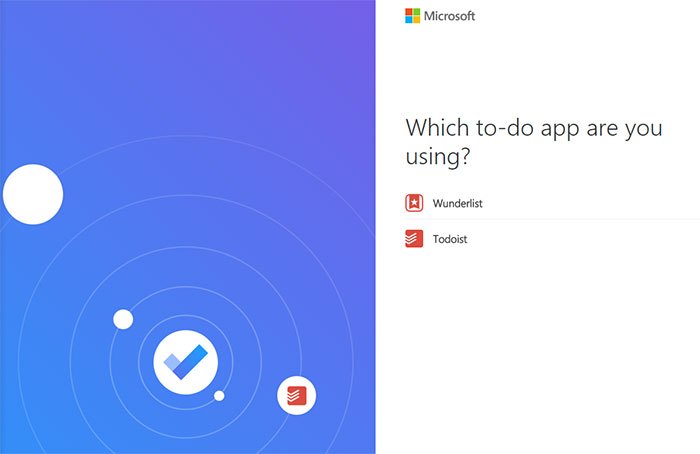
There are a whole bunch of permissions you need to agree to for this to work; if you’re happy with them, click “Yes” at the bottom of the permissions page.
On the next page select the app from which you want to import your info, then sign into the app. (If your Wunderlist account is the same as your Microsoft account, click the Microsoft logo at the bottom right, then “Microsoft Account,” and agree to the permissions on the next page. After that, click “Authorize.”)
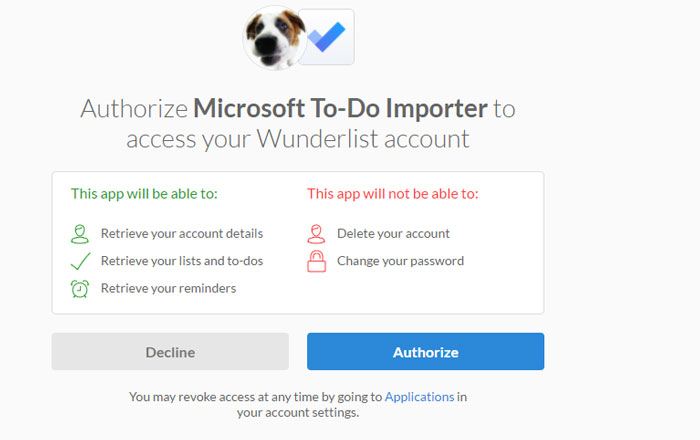
Next, select the lists you want to import, or tick the “Select all” box, then click “Import selected.”
After that you’ll get notified that the Wunderlist feature of “Subtasks” doesn’t yet exist in To-Do and will be given a couple of workaround options on how to import them – either bundled under a single note or separated into distinct ‘to-do items.’
Once the process is finished, you can open To-Do, and you’ll see your Wunderlist lists in there.
Set Up To-Do to Open on Windows Startup
It’s nice to have To-Do at hand whenever you need it, and while pinning it to the taskbar will ensure it’s just a click away at any time, that’s not quite as instant as having it there on your desktop as soon as you open Windows.
To set up To-Do as a Windows startup program, use File Explorer to navigate to your Windows startup folder – “C:UsersYour User NameAppDataRoamingMicrosoftWindowsStart MenuProgramsStartup” by default.
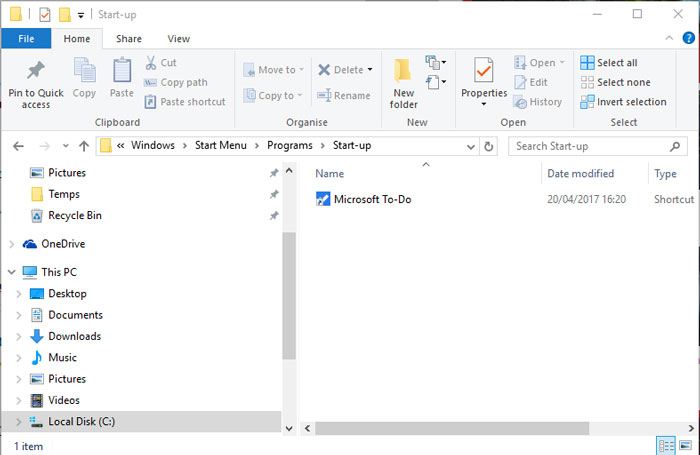
Next, you need to put a shortcut for Microsoft To-Do in the Startup folder which can be done by opening the Start menu, finding Microsoft To-Do, then dragging it over to your Startup folder in File Explorer.
Conclusion
After all that setting up, is To-Do any good? I like it. It has a friendly interface, and in the pane on the left you can quickly create new to-do lists. For each of your listed things, you can click them and set reminders, due dates and extra notes for them. It’s quick and simple, offering a nice alternative to something like Windows Sticky Notes rather than the meatier packages of Evernote or OneNote.
To-Do is also available on Android, iOS and Mac, letting you sync across multiple devices. It may be a little feature-light at the moment, but it’s safe to assume that Microsoft will embellish with the outgoing Wunderlist’s features as time goes on.
Tech writer at Make Tech Easier. Enjoys Android, Windows, and tinkering with retro console emulation to breaking point.
Subscribe to our newsletter!
Our latest tutorials delivered straight to your inbox
Sign up for all newsletters.
By signing up, you agree to our Privacy Policy and European users agree to the data transfer policy. We will not share your data and you can unsubscribe at any time. Subscribe
