
Many recent tech devices, like your TV, phone, electronic display, smart speaker, etc., have the convenience of voice-based controls, so why should laptops and computers be left out? Voice Access is a new Accessibility feature built into Windows 11 that allows you to interact with various windows, browsers, and apps with your voice. This guide demonstrates how to install and operate the Voice Access app in Windows.
Good to know: check out the full range of Windows 11 Accessibility features.
Content
- 1. Getting Started With Voice Access
- 2. Setting Up Voice Access and Voice Match
- 3. How to Use Voice Access
- 4. Turn Off Voice Access in Windows
- Frequently Asked Questions
1. Getting Started With Voice Access
Voice Access allows you to manage all your PC apps with simple voice commands and dictate to any browser or text box. You can immediately start using this feature if you’re using version 22H2 of Windows 11 or later.
Method 1: Using the Search Box
The Voice Access app can be opened from the search box in Windows, even if using it for the first time. To ensure that it works properly with various menus and options, start the app as an administrator.

Method 2: Using the Accessibility Menu
It’s a slightly lengthier approach, but you may need it if you’re facing any issues with the search box. Open Voice Access from the Accessibility menu, and turn the feature on.
- Press Win + I to open the Settings app.
- Go to “Accessibility -> Interaction -> Speech.”

- Turn the toggle switch “On” for Voice Access.
- Optionally, check the box next to “Start voice access after you sign in to your PC.”

- With both methods above, the Voice Access UI bar will be docked on the top of your screen, as the language model, per your PC settings, is being downloaded to the device. Currently, Voice Access only supports the English language in seven regional variations (US, UK, India, Australia, Canada, Ireland, and New Zealand). Microsoft has announced that more languages and accents will follow in the future.
- Wait for the percentage slider to complete the installation, then set up your voice match in Windows.

Tip: Voice Typing not working on your Windows PC? Try these fixes to bring back its functionality.
2. Setting Up Voice Access and Voice Match
In the next stage, set up voice access using your PC microphone, and enable voice match by finishing customized tests.
- Set up your microphone so that your computer can listen to you.
- Either connect to your PC’s built-in Realtek Audio or an external microphone.

- Once the mic is identified, your Voice Access app is available for further testing. Click “Start guide” to proceed.

- Initially, Voice Access is in Sleep mode (or sleep state). Before testing your voice with the installed microphone, wake it up by saying: “Voice Access, wake up.” Alternatively, hit the mic button on a touch keyboard.

- When the app is in listening mode, practice with some of the sentences in the left panel. For example, use your voice to “click” with a mouse or activate a control.

- Additionally, control the mouse pointer. For example, say “show grid here” to place the grid over the active window, or say a number between 1 and 9 to move the mouse pointer to the center of that area and get a smaller grid.

- If using dictation, the voice match will require you to test phrases of your choice in the text box. You will see the transcript as you speak.
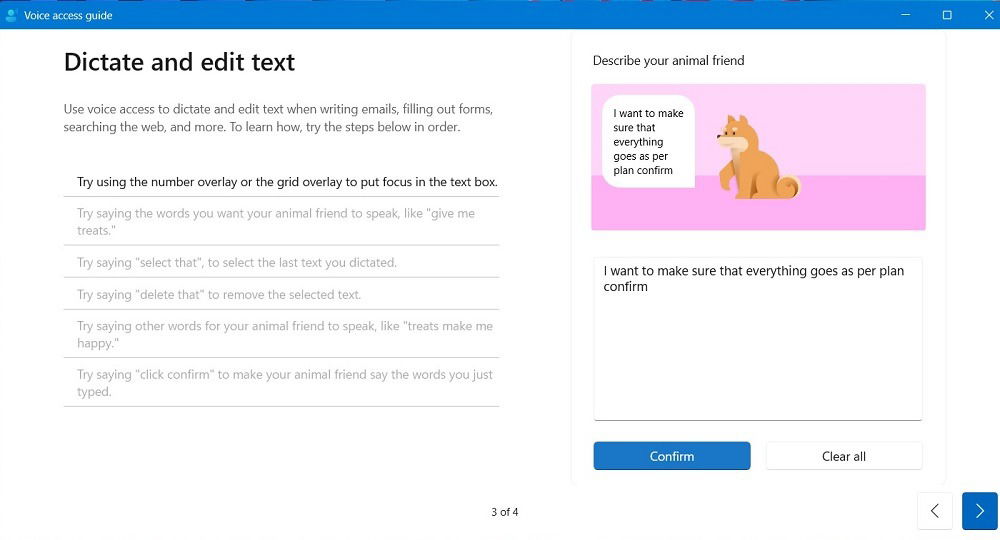
- Once the voice match process is complete, click “Done.”

Tip: learn how to use Google Docs voice typing to type faster.
3. How to Use Voice Access
Follow the steps below to use Voice Access and complete various tasks that you routinely do with the mouse and keyboard.
- Launch the app.

- Click “View all commands” from the help menu (question mark) on the top right to see your options at any time.

- The commands are grouped by category.

- For instance, to open an app, say “open Google Chrome” or “open Microsoft Word.” Maximize or minimize the window by saying “Maximize/minimize [app name].”

- You can also scroll up and down or right and left inside an application by saying “Start scrolling [scroll direction].” If you make a mistake, the dock UI on top will correct you.

- You can use Dictation mode to type a website name on the address bar of your browser. In the following example, we said “maketecheasier.com” followed by “Enter.” If you aren’t getting the correct text, spell out all the letters instead.

- If you want to type lengthy sentences and paragraphs with your voice, activate “Turn on automatic punctuation” via Settings.
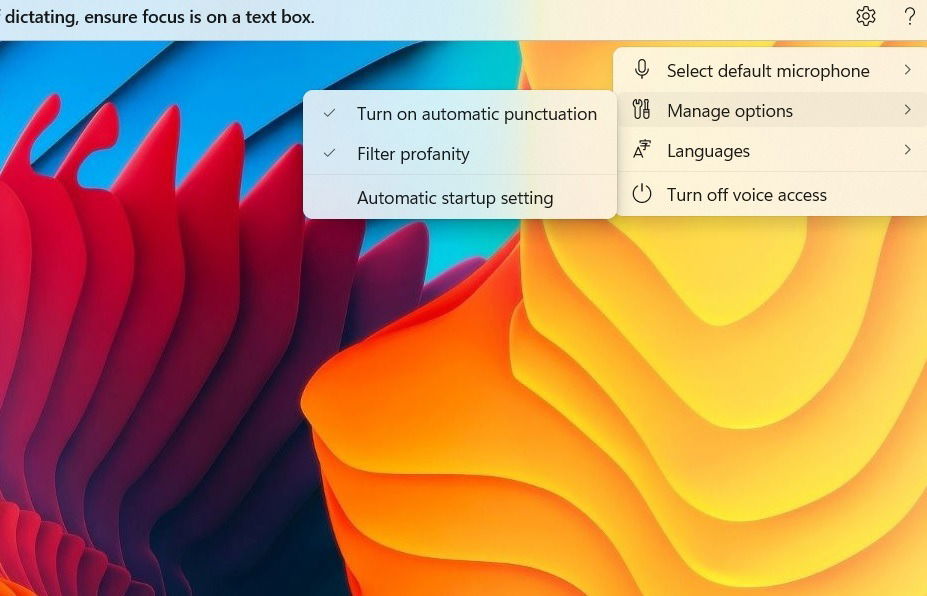
- Once you get used to the Voice Access app, it really frees you from typing a lot of essential commands. You can freely select and edit text and interact with almost any controls. If you make a mistake, the Help menu is always there.
FYI: check out how to create a mind map in Microsoft Word to make brainstorming easier.
4. Turn Off Voice Access in Windows
Turn off the Voice Access feature by following the steps below:
- To exit Voice Access, right-click on the gear-shaped Settings icon in the top-right corner of the dock, and select “Turn off voice access.”
- Alternatively, dictate “Turn off voice access,” and the app will quietly exit the taskbar.

Tip: learn how to improve sound and microphone quality in Windows.
Frequently Asked Questions
How do I enable voice access in Windows 10?
Windows 10 doesn’t have a built-in Voice Access feature like Windows 11, but it uses an older program called Windows Speech Recognition through “Accessibility.” It has to be set up to recognize your voice and complete voice match.
The Windows Speech Recognition feature is also available with Windows 11, but the newer Voice Access app makes it somewhat redundant.
What is the difference between Cortana and Voice Access?
Both Windows 10 and 11 have Cortana as a virtual assistant, but the AI tool is being deprecated and will not be supported with new updates. While Cortana listens to you and actively responds with its own suggestions, it cannot perform a full range of tasks and requires constant supervision and data inputs. Voice Access, on the other hand, is a superb and efficient app built into Windows that can completely replace the mouse and keyboard.
Image credit: Unsplash. All screenshots by Sayak Boral.

Sayak Boral –
Staff Writer
Sayak Boral is a technology writer with over eleven years of experience working in different industries including semiconductors, IoT, enterprise IT, telecommunications OSS/BSS, and network security. He has been writing for MakeTechEasier on a wide range of technical topics including Windows, Android, Internet, Hardware Guides, Browsers, Software Tools, and Product Reviews.
Subscribe to our newsletter!
Our latest tutorials delivered straight to your inbox
Sign up for all newsletters.
By signing up, you agree to our Privacy Policy and European users agree to the data transfer policy. We will not share your data and you can unsubscribe at any time. Subscribe