
Do you have any sensitive files on your Windows computer? Instead of keeping them on your hard drive, you can store them in the the Personal Vault offered by Microsoft’s OneDrive service. You can easily access the vault in a web browser, mobile app, or your Windows PC as discussed in this tutorial.
Tip: value privacy online? Here are the best Chrome extensions that help you stay safe while browsing.
Content
- What Is Personal Vault?
- Is OneDrive Personal Vault Free?
- How to Enable Personal Vault in OneDrive
- How to Store Files in Personal Vault
- How to Use OneDrive Personal Vault on Web
- How to Change Auto Lock Timeout of Personal Vault
- How to Manually Lock Personal Vault
- How to Delete OneDrive Personal Vault
- Frequently Asked Questions
What Is Personal Vault?
Personal Vault is a protected folder in Microsoft OneDrive that can be accessed only after verifying your identity. The verification method can be a fingerprint, PIN, Face ID, or authentication code sent to you via email or SMS. Thanks to this extra layer of protection, it’s safe to use the Personal Vault to store your important files that contain sensitive or personal information.
For example, you can use the OneDrive vault to keep your passport, driver’s license, social security card, or any other government-issued ID that contains your personal data, safe.
Is OneDrive Personal Vault Free?
If you are a subscriber of OneDrive’s 100GB plan or basic 5GB free account, you can only store a maximum of three files in Personal Vault but can store many more files if you have a Microsoft 365 Personal or Family subscription.
Note: OneDrive Personal Vault is not available for organizational accounts like school or work.
How to Enable Personal Vault in OneDrive
You need to enable the vault to use it. Let’s see how to access the OneDrive Personal Vault on your Windows computer.
- Click the OneDrive (cloud) icon located in the notifications area on your Windows PC.

- In the “OneDrive – Personal” pop-up window, click the “Settings” icon and select “Unlock Personal Vault” from the list of options.

- You’ll be prompted to set up the vault for the first time. Press “Next.”

- Click “Allow -> Yes” to permit the Personal Vault to be set up.

- Wait a few seconds for the setup.
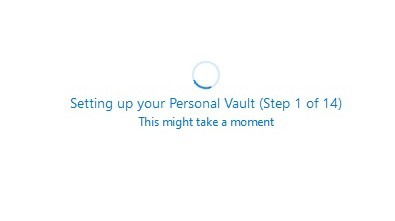
- You need to verify the identity of your Microsoft Account. If you have two-factor authentication fully set up, you can approve the sign-in request using the Microsoft Authenticator app. Other options include using a verification code from the mobile app or one sent to your email address.

- Once you have the code, input it and click the “Verify” button.

- You’ll receive a notification alerting you that “Your Personal Vault is all set up.”

Tip: if you’re dealing with OneDrive sync issues, we have a few tips that will help you solve the problem in no time.
How to Store Files in Personal Vault
Once you set up the OneDrive Personal Vault, it will remain unlocked for a period of 20 minutes. After that, the folder will automatically become locked. You can open it again after providing authentication.
- Click the OneDrive icon in the Windows notifications area.
- In the “OneDrive – Personal” dialog, click the “Open folder” icon at the bottom.

- The OneDrive folder on your PC will open, and you can see the shortcut for the “Personal Vault” folder.

- Double-click the shortcut to open the folder and authenticate yourself.
- Add any files you want, as you would when using a normal folder.
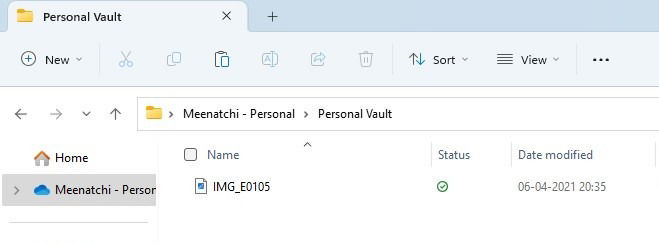
- If the vault gets locked before you add all the files, unlock it using the Microsoft authentication app from your mobile or by entering the security code in your email.
Note: for fingerprint verification, you need specialized hardware, such as a Windows Hello-capable device, fingerprint reader, illuminated IR sensor, or other biometric sensor.
How to Use OneDrive Personal Vault on Web
You can also access your Personal Vault on the Web. This option comes in handy when you need to view the files using someone else’s computer.
- On any browser, navigate to the OneDrive website and log in with your Microsoft account that contains the vault.
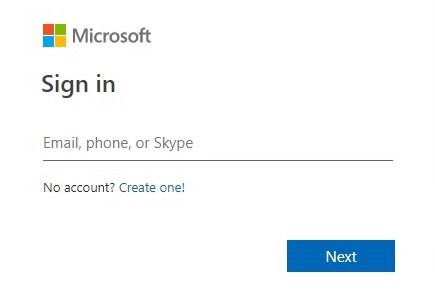
- Once inside your account, you can see the “Personal Vault” folder under “My files.”

- To view the contents of your vault, you will once again need to authenticate yourself.
How to Change Auto Lock Timeout of Personal Vault
Do you need to add several files to your Personal Vault and think that the 20-minute lock timeout is too short? You can change the auto-lock interval of your vault.
- Launch OneDrive and click the gear icon on the right, then select “Settings.”
- Switch to the “Account” tab.
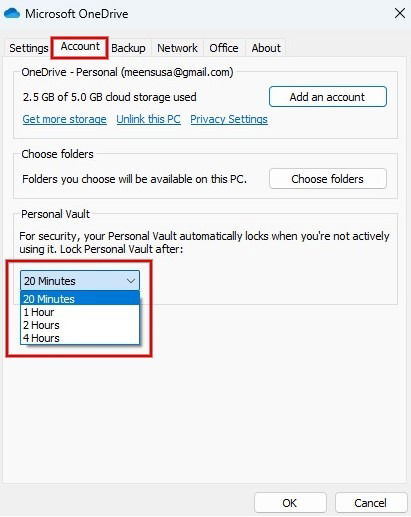
- Click the drop-down box under Personal Vault to see various options, including 20 Minutes (default), 1 Hour, 2 Hours, and 4 Hours. Select one according to your preference, although we recommend sticking to the default value of 20 minutes.
Tip: did you know that Google Photos also has a similar option for keeping your photos locked? It’s called Locked Folder. Here’s how to use it.
How to Manually Lock Personal Vault
Besides the automatic lockout, you can lock your Personal Vault manually whenever you need to by following the steps below.
- Open OneDrive on your PC.
- Click the “Lock Personal Vault” button to lock your vault immediately.

Note: you will see the “lock” button only when the vault is unlocked.
How to Delete OneDrive Personal Vault
If there comes a time when you no longer need the Personal Vault, you can disable it by accessing OneDrive from the Web.
- After logging in to your OneDrive account on the Web, click “Settings -> Options.”

- Click on “Personal Vault” on the left side of your screen.
- Hit the “Verify your identity” button and follow the onscreen instructions to complete the verification.

- Once your identity is verified, click the “Disable” option next to “Disable Personal Vault.”

- Select “Disable” again in the confirmation dialog that pops up.
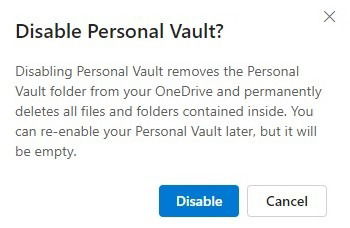
Keep in mind that if you do this, all the files and folders stored in your OneDrive Personal Vault will get deleted. Though you can enable the vault again, you cannot restore the deleted files from the vault itself. After the folder is disabled, you can only enable it again from the Web.
Good to know: if you’re on an Android device and want to keep some of your files hidden for privacy reasons, learn how to unlock Safe Folder on your phone.
Frequently Asked Questions
Will my files be safe in Personal Vault?
Yes. In addition to the verification code, you can also enable two-factor authentication to add another layer of protection to your vault. If you are sharing your device or OneDrive storage plan, an additional security feature will be enabled, so no one can access your vault without the second factor. Also, there is no option to directly share the files stored on your Personal Vault with someone to further protect your data.
Can you access Personal Vault from a mobile device?
Yes. You’ll need the Microsoft OneDrive app for Android or iOS to access the Personal Vault. What’s more, you can set up the vault directly on your smartphone instead of a computer. You can also configure your fingerprint or a PIN to verify your identity to unlock the Personal Vault on your mobile device.
How do I increase Personal Vault space on OneDrive?
The files you store in your Personal Vault will count against your OneDrive storage plan. For example, the OneDrive Basic plan offers 5GB of free storage. To increase this amount and simultaneously expand the space of your Personal Vault, you’ll need to buy additional storage from Microsoft.
The Microsoft 365 Personal plan provides total storage of 1TB, whereas a Family plan offers 6TB storage. Check the Microsoft OneDrive website to learn more about its storage plans and pricing.
Image credit: Freepik. All screenshots by Meenatchi Nagasubramanian.
Meenatchi is always passionate about learning new technological advancements and would love to try out new gadgets, software, and apps. After quitting her career as an Embedded Software Developer in 2009, she took up a career in content writing.
Subscribe to our newsletter!
Our latest tutorials delivered straight to your inbox
Sign up for all newsletters.
By signing up, you agree to our Privacy Policy and European users agree to the data transfer policy. We will not share your data and you can unsubscribe at any time. Subscribe
