
Sony’s PS Vita handheld console was impressive but not very popular. Unfortunately, many gamers never got to experience it. Thankfully, the PS Vita lives on through emulation. If you’d like to revisit your favorites or discover the underrated handheld for the first time, Vita3K is what you’re looking for.
Also helpful: if you’re into handheld gaming, check out our recommendations for the best handheld emulation gaming consoles.
Content
- Hardware Requirements
- Download and Install Vita3K
- Create a User Profile
- Install Games to Vita3K
- Controls
- Game Compatibility
- Frequently Asked Questions
Hardware Requirements
How well Vita3K performs is going to depend on your system. Since the emulator is still being developed, the optimal requirements are still being tested. As a result, system requirements may change as the emulator is updated.
Developers do not guarantee stable performance on low-end systems and claim that game compatibility will vary quite a bit, so it’s doubtful you’ll be playing more demanding games at full speed.
 Image source:
Image source:
Unsplash
On the other hand, the developers do have a set of recommended system specs that should all but guarantee playability. These specs are what the developers use to test game compatibility within the emulator. Therefore, if your PC meets or exceeds these requirements, you should be able to run all the titles deemed playable on the Vita3K emulator.
Please note, Vita3k only runs on 64-bit PCs and Android. There are builds for Windows, Linux, and macOS. For this tutorial, we are showing how to get up and running on a Windows PC.
Minimum Hardware Requirements
- GPU that supports OpenGL 4.4
- CPU with the AVX (Advanced Vector Extensions) instruction set. AVX has had Intel and AMD processor support since 2011.
- Minimum of 4GB RAM
Recommended Hardware Requirements
- GPU that supports OpenGL 4.4 and above
- GPU that supports shader interlock
- CPU with the AVX instruction set
- 8GB of RAM or greater
Tip: before you build a custom computer for emulation or other video games, review all of the considerations for building a gaming PC.
Download and Install Vita3K
Once you determine that you have a computer that meets the minimum requirements for emulating PS Vita games, it’s time to download and install the software. This walkthrough will quickly help you turn your PC into a PS Vita emulator.
- Head to the Vita3K website and click “Download” at the top of the screen.
- Download the Vita3K installer to your PC by clicking on the “Grab From Github” button under the operating system that you are running on your machine. As mentioned earlier, this tutorial is focusing on installing and running Vita3K on a Windows PC.

- Clicking on the “Grab from Github” button will open a dialog box where you can nominate where the installer file will be downloaded.

- The installer file will be zipped up, so it must be unzipped using 7zip or another similar program.
- Next, open the unzipped folder and double-click on vita3k.exe to launch the emulator. Two windows will open. One of them is just info about the emulator’s processes. The other is the user interface window, which asks you to select a language to begin with.
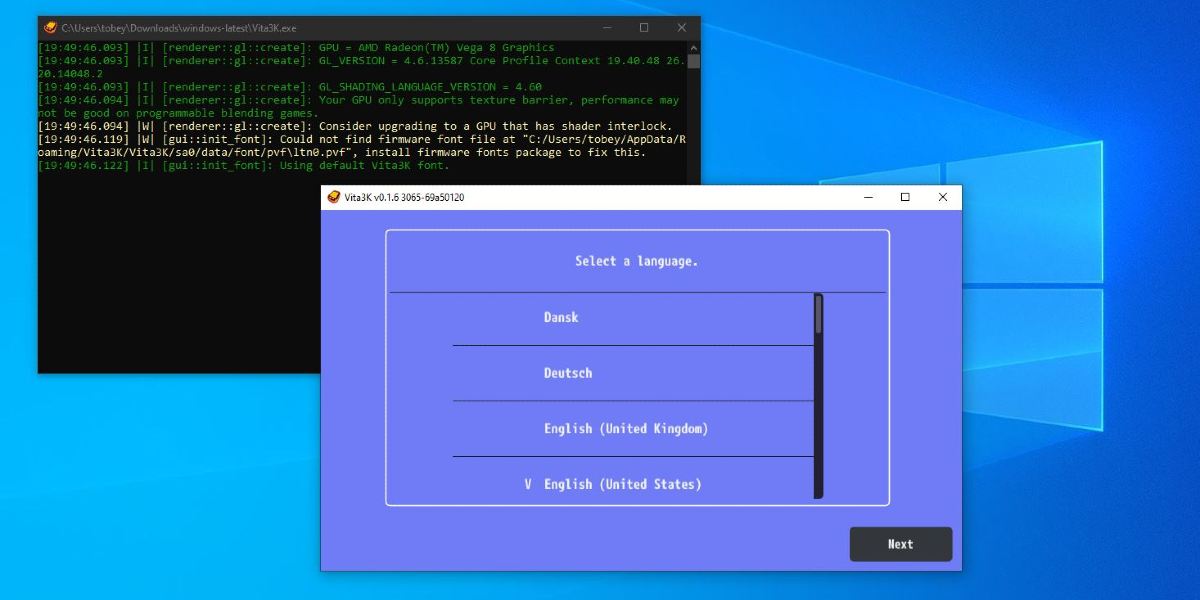
- Select your language (the one selected will have a “V” next to it) and click “Next.”
- On the next screen, Vita3K will ask for your preferred path for the emulator. We recommend just going with the default, but you can change it.
- After this, you’ll be prompted to download the latest Vita software update and the font package. Fortunately, the developers made this easy by allowing you to click the buttons that bring you straight to Sony’s website. Follow the instructions for downloading the updated file (PSVUPDAT.PUP) from Sony.

- When the software update file has finished downloading, head back to Vita3K and click “Install Firmware File.” This will launch a File Explorer window where you can navigate to where the PSVUPDAT.PUP file is located on your computer. Select the update file to begin the installation. Vita3K will notify you when the installation is a success.
- The other firmware file is the official font package. Download and install both the firmware update and the font package by following the steps outlined above to grab and install the font package.

- Once the installation is complete, you’ll be brought to a new screen that asks you to select your interface preferences. Hovering your mouse over each option will describe what each one does. We are using the default settings, but feel free to change any parameters. Be aware that your Vita3K interface may look different from the one in the screenshots.

Good to know: although Vita3K is made for Windows, you can install Windows in Virtual Box in Linux to perform many Windows functions.
Create a User Profile
Vita3K will be ready to use, but you’ll need to create a profile before you can start playing games. On the Vita3K home screen, click on the “+” icon in the center of the screen, allowing you to change your avatar and the default user name of “User1” to something more personable.

The home screen will also notify you if a new version of Vita3K is available. As Vita3K is in the “experimental” phase, new versions are being released all the time. The emulator will ask if you want to download and install any available updates. We recommend that you do, as it will most likely result in a more stable experience.
Obtaining PS Vita Games
Neither the developers of Vita3K nor the team at Make Tech Easier condone piracy. Therefore, the only way to get digital copies of your PS Vita games is to “dump” them. This involves running custom firmware on your PS Vita console, which allows you to rip game cartridges into a decrypted digital format. There are a few different ways to do this, but the preferred method uses NoNpDrm and FAGDec + Vitashell. Instructions on how to dump your PS Vita games can be found on the Vita3K website.
 Image source:
Image source:
Wikimedia Commons
There are a few other options to dump your PS Vita games. Vitamin and Maidump are two popular ones. However, they are not recommended. Vitamin dumps are not supported by Vita3K at all. If you try to install a Vitamin dump, the game will fail to install. Maidump’s may work, but there are significant issues that can impact playability, so it’s best to avoid these.

The most important thing to remember is that games must be in “.zip” or “.vpk” format. Depending on how you dump your games, you may need to compile the decrypted game files into a zip archive. We recommend using 7-zip to do this.
Simply highlight the game files, right-click, and select “Add to Archive.” This will open a new window where you can change the parameters of the archive. The one you want to pay attention to is the option labeled “Archive format.” Click on the drop-down menu to select “zip.” Click on the “Okay” button to create the zipped archive of your game.

Also helpful: we have a list of the best emulation controllers for each console’s games.
Install Games to Vita3K
Now that you’ve dumped some games and configured Vita3K, launch the emulator and log in to your user profile by selecting it. Before you can start playing your games, you’ll need to install them in Vita3K. After logging in, you’ll be presented with the home screen. This is where your games will appear once they are installed.
- To install your games, click “File” in the toolbar at the top of the screen. In the drop-down menu, click “Install .zip, .vpk.”

- This will open a small window where you can select an individual game file or do a batch install by selecting an entire folder.

- Whichever you choose, a file explorer window will appear. Navigate to your game file or folder, select it, and click the “Okay” button. This will begin to install the game(s) to Vita3K.

- Once the game(s) is installed, you’ll be prompted with a screen that tells you whether the game was installed correctly. Click the “OK” button to return to the home screen.

- You should see the game and its icon on your home screen.

To play an installed game, highlight it with the D-pad on your controller or the arrow keys on your keyboard. Press X (or the equivalent on a non-Sony controller) or click the left mouse button to launch the game.

Tip: if you need better game performance, overclock your graphics card with MSI Afterburn.
Controls
Vita3K offers a few different control options, including keyboard/mouse support and gamepad support. While using any gamepad controller is feasible, a DualShock 4 or DualSense (PS5) is recommended, as the PS Vita integrated several unique control schemes, including the rear touchpad, which both controllers have. Vita3K should automatically recognize a DualShock 4 or DualSense controller and assign buttons appropriately. We even tried a DualShock 3, and Vita3K had no problems recognizing it.

Alternatively, you can use your PC’s keyboard and mouse. Vita3K already has default keys assigned, but you can easily remap the keys if you would like by navigating to the toolbar at the top of the Vita3K window with your mouse, clicking “Controls,” then clicking “Keyboard” in the drop-down menu that appears. This will open a small window that allows you to remap the keys to your preferred ones. The rear touchpad is emulated by engaging the right-click on your mouse.
Game Compatibility
Due to the Vita3K emulator’s experimental nature, not every game released for the PS Vita will play perfectly. Some won’t boot, others will have graphical or audio glitches, and some may have framerate problems. Yet, several games are 100 percent playable. With VIta3K being actively developed, new titles are always being added to that list.
 Image source:
Image source:
Vita3k
Thankfully, the Vita3K team maintains a compatibility list on their website. At the time of this writing, 1229 games have been tested, with 481 games deemed “playable.” The Vita3K team defines “playable” as “games that can be played from start to finish with playable performance and no game-breaking glitches.” It’s important to remember that even if your favorite game isn’t currently playable, it may be soon! Vita3K can also run homebrew applications and commercial games. You can download and install several homebrew games and applications via VitaDB.
Frequently Asked Questions
Can I play multiplayer games online with real PS Vita consoles using Vita3K?
Playing commercial games online would require a connection to the PlayStation Network. There are technical hurdles that would need to be addressed and potential legal ramifications to consider. You can play some homebrew multiplayer games online, such as vitaQuake, a Quake port for PS Vita.
Vita3K won’t run on my PC – what can I do?
If you have a system that meets or exceeds the recommended specifications mentioned earlier, you should be able to run Vita3K without any significant issues. You may run into some error messages upon launch. A common one is “VCRUNTME140_1.dll was not found.” Remedy this by downloading and installing the x64 version of the Microsoft Visual C++ Redistributable package for Visual Studio 2015-2022.
What is a homebrew game?
A homebrew game is independently developed by amateur developers rather than a professional studio. Homebrew games can be original creations or inspired by existing video game franchises. In addition, unofficial ports of existing titles may also be considered homebrew.
As homebrew can use intellectual property without permission, some homebrew games may violate copyright laws. Furthermore, installing homebrew games may require custom software on your device, which may violate the terms of service agreements for specific platforms.
Image credit: Unsplash

Ryan Lynch –
Staff Writer
Ryan is an English & Film Studies teacher. He splits his time between Australia and the United States. He passes the time on long haul flights by playing retro video games from his youth.
Subscribe to our newsletter!
Our latest tutorials delivered straight to your inbox
Sign up for all newsletters.
By signing up, you agree to our Privacy Policy and European users agree to the data transfer policy. We will not share your data and you can unsubscribe at any time. Subscribe