
There are many apps that need access to your location so that they can provide you with the features that are specific to your region. For example, if there’s a service that only serves a specific location, it will first need to check your location on your computer to see if you’re covered by them.
In order to get these apps the location data they need, your computer uses various ways to determine your current location. It uses things like WiFi to find out your current location and to give that data to the apps that require it. Many times it happens that your computer can’t determine your location for a variety of reasons. If that’s the case, you can set a default location, and that will then be used by all these location-requiring apps when your computer is not able to find your current location.
Here’s how you can go about doing that on your Windows 10 computer.
Setting the Default Location for Your Windows 10 Computer
You are going to use the built-in Maps app to do the job.
1. Launch the Maps app on your computer by clicking on the Start Menu and searching for and clicking on “Maps.”
2. When the Maps app launches, click on the menu in the top-right corner and select the option that says “Settings.” The menu is the three dots you see in that corner of your screen.
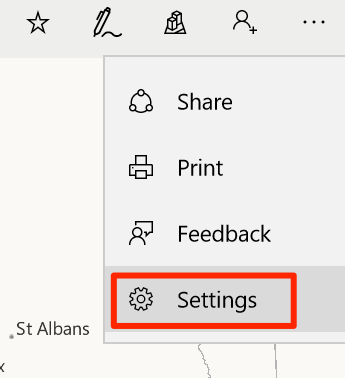
3. On the following screen you need to click on the option that says “Change default location.” It’s what allows you to change the default location of your computer.
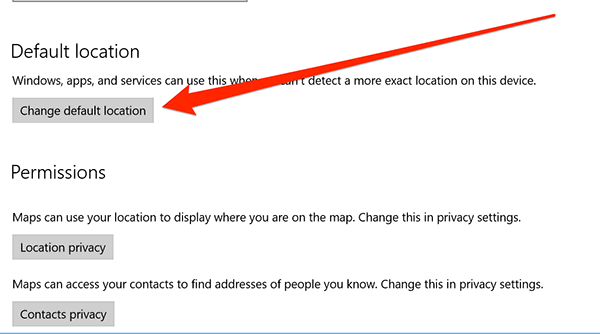
4. The following screen lets you set up a default location. Click on “Set default location.”
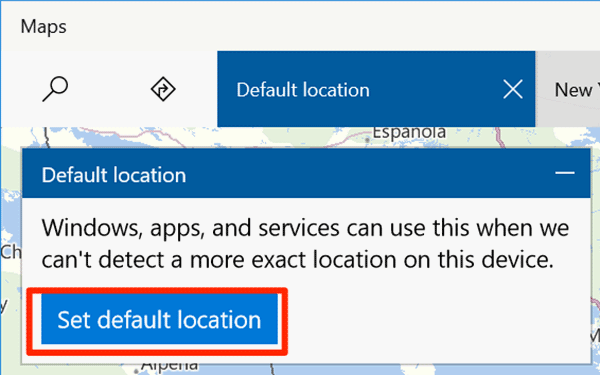
5. You now have two ways to define a location which will be used as the default on your computer. The first way is to enter an address in the search box and then select it when it appears. This works when the location you want to set up already exists on the map with its data.
The second way is to click on an area in the map and select it to be used as the default location. This works when you are doing something such as selecting your house that doesn’t exist with a name on the map.
Whatever method you choose, it does the same job.
6. The location should be successfully set on your computer, and you should see two options saying “Change” and “Clear location” on your screen. This means the location has been set up, and you can now either change it or clear it, if you wish.
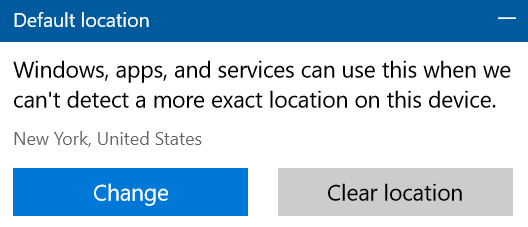
Conclusion
If you often face issues while providing apps with your location data, the guide above should help you define a default location that the apps can use if they don’t get the current location.
Let us know if this helped you in the comments below!
Mahesh Makvana is a freelance tech writer who’s written thousands of posts about various tech topics on various sites. He specializes in writing about Windows, Mac, iOS, and Android tech posts. He’s been into the field for last eight years and hasn’t spent a single day without tinkering around his devices.
Subscribe to our newsletter!
Our latest tutorials delivered straight to your inbox
Sign up for all newsletters.
By signing up, you agree to our Privacy Policy and European users agree to the data transfer policy. We will not share your data and you can unsubscribe at any time. Subscribe
