
Have you ever tried to open a file only to get a message asking what app you want to use to open it? When you see a message like this, it’s saying that there is no default app set to open files like that one. Learn here how to set default apps for your Windows activities and applications.
What are default apps?
A default app is a program that Windows automatically uses when you want to open a specific file type.
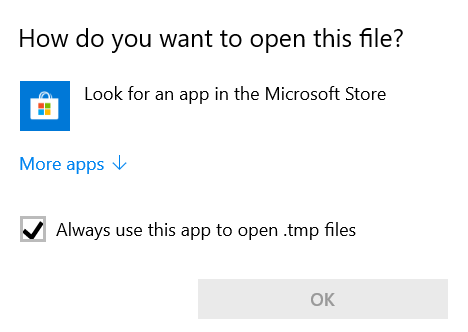
Microsoft has built-in apps in Windows 10 to open nearly every type of file you want or task you want to complete. By default, Windows uses one of its programs to open a file of a specific kind whenever you try to open a file.
But if you have favorite third-party programs you would rather use to complete that task, you can tell Windows to use that program by changing the default app setting for that task.
For example, Windows uses Windows Media Player to open music and video files. If you would rather use VLC Media Player for those kinds of files, you can change the default in the settings.
However, your default apps can only be one of the programs installed on your computer. You can’t use web-based services to open files automatically.
Also, you can only set one program as the default for each task or protocol.
Also read: How to Change All Your Mac’s Default Apps
Set default apps by action
One way to choose your default apps is by the action you want to complete, such as listening to music, opening an email, or launching a browser.
1. Open Settings by typing settings into the search box on the taskbar and clicking on the app or by pressing Win + I.
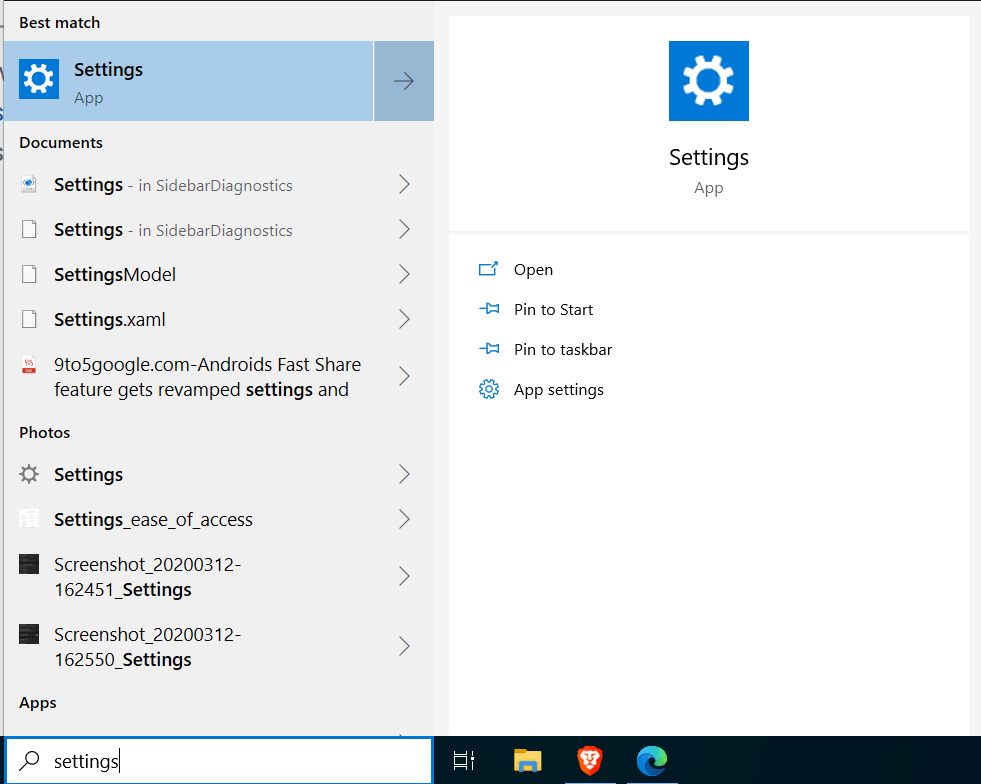
2. Click on Default apps. You can change the default program for some of the most common actions on the window that appears.
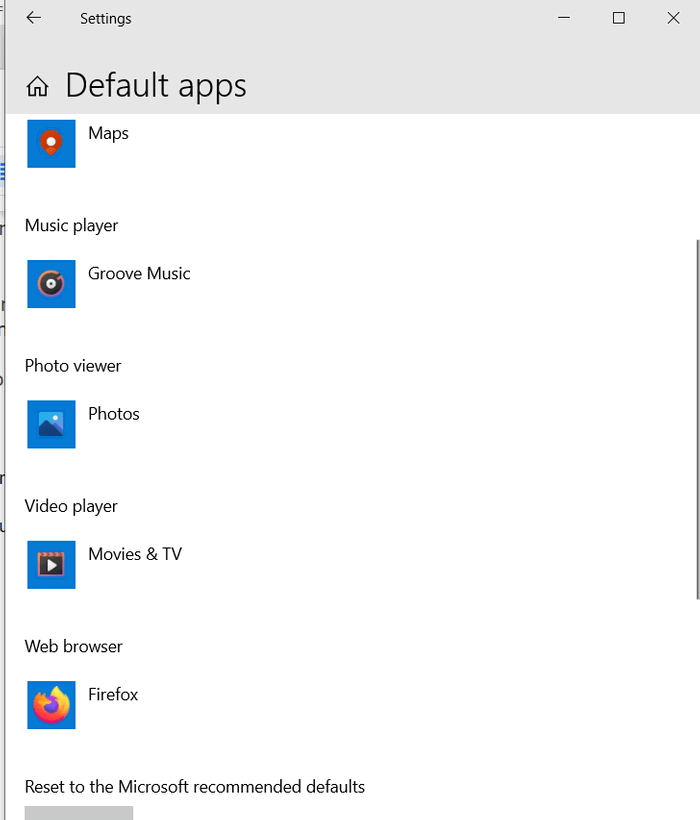
3. To change one of these, click on the current default app and choose an option to be the new default.
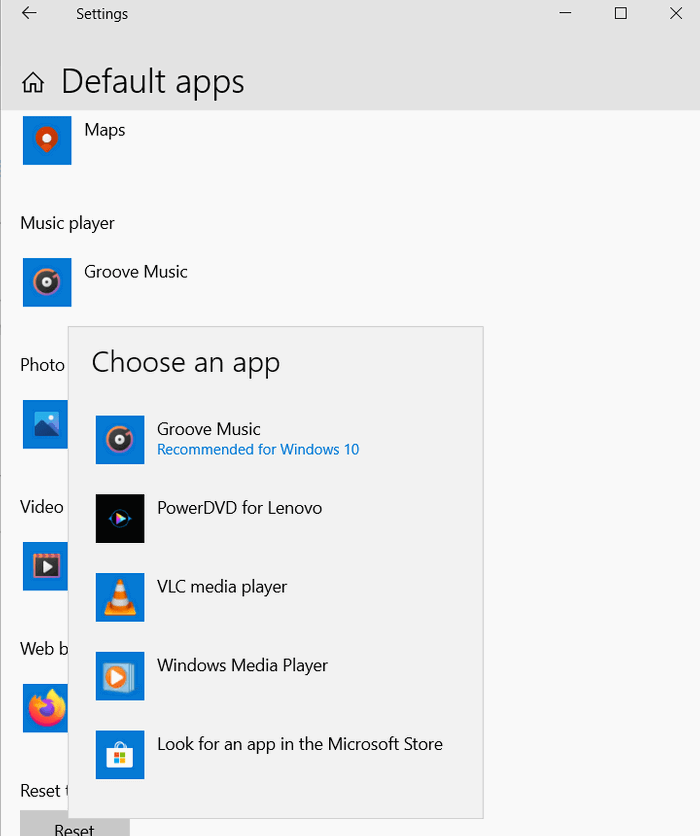
Set default apps by file type
Another way to set default apps is by file type. The file extension identifies the program your file is linked to.
For example, the file called “extensions.docx” ends in the extension “.docx,” a file extension linked to Microsoft Word on your computer. When your computer sees this extension on a file, it knows to open it in Word.
To set a default by file extension:
1. In the default apps settings, scroll down until you see “Choose default apps by file type” and click.
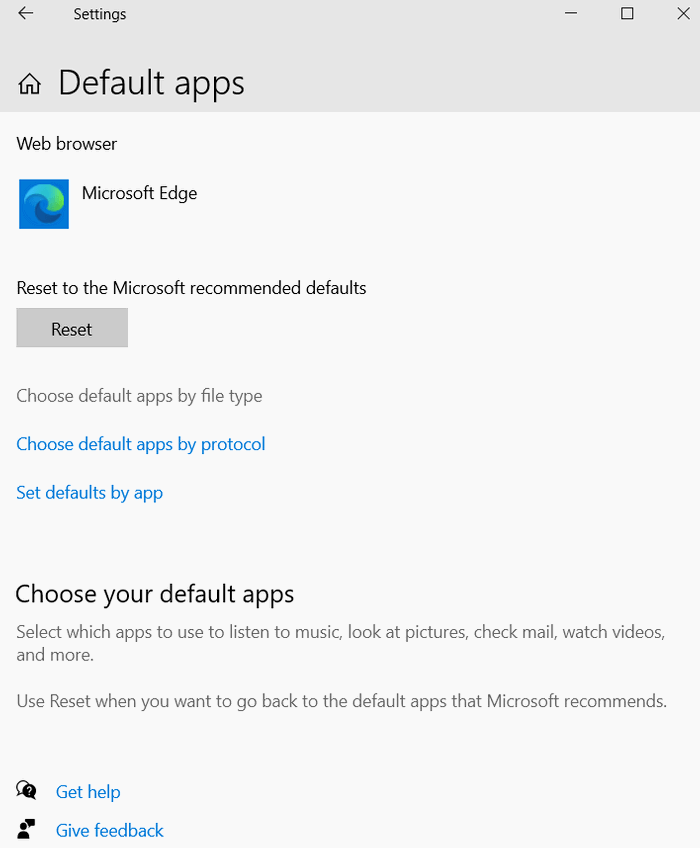
2. Locate the file extension you want to associate with a default app. The list is alphabetical.
3. Click the name of that extension’s default app or on the plus sign to choose a default if no default appears.
4. When you click on the app name, you will see a list of programs that will open that particular file type. Choose the one you want to use.
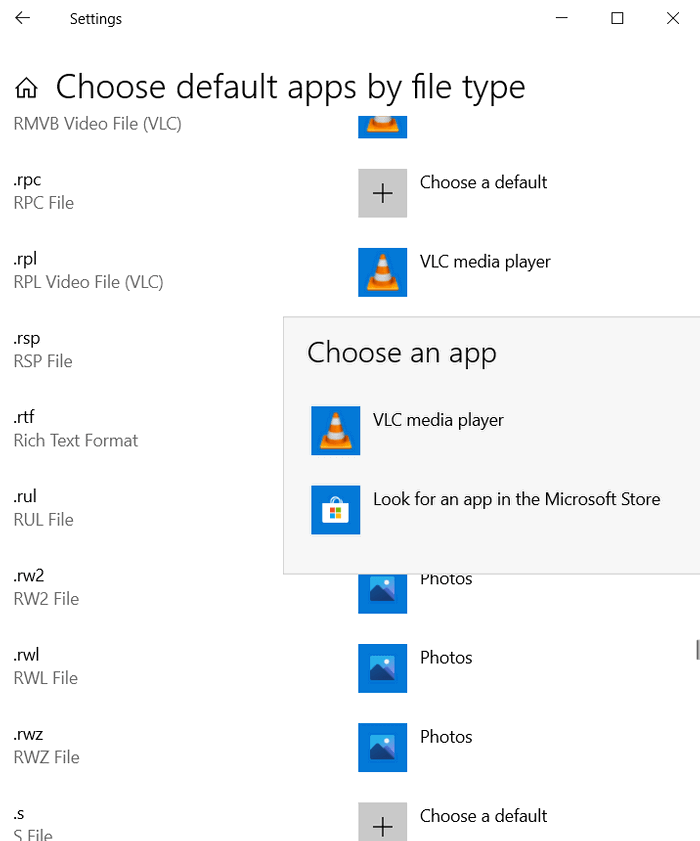
5. There is also a choice to launch the Microsoft Store to look for an app that will open that file type.
Set default apps by protocol
A protocol is a standard set of rules that allow electronic devices to communicate with each other. For example, Skype uses several protocols for its text, audio, and video chats. If you have more than one program capable of working with that protocol, you can set a different default for it as well.
1. In the default apps settings, scroll down until you find “Choose default apps by protocol.”
2. Locate the protocol you want to work with.
3. Tap on the current default app and choose a new one.
The next time you want to open a file, and Windows asks which program you want to use, use these processes to set a default app. And don’t forget to use these shortcuts to work faster in Windows 10.
Tracey Rosenberger spent 26 years teaching elementary students, using technology to enhance learning. Now she’s excited to share helpful technology with teachers and everyone else who sees tech as intimidating.
Subscribe to our newsletter!
Our latest tutorials delivered straight to your inbox
Sign up for all newsletters.
By signing up, you agree to our Privacy Policy and European users agree to the data transfer policy. We will not share your data and you can unsubscribe at any time. Subscribe
