
If you’re on your computer more often than your phone, there’s a good chance you’ve missed important calls and texts because of it. However, did you know that you can get your Android notifications on your Windows 10 PC, too?
Let’s explore how you can never miss a text message again.
Using Windows 10’s Your Phone Feature
Fortunately, Microsoft is making it very easy to see your notifications on Windows 10. Some time ago, it released the Your Phone feature for all Windows 10 computers. As such, you don’t need to install anything more to get notifications on your PC!
To start, click the Start button and type “Your Phone.” Click the result that appears.
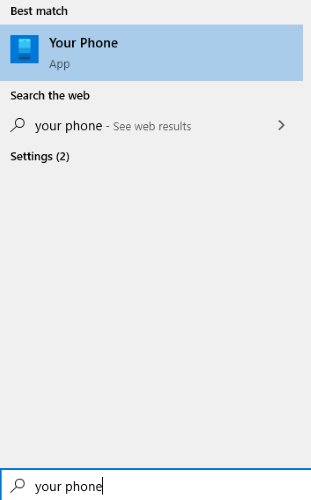
Head over to the Your Phone app page and download it.

Now you can start the linking process on both apps. They will both ask you to sign in to your Microsoft account and connect both devices together.
Enabling Notifications on Your Phone
Once you’ve connected your phone and your PC, click on “Notifications” on the left bar on the PC app.

Any notifications that will appear on your phone will appear here. You can also dismiss notifications by clicking the X to the right of each one; doing so will also get rid of it on your phone.
To ensure you’re getting all the notifications you want, click on “Customize.”

Here you can toggle how the notifications work. For instance, if you don’t want your phone shoving pop-up notifications and getting in the way while you work, disable notification banners to silence them. You can still leave “badge on taskbar” on, so if something new comes in, a little notification counter will update to inform you how many unread notifications you have.

Disabling Specific Notifications on Your Phone
After using Your Phone for a bit, you’ll find some annoying conflicts between your PC and your phone. For example, if you have an email client on your PC and your phone, you’ll get double the notifications on your PC when an email comes in: one from your PC client and the notification from your phone via Your Phone. Fortunately, there is a way to tell the Your Phone app to not display notifications from specific apps on your phone.
To fix this, click on “Customize.” Then, scroll down under the notifications options and click “Choose which apps notify you.”

From here, you can click on the apps that are spamming your PC to silence them. If you don’t see it right away, click “Show all” to see every app.

Staying on Top of Notifications
If you use your PC often throughout the day, there’s a good chance you’ve missed notifications on your phone as you’re typing away. Fortunately, with the Windows 10 Your Phone feature, you can keep updated on all your phone’s app notifications and customize them to remove the redundant ones. And if you missed a notification on your phone, you can still check the notification history to make sure nothing important is missed.
Simon Batt is a Computer Science graduate with a passion for cybersecurity.
Subscribe to our newsletter!
Our latest tutorials delivered straight to your inbox
Sign up for all newsletters.
By signing up, you agree to our Privacy Policy and European users agree to the data transfer policy. We will not share your data and you can unsubscribe at any time. Subscribe
