
In Windows, more often than not, we need to set Group Policies to change advanced settings and configure them to meet your needs. Once set and configured, you can generally forget about the policy. This is not a problem for the most part. However, if you want to know what policies are enabled, then it can be a bit tedious to manually skim through all the policies listed in the Group Policy Editor. Of course, if you are just concerned about one or two policies, you can search for those Group Policies using a few keywords. But to know all the active policies, you need a better way to do it. Here’s how you can see active policies in Windows.
Note: the following procedure can be used on Windows 7 and 8, too.
Using the Resultant Set of Policy Tool
To view the active policies, you can use the built-in tool called “Resultant Set of Policy” utility. When executed, this tool will list all the active policies for the specific user account from which it was invoked. Simply put, this tool can show policies applied to a user account. It cannot show policies applied to your entire PC.
To open the Resultant Set of Policy tool, press Win + R, type rsop.msc and press the Enter button. Alternatively, you can also search for it in the Start menu.

As soon as you press the Enter button, the tool will scan the policies and show all the active policies for your user account. Just like with the regular Group Policy editor, you can find out more about each policy by navigating through the folder and double-clicking on the policy.

Using the Command Line
Alternatively, you can also use the command line tool to view all the applied policies. The good thing about this approach is that it allows you to see the active policies on your computer.
First, to see what policies are applied to a user account, search for “Command Prompt” in the Start menu, right-click on it and select the option “Run as Administrator.”
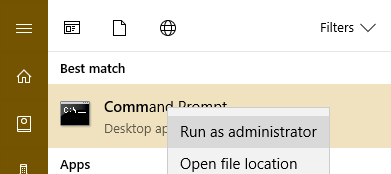
In the command prompt window, execute the below command:
gpresult /Scope User /v
As soon as you execute the command, the tool will search and show all the active policies for the current user. Of course, since I’m running this command on a newly installed Windows system, I don’t have any active policies for my user account. When there are active policies, the command prompt window will display Folder ID, Value, and State.

To see all the active policies on your PC, all you have to do is replace “User” in the above command with “Computer.” This is what the command looks like:
gpresult /Scope Computer /v
Just like before, the command prompt will list all the active policies under their respective folder names.

Do comment below sharing your thoughts and experiences using the above methods to see all active group policies in Windows.
Vamsi is a tech and WordPress geek who enjoys writing how-to guides and messing with his computer and software in general. When not writing for MTE, he writes for he shares tips, tricks, and lifehacks on his own blog Stugon.
Subscribe to our newsletter!
Our latest tutorials delivered straight to your inbox
Sign up for all newsletters.
By signing up, you agree to our Privacy Policy and European users agree to the data transfer policy. We will not share your data and you can unsubscribe at any time. Subscribe
