USB flash drive is useful because it provides a convenient way for you to bring your data around. However, due to its convenience, it is also a target for viruses and other malware to spread across computers and networks.
In this article, we will discuss the solutions to tackle two situations:
- prevent your USB drive from getting infected.
- protect your system from USB drive virus attack
Also read: How to Remove a Virus From Your Computer Without Using an Antivirus
1. Securing the USB Flash Drive
There are plenty of solution to safeguard the USB drive, but most of them are computer specific. The method described here should work across different Windows computers.
The following method uses the security permission of NTFS file format to secure your USB drive.
Note: The default filesystem for most USB drive is Fat32, which is good if you are using the it on different platforms such as Linux, Mac OS and Windows. If you are using it primarily on Windows, you can safely convert the file system to NTFS.
Note: You should not convert the USB drive to NTFS if it is less than 2GB in size as the performance of the USB drive may get affected.
To convert a USB drive to NTFS file system, follow the steps below:
1. Insert the USB drive and then go to Device Manager.
2. Under Disk Drives, right click the USB drive name and select “Properties”.

3. Go to Policies tab and select “Better performance” under Removal policy.

4. Now go to Computer, right click the USB drive and select Format.

5. Make sure NTFS is selected from the File System drop down menu.
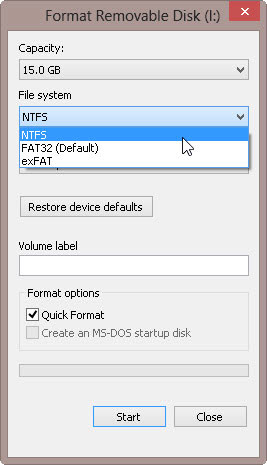
6. Click “Start” to format the USB using NTFS file system.
Now that we have formatted our USB drive using NTFS file system, the next step is to configure the security permissions such that the root of the USB drive remains read-only.
1. Go to Computer, right click the USB drive and select Properties.

2. Go to the Security tab and make sure “Everyone” has read-only rights on the root folder.

3. Lastly, create a folder called “Write” and give it permissions for read/write. Now whenever you insert your USB drive, any virus on the PC won’t be able to write to the root of the USB drive. For you, you can save your data to the “Write” folder.
Also read: How to Enable Ransomware Protection in Windows
2. Keep Windows Safe from USB Drive Virus Attacks
To effectively prevent the virus in the USB drive from attacking the computer, the best way is to disable the “autorun” feature so virus don’t get activated in the first place. (The virus usually hide itself in the “autorun.inf” file in the USB drive so that it is activated the moment you inserted your USB drive.)
To disable the autorun feature of removable devices, use the following registry fix:
1. Go to Run -> regedit. This will open the Registry Editor.
2. If you want to disable autorun for all users, go to the following key:
HKLMSoftwareMicrosoftWindowsCurrentVersionPoliciesExplorer
If you want to disable autorun for only one user, go to the following key:
HKCUSoftwareMicrosoftWindowsCurrentVersionPoliciesExplorer
3. Create a new Hex value with the name: NoDriveTypeAutoRun
4. Change the value of the created key to: 4 (HEX)
5. Restart Windows Explorer. This will disable auto run feature for all removable drives.
If you are not adventurous enough to edit the registry, the following tools can monitor the USB ports for USB drive insertion and disable the device until you take additional action to activate it. Some of the tools will be able to detect and disinfect the USB drives from viruses too.
1. Phrozen Safe USB
Phrozen Safe USB runs in three different modes.
- USB Devices fully operational – This is the default mode in which the USB drives will function in normal read/write mode. Anyone can read from and write to the USB drives.
- USB Devices in read only mode – This mode will restrict all the USB devices to read-only mode. The content in USB drives can be read but can’t be written.
- USB Devices disactivated – This mode will disable the USB storage device support on the system.

The last option “USB Devices disactivated” (the typo is in the software. we leave it as it is) is the one you need. Once this option is selected, it will prevent all USB storage device from running, until further permissions are given.
2. Ninja Pendisk

Ninja Pendisk is another popular choice for monitoring the USB drives for malware. Ninja Pendisk is a portable utility which will wait for the USB drive to be inserted. The benefit of Ninja Pendisk is that the user can disable Auto-play feature of Windows with only two clicks and then re-enable it instantly when needed.
3. Mx One Antivirus
Mx One Antivirus is a wonderful utility which works both ways round. You can install it on the USB drive and protect the USB drive while inserting it on any system. You can also install it in your Windows computer and let it guard against USB viruses and malware.

If you install Mx One Antivirus on the USB drive, you will need to run the executable in order to scan for viruses in the USB drive (it doesn’t run automatically).

If you install Mx One Install on your PC, it will monitor for newly inserted USB storage devices and scan the device once it is inserted. Note that this utility is a complete USB antivirus which needs to update its virus definitions regularly in order to detect and remove new emerging USB threats.
Another benefit of Mx One Antivirus is that it supports USB devices which have storage capacity like iPods, iPhones, mp3 players, SD cards etc.
As mentioned earlier, there are several ways to protect your USB drive and computer. My personal choice is the NTFS file system method and Phrozen Safe USB. If you are using a different way (or software), share it with us in the comments.
Image credit: USB computer memory stick by BigStockPhoto
Usman is a technology enthusiast and loves tweaking Microsoft products. In addition to MakeTechEasier, he contributes regularly to iTechtics.com.
Subscribe to our newsletter!
Our latest tutorials delivered straight to your inbox
Sign up for all newsletters.
By signing up, you agree to our Privacy Policy and European users agree to the data transfer policy. We will not share your data and you can unsubscribe at any time. Subscribe
