
Java is one of the most commonly used programming languages. It is also an IDE-intensive programming language, with tight integration with Eclipse. You can run Java programs from the Command Prompt for quick compiling and execution.
If you are just starting to learn Java, this basic guide will help you start running the Java application from the Command Prompt in Windows 10/11.
Content
- Installing the Java Development Kit (JDK) in Windows
- Running a Java Program From the Command Prompt
- Setting a Permanent PATH
- Frequently Asked Questions
Also read: Find and Open Files Using Command Prompt in Windows
Installing the Java Development Kit (JDK) in Windows
Before you can run a Java program on your computer, you’ll need to have a dedicated compiler installed. This comes within the Java Standard Edition Development Kit (JDK). It’s an essential tool for developing in Java on any platform.
The JDK is not the same as the Java Runtime Environment (JRE), which you’ll already have installed if you’ve ever used a Java application on your machine.
- Go to the official page and click on the newest Java SE download version to begin.
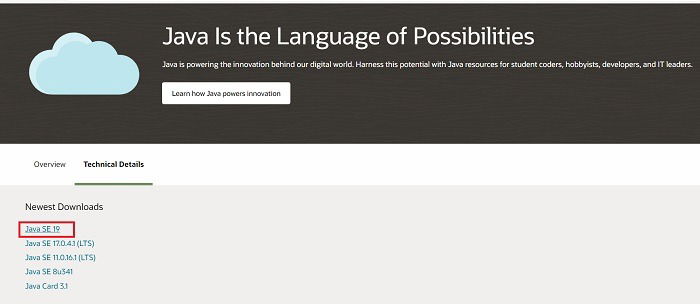
- Download the JDK from Oracle’s website – the Windows version. Download any of the following: an x64 installer (shown in the screen), an x64 compressed archive, or an x64 MSI installer.
Note: if you have just simple use for Java software, make sure you do not download the “Java SE Development Kit for Java SE subscribers,” which is on the same download page. If you wish to use Java’s JRE installation for Microsoft Windows, it has been moved to another page.
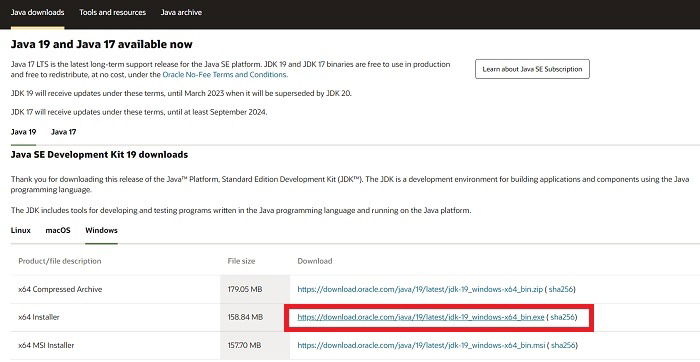
- Run the installer as you would for any other program and follow the instructions.
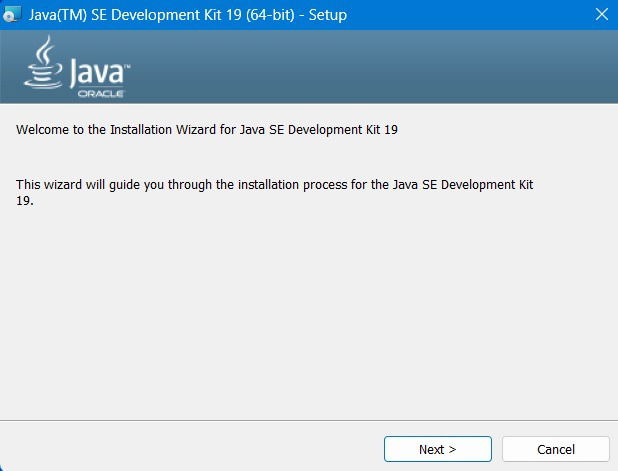
- Note the Windows location where Java is being installed. It will come in handy later when you’re trying to run Java from the Command Prompt.
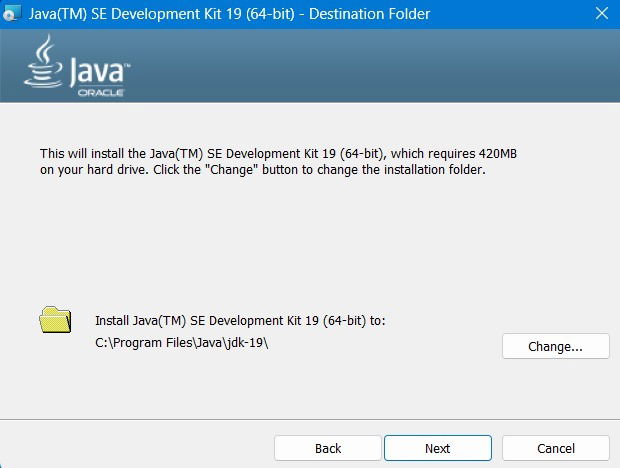
- The installation should be over in just a few seconds. If it is taking a long time, close all of your other apps from Task Manager and reinstall the software.
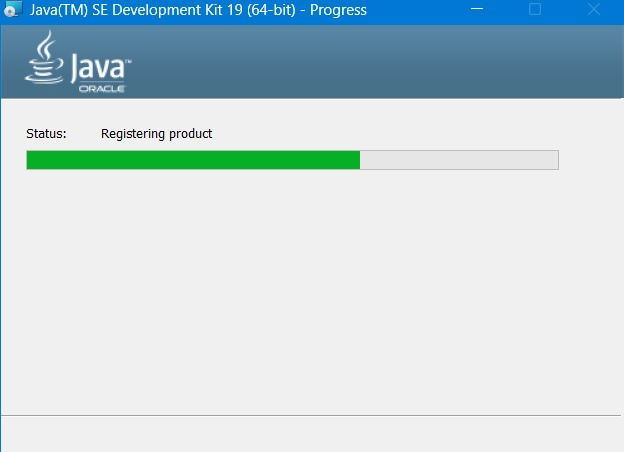
- You will see a “Successfully Installed” status in the end.
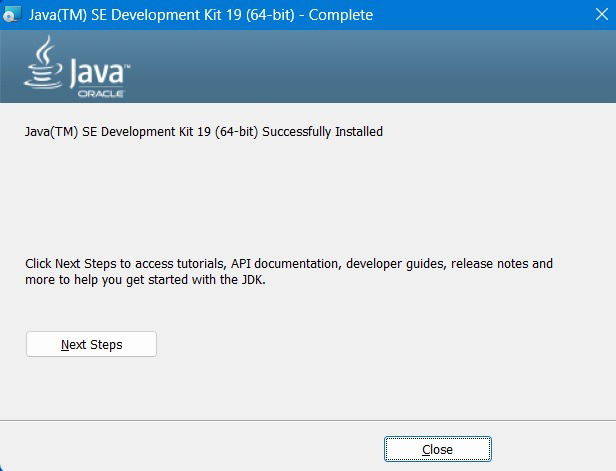
Also read: How to Enable Copy-Paste in the Windows Command Prompt
Running a Java Program From the Command Prompt
- Create a simple Java program like the one below using Notepad or another text editor.
public class HelloWorld { public static void main(String[] args) { System.out.println("Hello, World!"); } }
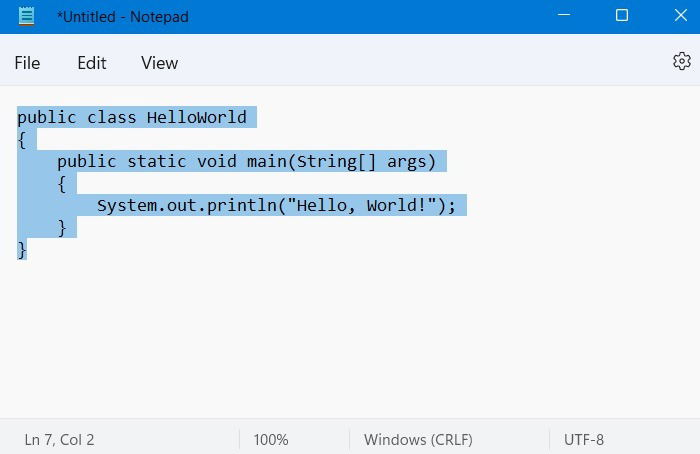
- Make sure to save the file with the extension “.java” rather than “.txt.”
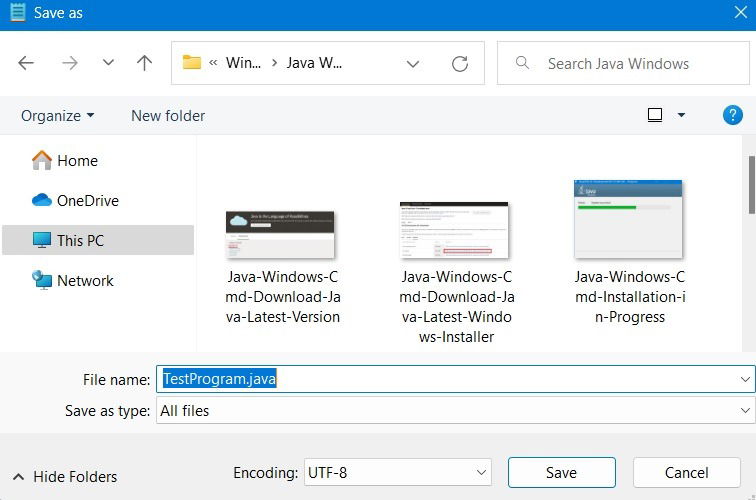
- Open the Command Prompt from the Windows Start Menu, and don’t forget to run it as “Administrator.”
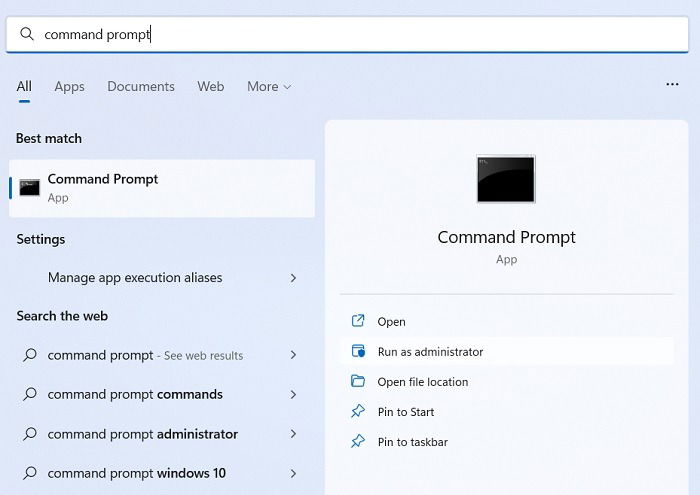
- Use the
cdcommand to change your working directory to the directory containing your Java program. To know which directory to go to, check the saved location of Java on your PC as discussed above.
cd Documents[Java-program-folder]
- From here, locate the path to the version of the Java Development Kit (JDK) on your computer. For example, if you’re running 64-bit Windows, that will often be in “C:Program FilesJava.”
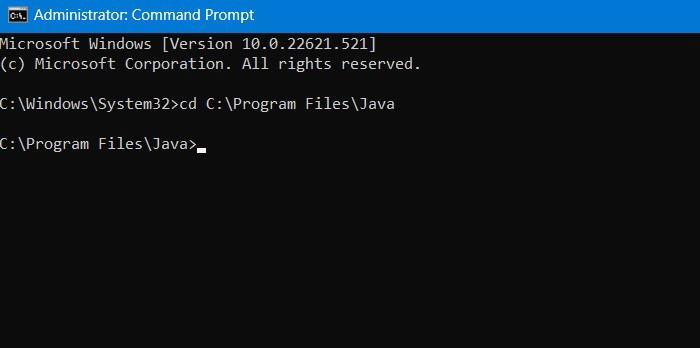
- Next, set the path to the JDK with the
setcommand:
set path=%path%;C:Program FilesJavajdk-"Java Version Number".bin
Also read: 9 JavaScript/Node.js One-Liners You Should Know
- You may need to change the directory path to reflect the current version of Java. Make sure you’re using the Java Development Kit (JDK) directory and pointing to the “bin” folder.
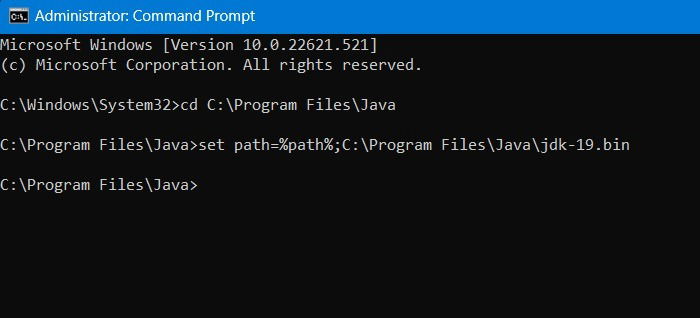
Note: the Java Runtime Environment (JRE) folder also contains a “bin” folder but doesn’t hold the Java compiler. If you get errors around the compilation, make sure you’re using the correct directory path.
- Compile the Java program with the
javaccommand as shown below. Be warned that you won’t see anything happen. However, if you use thedircommand, you’ll notice a new file in your directory ending in the “.class” extension, indicating the program has been compiled.
javac "Program Name".java
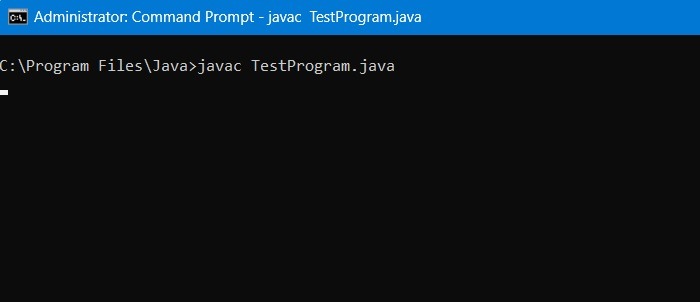
- Use the
javacommand to run your program:
java "Program Name"
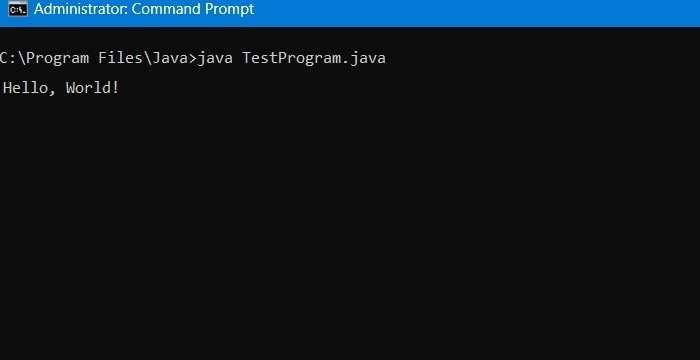
You’ll see the program run within the Command Prompt window, but there’s one more task you can do to make sure your Java program runs smoothly: set your path.
Also read: How to Use Windows Defender from the Command Prompt
Setting a Permanent PATH
The above command doesn’t set your Java compiler PATH permanently. It sets the environment variable for that session, but that change will be wiped away when you close the Command Prompt session.
Setting your Java compiler PATH permanently can come in handy if you want your compiled Java programs to run smoothly after a PC reboot. This helps launch the requested programs quickly from the Command Prompt window (or a third-party software like Eclipse).
Follow the steps below to change your PATH variable for all future sessions.
- Open “Control Panel -> System and Security” from the Start Menu and click “System.”
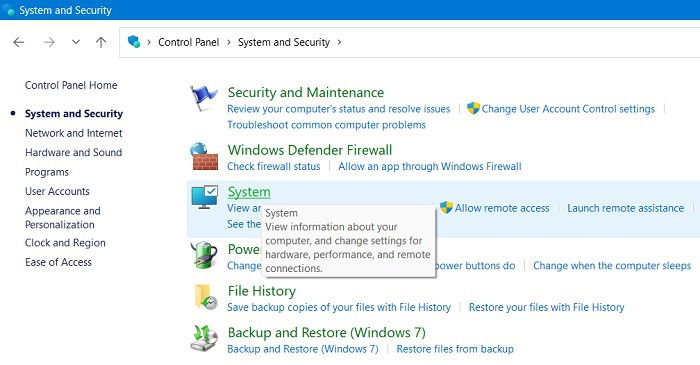
- Click “Advanced System Settings” in the menu.
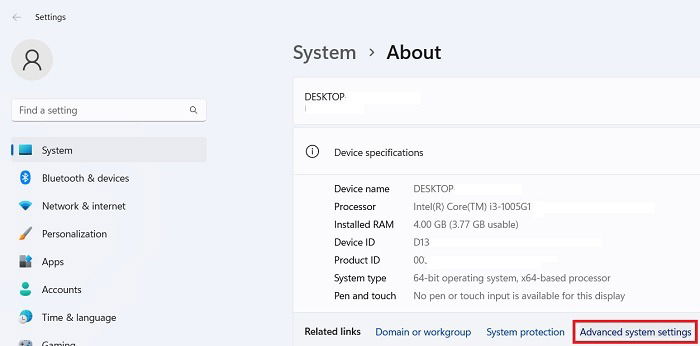
- Click the “Environment Variables” button at the bottom after you’ve switched to the “Advanced” tab in the “System Properties” window.
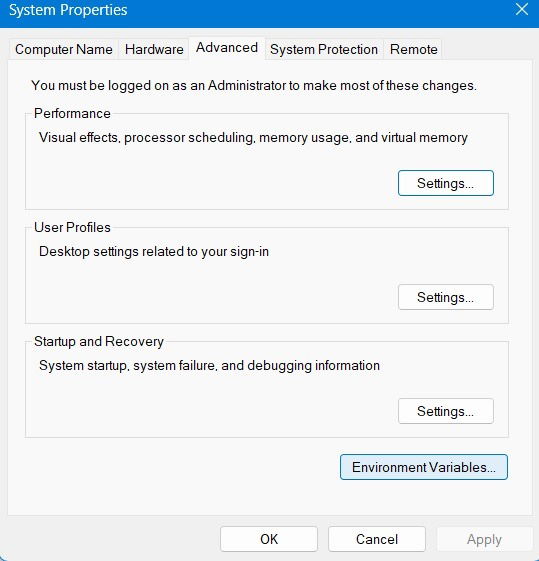
- Select the Path variable, then click the “Edit” button.
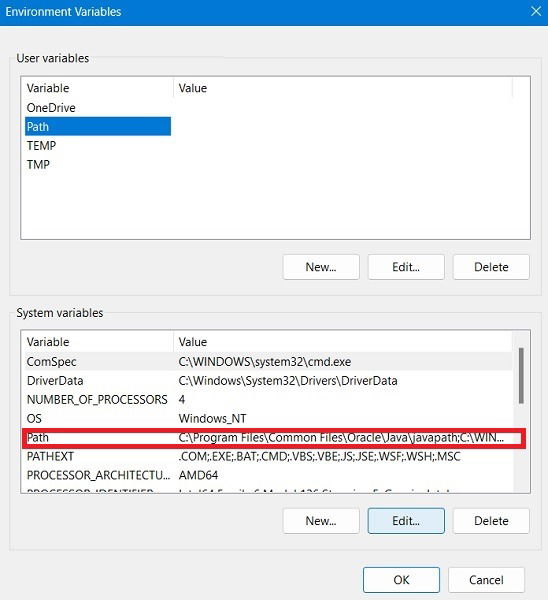
- Click “New” to add a new directory to your path.
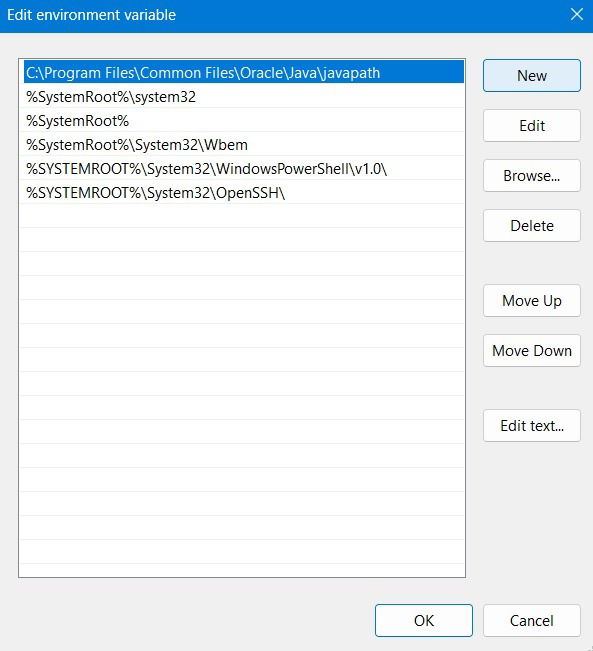
- Paste the directory path you used above into the text box. Again, make sure you’re using the Java Development Kit (JDK) directory and not the Java Runtime Environment (JRE) directory next to it.

- Lastly, click “OK” to commit to the change.
This article featured a simple Java program, but you can initiate almost any Java program from the Command Prompt. The procedure is straightforward regardless of the nature of your program.
Also read: 8 Ways to Customize Windows Terminal
Frequently Asked Questions
How can I fix “You don’t have permission to save in this location” while saving Java files?
Some users may get a “You don’t have permission to save in this location” error while saving Java files in Windows. Even though you are the administrator of your PC, this error shows up out of nowhere. To fix the problem, right-click the Java folder’s “Properties” and navigate to the “Security -> Advanced -> Select User or Group.”
In the “Advanced Security” settings for Java, change the “Owner” from “System” to whatever user account you have used to log in to the device. You can determine the correct name from “Check names.” Just enter the text, such as “Desktop,” “Administrator,” or “Users,” to enable full permissions to the folder. Click “OK” and save the changes.
How can I fix “Java is not recognized as an internal or external command” in Windows?
The best way to fix “Java is not recognized as an internal or external command” is to add Java’s bin directory to your computer’s path, as covered above.
Windows Command Prompt doesn’t show the results of Java command. How can I fix it?
If your Windows Command Prompt doesn’t show the results of a Java command you’ve entered, there are two solutions: run the Command Prompt in Administrator Mode or find your “Java.exe” file in the folder location and open its “Properties.” Then, navigate to the “Compatibility” tab where you will have to uncheck the “Run this program as an administrator” option.
What is the difference between Java and Javascript?
Don’t confuse Java with Javascript, as they are two different entities:
- Java came before Javascript. It was founded by Sun Microsystems in 1991-1995. Javascript was founded later by Netscape, an old browser company. Basically, Javascript is a very lightweight version of Java and still commonly used in browsers.
- Java is a compiled program, whereas Javascript is interpreted.
- Java is a static typed program, whereas Javascript is dynamically typed.
- Java uses classes, and Javascript uses prototypes.
Image credit: WrightStudio via AdobeStock. All screenshots by Sayak Boral.

Sayak Boral –
Staff Writer
Sayak Boral is a technology writer with over eleven years of experience working in different industries including semiconductors, IoT, enterprise IT, telecommunications OSS/BSS, and network security. He has been writing for MakeTechEasier on a wide range of technical topics including Windows, Android, Internet, Hardware Guides, Browsers, Software Tools, and Product Reviews.
Subscribe to our newsletter!
Our latest tutorials delivered straight to your inbox
Sign up for all newsletters.
By signing up, you agree to our Privacy Policy and European users agree to the data transfer policy. We will not share your data and you can unsubscribe at any time. Subscribe