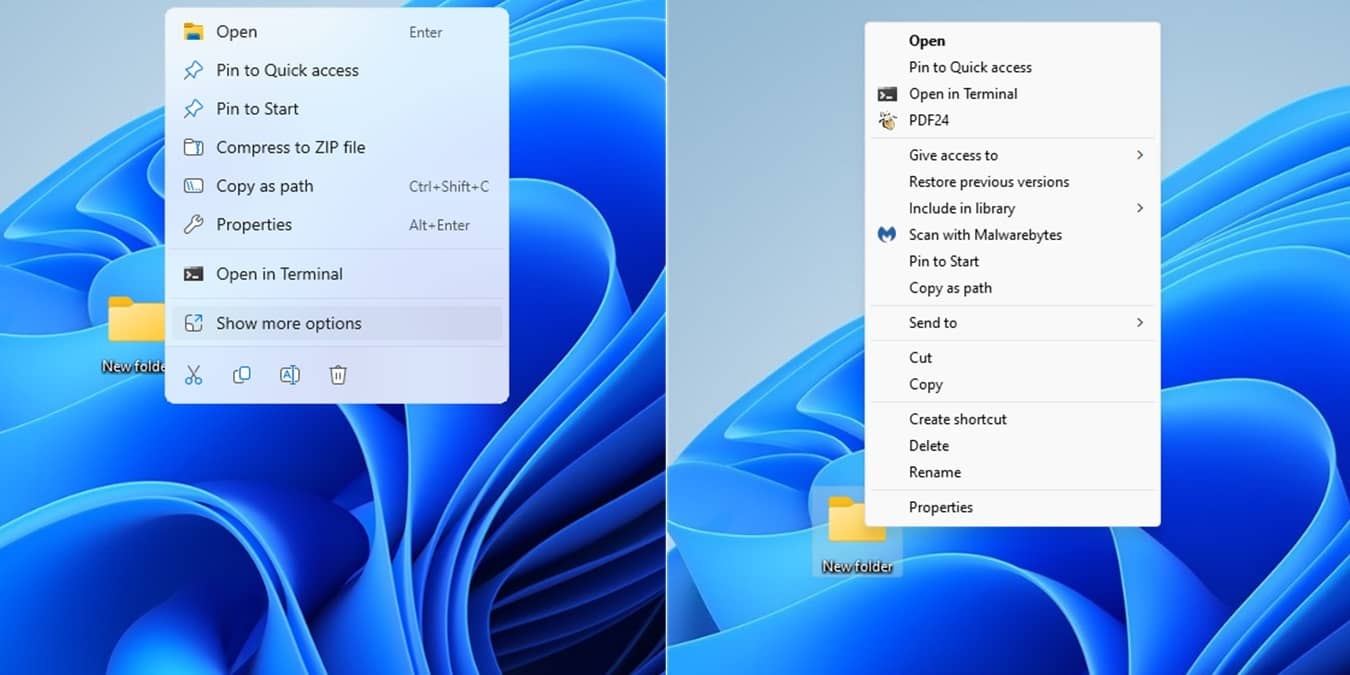
Windows 11 had good intentions when it shortened the context menu. But if you want to have Windows 11 show more options by default, there are several ways to restore the classic context menu we all know and love. There’s even a temporary solution.
Content
- Temporarily Restore the Classic Context Menu
- Restore Windows 11 Show More Options By Default
- Edit the Registry with Command Prompt
- Use Winaero Tweaker
- Undo Your Changes
Temporarily Restore the Classic Context Menu
If you actually prefer the shortened Windows 11 context menu when you right-click, you do not want to permanently change it. Instead of having to right-click and choose Show more options, press the Shift key while you right-click. This opens the classic menu with all available options.
This is also a great solution if you’re using a public, work, or friend’s PC and can’t make any permanent changes. It’ll even work if you don’t have administrative rights on your account.
Restore Windows 11 Show More Options By Default
A simple registry change is all it takes to restore the classic context menu in Windows 11. You must have administrative access to do this. If you’re afraid of anything going wrong, back up your system before proceeding.
Press Win + R, and type regedit. Press OK to open the Registry Editor. Navigate to the following:
HKEY_CURRENT_USERSOFTWARECLASSESCLSID
In the right pane, right-click in the empty area, and select New -> Key. Enter {86ca1aa0-34aa-4e8b-a509-50c905bae2a2} as the key name.

Right-click the newly created key, select New -> Key, and enter InprocServer32 as the name of the key.

Double-click the Default value in the InprocServer32 folder. Press OK after opening. You don’t need to change anything. This just sets the value as blank, which is what you want.
Close the Registry Editor when you’re done, and restart to go back to having Windows 11 show more options by default.
If you’re comfortable editing the registry, try these registry hacks to further customize Windows.
Edit the Registry with Command Prompt
If you don’t want to use the Registry Editor directly, achieve the same results with the Command Prompt. Once again, you’ll need administrative access for this to work.
Open the Start menu, and search for “command prompt.” Select Run as administrator under the result.
Enter the following command, and press Enter:
reg add "HKCUSoftwareClassesCLSID{86ca1aa0-34aa-4e8b-a509-50c905bae2a2}InprocServer32" /f /ve

You’ll need to stop and restart File Explorer for the changes to take effect. Enter the following command to stop File Explorer:
taskkill /f /im explorer.exe
Then, enter the following command to restart File Explorer:
start explorer.exe
The classic context menu will be available again in Windows 11.
Use Winaero Tweaker
If you’re not comfortable editing the registry and don’t want to have to press Shift every time you right-click, use a third-party tool. One of the easiest to use is Winaero Tweaker. It’s free and updated often by the developer.
It’s designed to help you tweak a variety of settings in Windows. If you’re not completely certain about what an option does, don’t click it. If you’re planning to make many changes, back up your PC first, just in case something doesn’t work out.
To have Windows 11 show more options by default, simply download Winaero Tweaker, and unzip the folder. Double-click the WinaeroTweaker setup file.
After installing, open Winaero Tweaker. Click Classic Full Context Menus under the Windows 11 heading in the left pane. Check Enable classic full context menus in the right pane to restore the classic context menu in Windows 11.

When prompted to restart File Explorer, let Winaero restart it for you, then right-click any file or folder to ensure that the changes worked.
If you want to make other changes to the context menus, Winaero offers some options. Alternatively, try these context menu editors for Windows.
Undo Your Changes
If you decide at some point you want to go back to the default Windows 11 compressed context menu, just retrace your steps.
If you used the Registry Editor or Command Prompt method, open the Registry Editor, locate the keys that were created, delete them, then restart your PC. Make sure you only delete the new keys you created and nothing else.
For Winaero Tweaker, open the app, and uncheck the Enable classic full context menus box. Once again, let the app restart File Explorer for you.
Even though users have begged Microsoft to restore the classic context menus in Windows 11, it hasn’t happened yet. Until then, use the above options to reduce the number of clicks it takes to access the options you need. Further customize Windows by changing the Start menu to fit your needs. Or, learn how to get more done with the Windows Taskbar.
Image credit: All images by Crystal Crowder

Crystal Crowder –
Staff Writer
Crystal Crowder has spent over 15 years working in the tech industry, first as an IT technician and then as a writer. She works to help teach others how to get the most from their devices, systems, and apps. She stays on top of the latest trends and is always finding solutions to common tech problems.
Subscribe to our newsletter!
Our latest tutorials delivered straight to your inbox
Sign up for all newsletters.
By signing up, you agree to our Privacy Policy and European users agree to the data transfer policy. We will not share your data and you can unsubscribe at any time. Subscribe