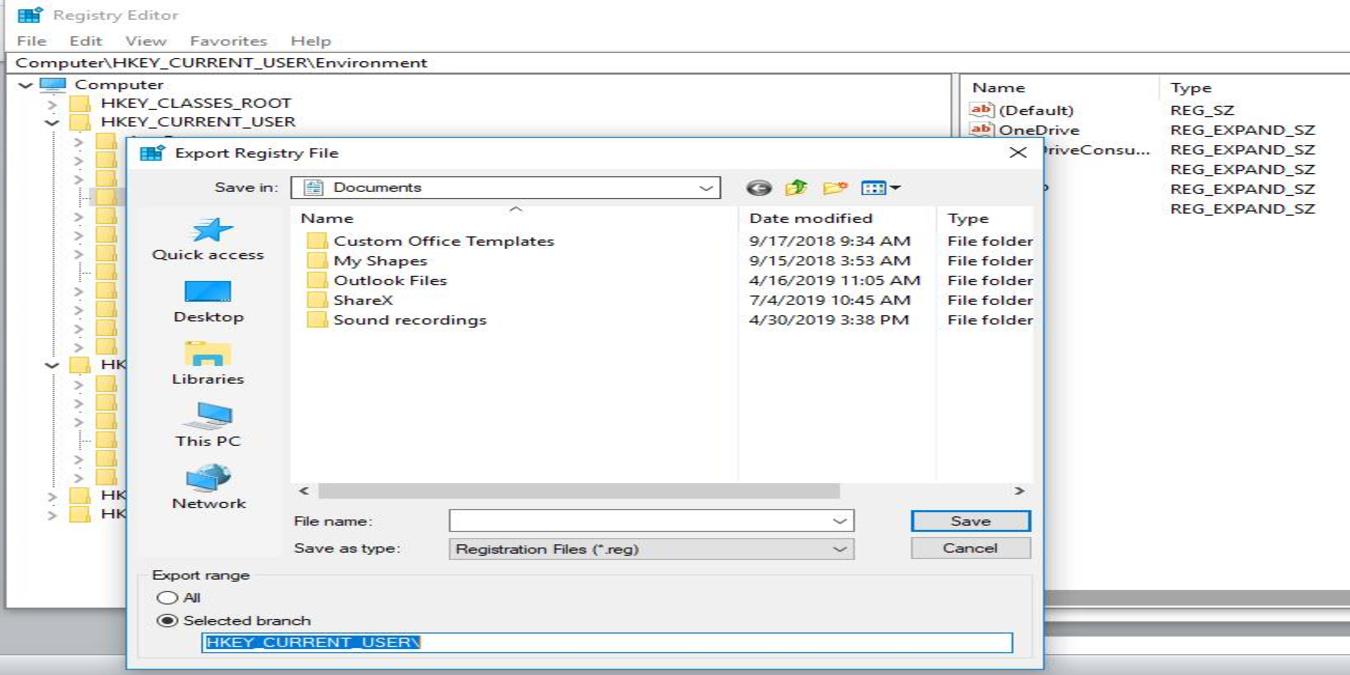
Microsoft recently announced that the regular backups it used to perform on the system registry are no longer supported in Windows 10, starting with version 1803. This means you’ll have to manually re-enable the feature in order to save the registry. Windows registry contains a slew of low-level settings that control certain aspects of the operating system.
If you navigate to the RegBack folder, you’ll notice that each registry hive is still there, but every file in it is 0kb in size.
Last October the OS stopped backups on the registry automatically despite it reporting the backups were complete. Back then, most users believed it was a bug, but Microsoft says the change is by design and is a way of reducing the overall disk footprint size of Windows.
However, the RegBack folder doesn’t take up such a significant amount of space, probably only about a few hundred MBs on most systems. Furthermore, there are cheaper storage options available today, so it’d make sense if it’s because most people hardly use registry backups and the folder could expand in size with corrupted backups due to system errors.
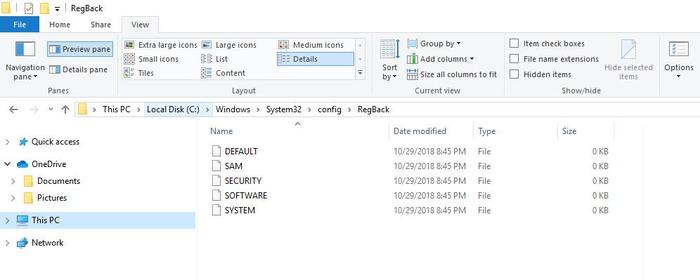
Why a Registry Backup Is Necessary
When the Windows registry is damaged, it can cause freezing, crashing, and boot failures, which is why a registry backup is so important. It’s also important when attempting to troubleshoot errors, but Microsoft is asking its users to rely on system restore points for this purpose.
It also recommends making restore points before doing anything that can make the system unbootable or unresponsive, which is more like not doing them at all.
Also read: How to Back Up and Restore Your Windows Registry
How to Restore Registry Backup
If you still want registry backups, you have to manually re-enable them using a registry edit by changing the value of a registry key. To do this:
1. Click the Search button next to the Start menu icon In the lower-left side of your screen.
2. Type regedit.exe and click on the search result that appears.
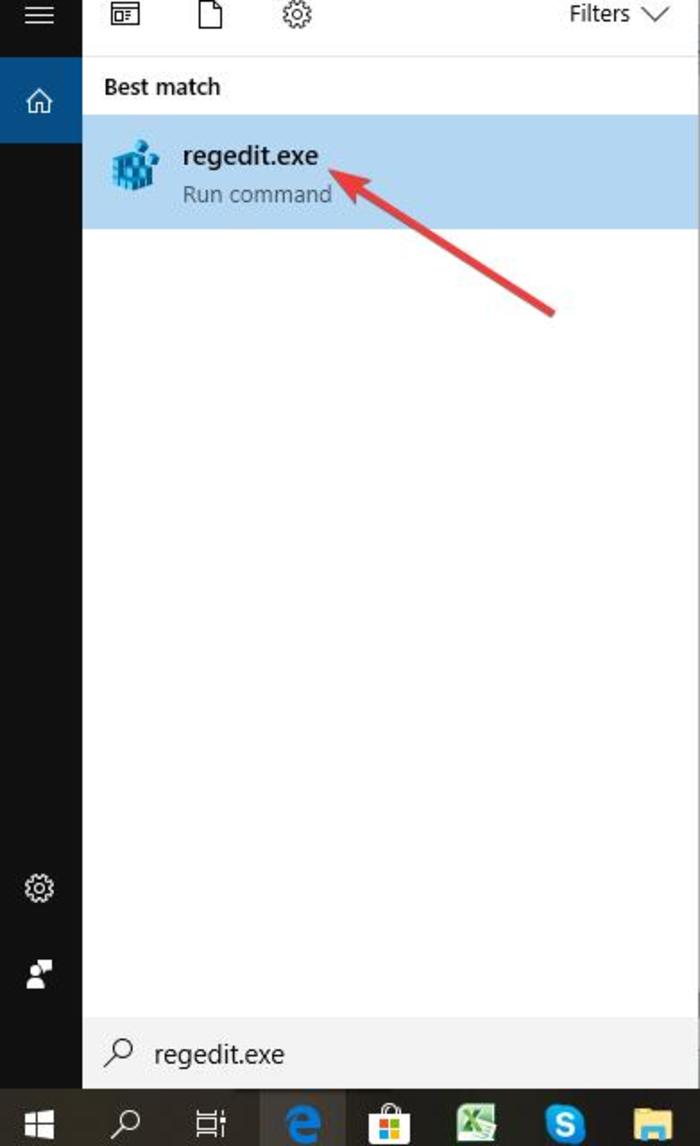
3. Navigate to the Registry key:
HKLMSystemCurrentControlSetControlSession ManagerConfiguration Manager
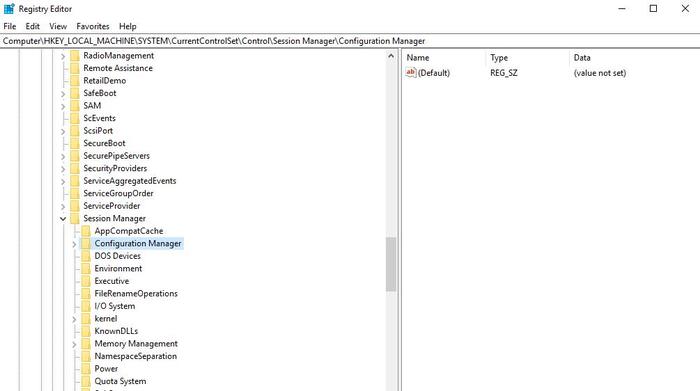
4. Right click Configuration Manager, select “New” and click “Dword (32-bit) Value.”
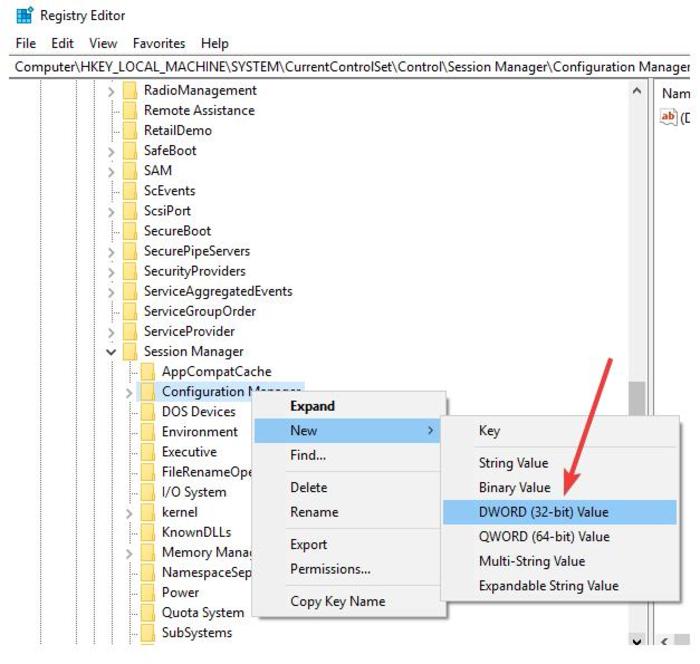
5. Rename it “EnablePeriodicBackup” by right-clicking “NewValue#1” and selecting “Rename.”
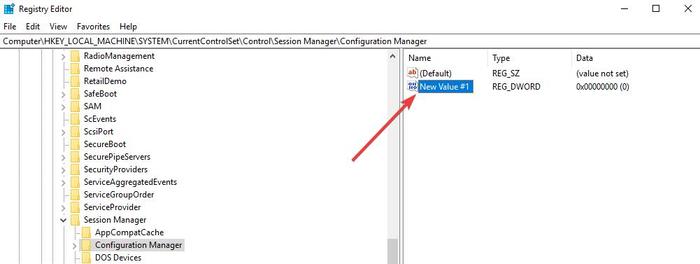
6. Set the value to 1 by right-clicking again, selecting “Modify” and setting the value.
7. Reboot the PC.
After a restart, Windows will start backing up the registry to the RegBack folder from that point on and create a RegIdleBackup task for managing subsequent backups.
Wrap-Up
While backups are important, they also take up some space on your system. A third-party backup solution helps you save on space while still allowing you access to your files.
Were you able to restore your registry backup using these steps? Let us know in a comments below.
My passion has always been to share every bit of useful information I find on tech, with the ultimate goal of helping people solve a problem.
Subscribe to our newsletter!
Our latest tutorials delivered straight to your inbox
Sign up for all newsletters.
By signing up, you agree to our Privacy Policy and European users agree to the data transfer policy. We will not share your data and you can unsubscribe at any time. Subscribe
