
The Windows error code 43 can greatly impact graphics card functioning, as well as some USB devices like printers, webcams, and other peripherals. If your graphics card suddenly starts malfunctioning, there are a few fixes that can help you revive it.
Content
- What Does Error Code 43 Mean?
- 1. Reset the Battery
- 2. Disable and Re-Enable GPU
- 3. Roll Back to a System Restore Point
- 4. Roll Back Device Drivers
- 5. Update Windows
- 6. Reinstall GPU Drivers
- 7. Update BIOS
- 8. Check Your GPU Connection
- 9. Reinstall Windows
- Frequently Asked Questions
What Does Error Code 43 Mean?
Error code 43 appears in Device Manager if Windows determines a certain device is behaving abnormally or has encountered deeper hardware problems. The error usually indicates a graphics card issue, and Windows will disable the device to avoid further problems. When that happens, you’ll see the following text in the device’s properties: “Windows has stopped this device because it has reported problems. (Code 43).”
The main underlying causes for the error are usually faulty drivers or damaged hardware. If corrupted or missing drivers are causing the error, you may be in luck. But if your device has encountered physical damage, you’ll likely need to get it repaired or replaced. Let’s look at a few software-level fixes first to help you resolve error code 43.
1. Reset the Battery
A simple restart isn’t likely to fix error code 43. You should completely drain your PC or laptop of power, then check whether the issue is fixed.
 Image source:
Image source:
Unsplash
- PC: turn it off, unplug all cables, and hold down the power button for at least 30 seconds. Turn it on and check whether the issue has been resolved.
- Laptop: turn it off, unplug all cables, remove the battery, then put it back in after a few minutes. If the battery isn’t removable, hold down the power button for around 30 seconds to reset the battery.
Reboot and check whether the error is still present in Device Manager.
Good to know: GPUs are no longer confined to a PC’s interior! Learn all about external graphics cards and whether they are worth buying.
2. Disable and Re-Enable GPU
In some cases, simply disabling and re-enabling your graphics card can fix the issue, as it allows Windows to reconfigure the device.
- Press Win + X and select Device Manager.
- Right-click your graphics card under “Display adapters” and click “Disable device.”
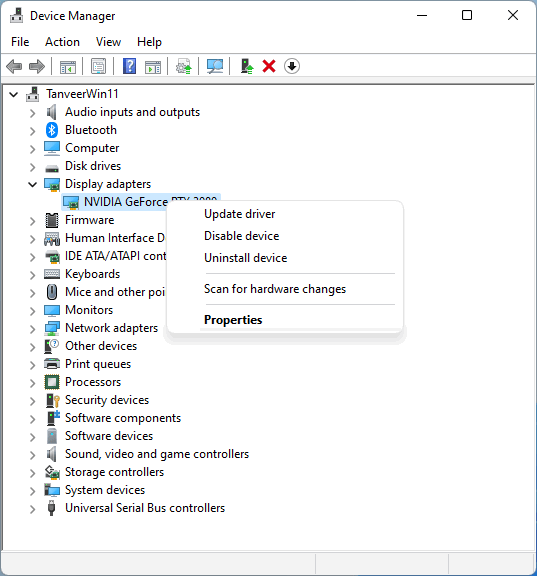
- Select “Yes” when you see the message that reads: “Disabling this device will cause it to stop functioning. Do you really want to disable it?”
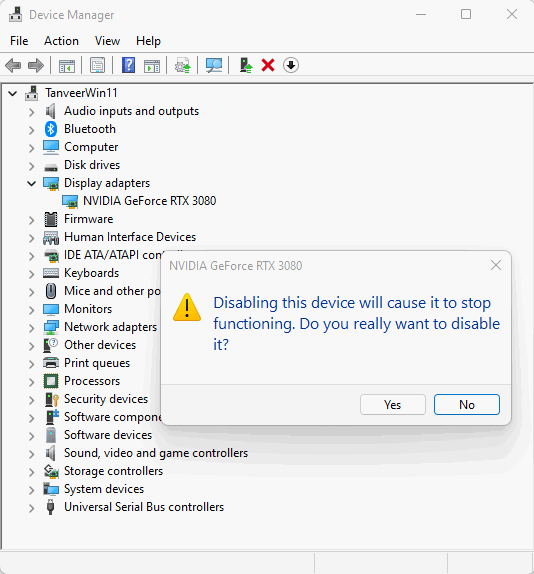
- The graphics card icon will be displayed with a black arrow or red “X” to indicate it has been disabled. Right-click it and select “Enable device.”
- This will re-enable your graphics card. Right-click it and select “Properties” to see whether the error code 43 has disappeared.
3. Roll Back to a System Restore Point
If you recently installed a new program, updated device drivers, or changed system settings, chances are that the changed system environment caused error code 43.
In this case, you could try reverting your system to a previous state prior to the appearance of these issues. You can do that with System Restore, provided you have restore points to pull from.
- Click the search icon on your taskbar and type “Create a restore point.” Select the top result to open the “System Properties” page.
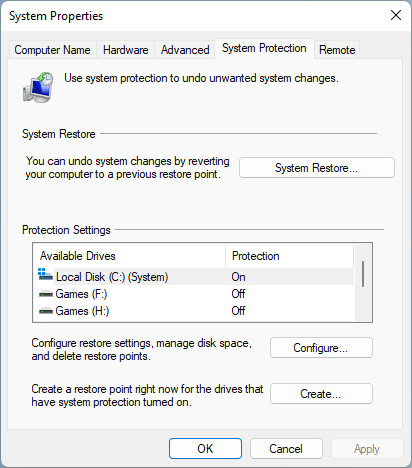
- Click the “System Restore” button to restore your system to either the recommended restore point or to another one of your choice.
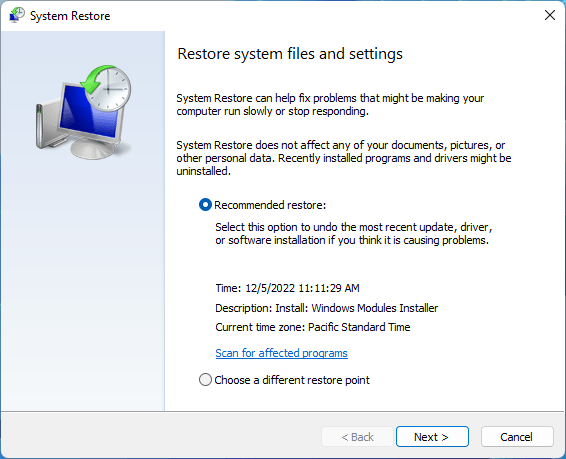
- Note that “System Restore” isn’t enabled by default for non-system partitions. To enable it, open System Properties, select the respective drive you want to create a restore point for, and press “Configure.” Tick the “Turn on system protection” at the top.
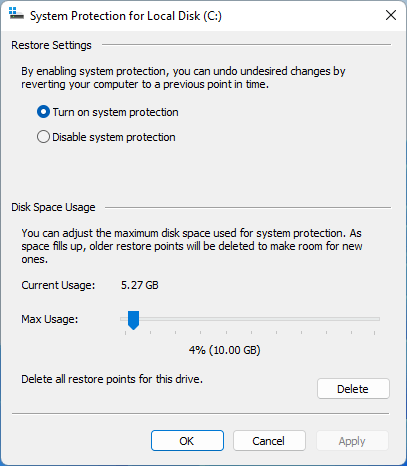
- After restoring the system to a previous state, you should be clear of the pesky error.
Tip: keep your Windows hardware working well by safely installing unassigned drivers when required.
4. Roll Back Device Drivers
If restoring the system to a previous moment in time doesn’t fix the error, follow the steps below to roll back the driver for your GPU manually:
- Open Device Manager as discussed above.
- Double-click the faulty device which, in this case, is the graphics card.
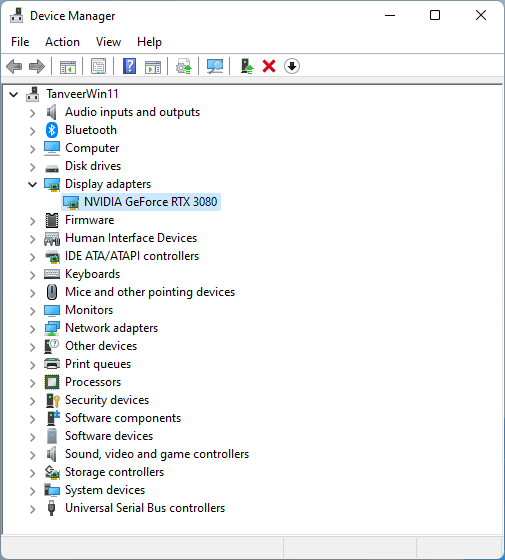
- Head to the “Driver” tab and click on the “Roll Back Driver” button.
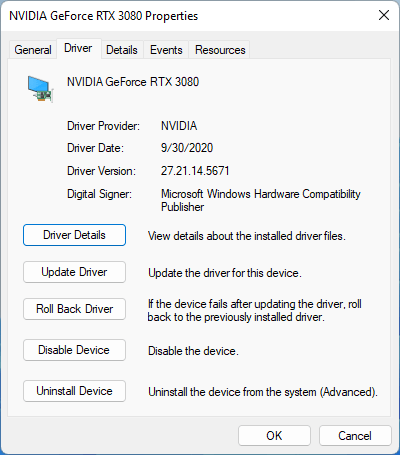
- Select your reason for rolling back and click on “Yes” to bring back the last driver Windows has for the device.
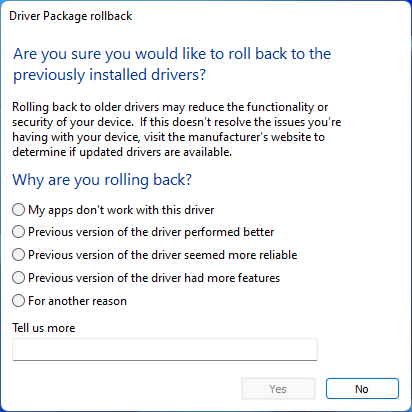
- If prompted to restart your computer, select “Yes.” Your system will restart and reboot with the previous version of the device driver.
- Check whether the error code 43 is fixed in Device Manager. If not, move on to the next fix.
5. Update Windows
Updating Windows can sometimes help fix some issues that creep up due to an undiagnosed problem in your build. If you aren’t already on the latest Windows version, follow the steps below to update your system:
- Press Win + I to open Settings.
- Select “Windows Update” from the left side of the screen. If Windows already has updates scheduled for installation, they’ll show up on the right. If not, you can click “Check for Updates.” On Windows 10, go to “Settings -> Update & security” to check for the latest updates.

6. Reinstall GPU Drivers
If there’s still something wrong with your GPU, you’ll need to reinstall its associated drivers.
First, uninstall the existing drivers using a dedicated software, such as Display Driver Uninstaller (DDU). We have a detailed guide on how to remove old Windows drivers using this tool that you may want to check out.

Once you’ve completed this part, you’ll have to navigate to your GPU’s manufacturer website, search for the drivers in question, and download them from there.
If the issue still hasn’t disappeared from Device Manager, there are a few more fixes you can try that are a bit more drastic in nature.
7. Update BIOS
Updating the BIOS should be one of your last resorts when trying to resolve error code 43, as it can potentially create newer problems.
The process can seem a bit technical if you haven’t done it before, but you can follow our BIOS upgrade guide to successfully update your BIOS by following all of the steps carefully.
8. Check Your GPU Connection
Sometimes reinserting your GPU cables can eliminate the error. Another thing you could try is removing the graphics card altogether and reinstalling it in its slot.
Warning: only attempt this if you’re familiar with the process and know what you’re doing. If that’s not the case, it would be best to consult a specialist to assist you with the matter.
- Simply turn your PC off and open the side panel of your case to get to the card.
- Take care when removing the graphics card, as you need to remove the screws securing it to the back of your case. Also, the PCI-e slot has a release tab securing the GPU in place. Push it open before pulling the GPU out.
 Image source:
Image source:
Unsplash
- Reverse the process and reinsert the GPU in the PCI-e slot.
- Turn your system on and check Device Manager to see whether you fixed the error.
9. Reinstall Windows
Your last resort to fixing error code 43 is to install a fresh copy of Windows. This fix is intended to remove any drivers, system settings, or conflicting programs that may be causing the error. If nothing else has worked, you can refer to our reinstall Windows guide to learn how to get a fresh install of Windows without losing your data.
After reinstalling Windows, if you’re encountering the error code 43 in Device Manager, most likely your graphics card is damaged or dead. As the issue is on the hardware level, you would need to get your RMAed if it’s under warranty. If not, you can check with a repair professional whether the card can be repaired. In the worst case, your only option would be to replace your graphics card with a new one.
Want to try Windows 11 without uninstalling Windows 10? Check out our guide to learn how.
Frequently Asked Questions
What can cause physical damage to a GPU?
Usually, physical damage to a graphics card is caused primarily by overheating. The causes behind overheating can be insufficient cooling, dust deposits on the card’s circuitry and fans, and running games far beyond the card’s capabilities.
How do I know if my GPU is physically damaged?
There are a few telltale signs of a failing GPU. Frequent crashes, visual glitches like colored lines or other artifacts, and strange noises are some common symptoms that indicate a physically damaged GPU.
Can a GPU be repaired?
Generally, if a GPU’s core and memory are dead, there’s no way to repair it. On the other hand, things like damaged capacitors, resistors, power controllers, and such can be repaired by a skilled technician. Even then, the remaining life of the graphics card is often not more than a few months. Also, it’s often not worth the investment to repair a faulty GPU. You’re better off replacing the card altogether.
Should I clean my GPU?
Deep cleaning a GPU helps keep it dust-free, thus reducing the chances of overheating and prolonging its life. This involves unscrewing its heatsink and fans from the PCB, using compressed air to remove dust and debris, using Q-tips with isopropyl alcohol to clean tough stains, and ideally reapplying the thermal paste.
Image credit: Unsplash. All screenshots by Tanveer Singh.
After a 7-year corporate stint, Tanveer found his love for writing and tech too much to resist. An MBA in Marketing and the owner of a PC building business, he writes on PC hardware, technology, video games, and Windows. When not scouring the web for ideas, he can be found building PCs, watching anime, or playing Smash Karts on his RTX 3080 (sigh).
Subscribe to our newsletter!
Our latest tutorials delivered straight to your inbox
Sign up for all newsletters.
By signing up, you agree to our Privacy Policy and European users agree to the data transfer policy. We will not share your data and you can unsubscribe at any time. Subscribe
