
If you’ve forgotten your administrator password on Windows, you can easily lose access to your account. Rather than panic, Windows has a couple of ways to reset the password and regain access. This tutorial shows you how to reset it, whether you’re using Windows with a Microsoft account or a local account.
Good to know: you may want to learn about the differences between a Microsoft account and a local account before proceeding.
Content
- Resetting via Your Microsoft Account
- Resetting a Local Account Password
- Resetting via a Second Administrator Account
- Resetting via Command Prompt
- Frequently Asked Questions
Resetting via Your Microsoft Account
There’s a good reason Microsoft encourages you to use Windows with your Microsoft Account: it’s easy to reset your password, even for an administrator account, if you’ve forgotten it. Follow these steps to reset your password:
- On the login screen, click on “I forgot my password.”
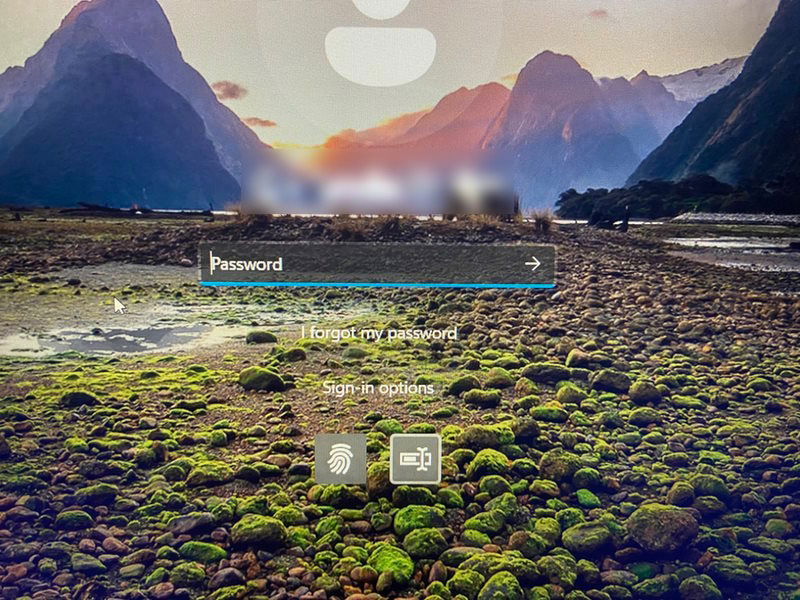
- You’ll need to verify your identity via your email address. You’ll see some asterisks on part of your email address, requiring you to enter the hidden parts in the text box, then click on “Get code.”
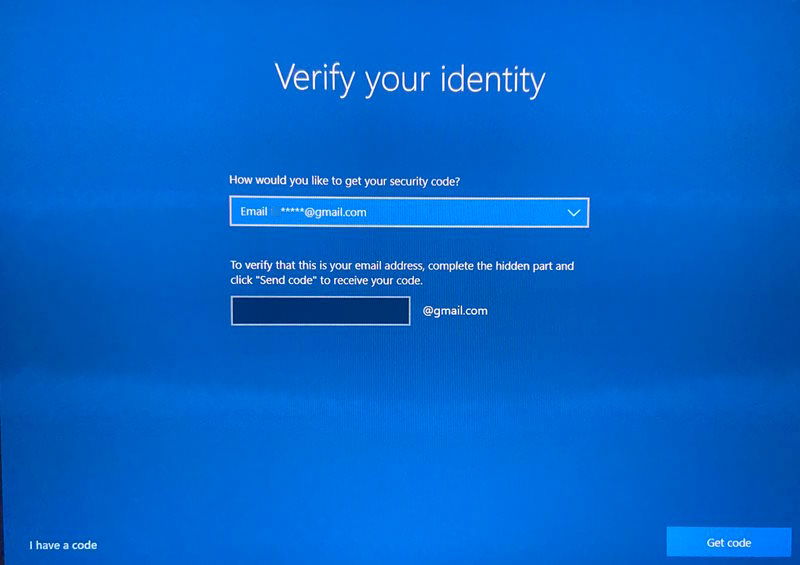
- Check your email inbox for the code. Once you have it, enter it into the text box, and click “Next.”
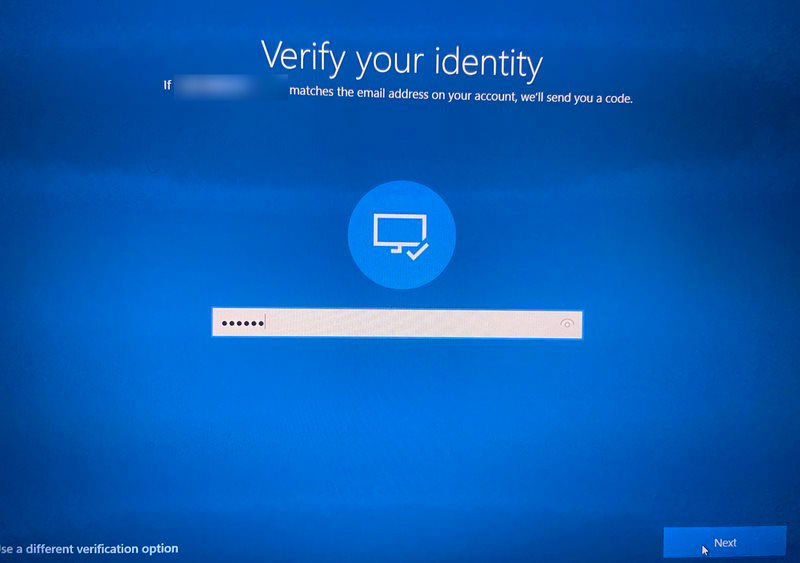
- If you’ve set up two-factor authentication (2FA) on your Microsoft Account, you’ll have to verify your identity one more time. This will require you to enter the last four digits of the phone number you used for 2FA, then click on “Get code.”
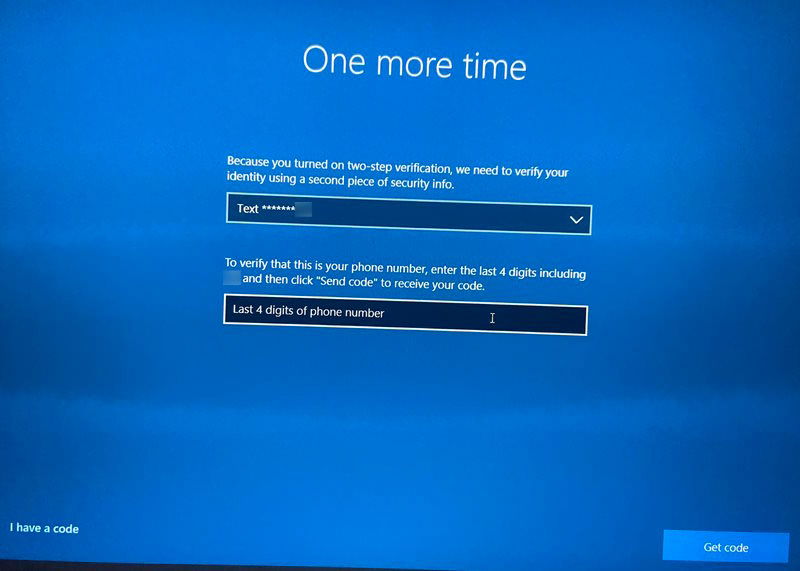
- You’ll receive a text message with a code at that number. Enter it into the text box, and click “Next.”
Tip: check various methods to change the administrator in Windows.
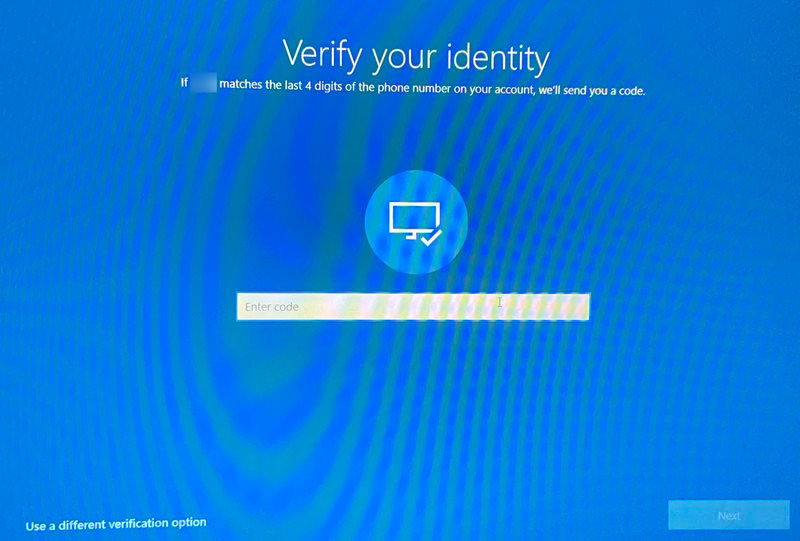
- Enter the new password, and click “Next.”
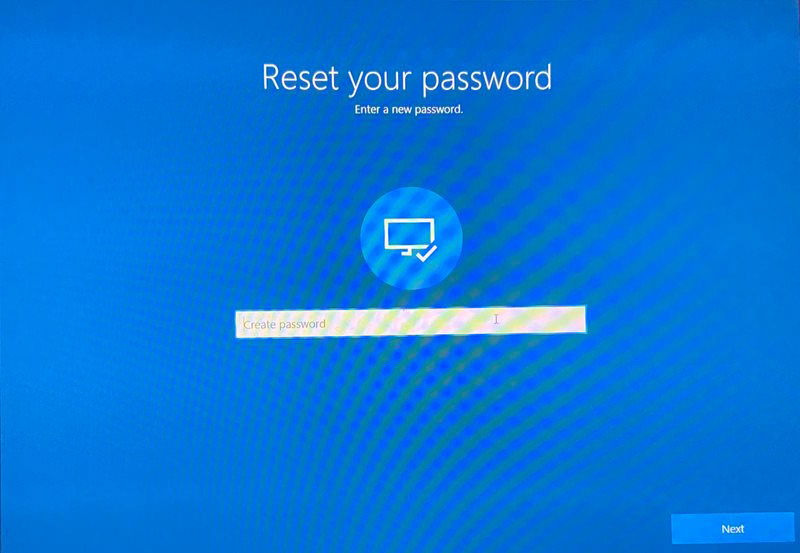
- Click “Sign-in” to go back to the login screen.
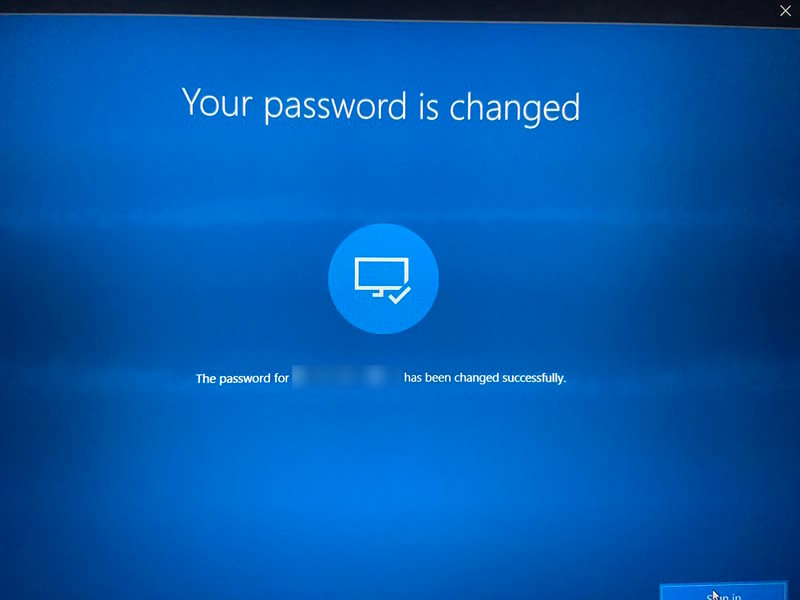
Note: you don’t need to be on your Windows computer to reset your Microsoft account’s password. Just go to Microsoft’s account recovery page, and follow the instructions to reset it.
Resetting a Local Account Password
A quick way to reset the password of your local account on Windows is to do it from the login screen. However, you’ll need to answer some security questions.
Note: if you didn’t create the security questions when setting up your account during the Windows installation process, this method will not work for you.
- On the login screen, enter the wrong password on purpose, and when the screen comes back after the error message, click “Reset password.”
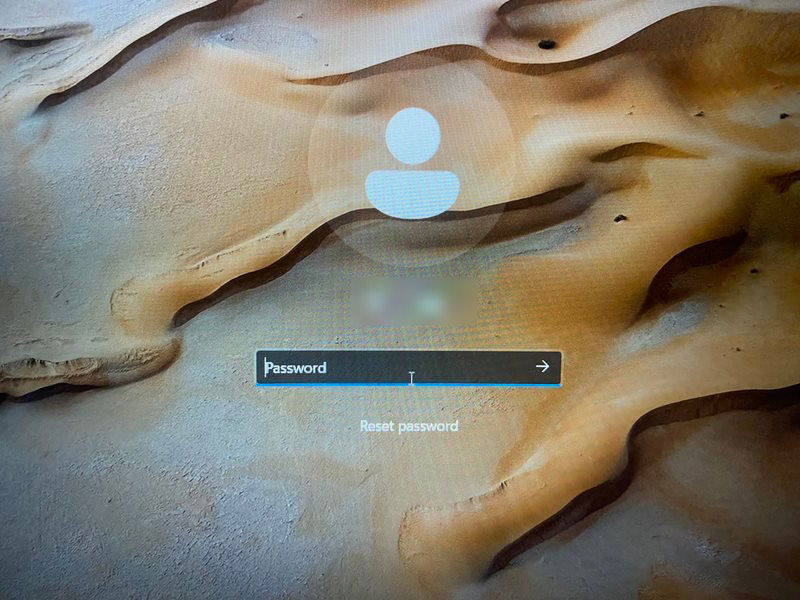
- Answer the security questions.
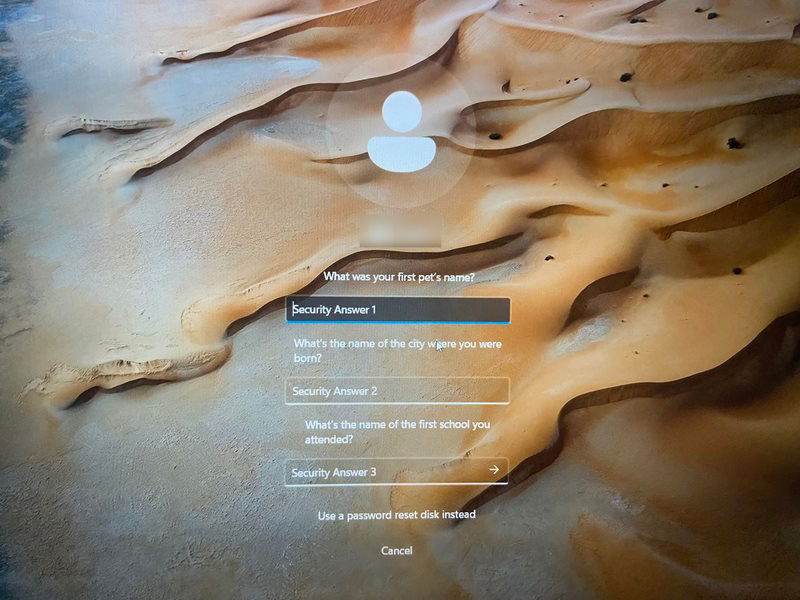
- Create a new strong password.
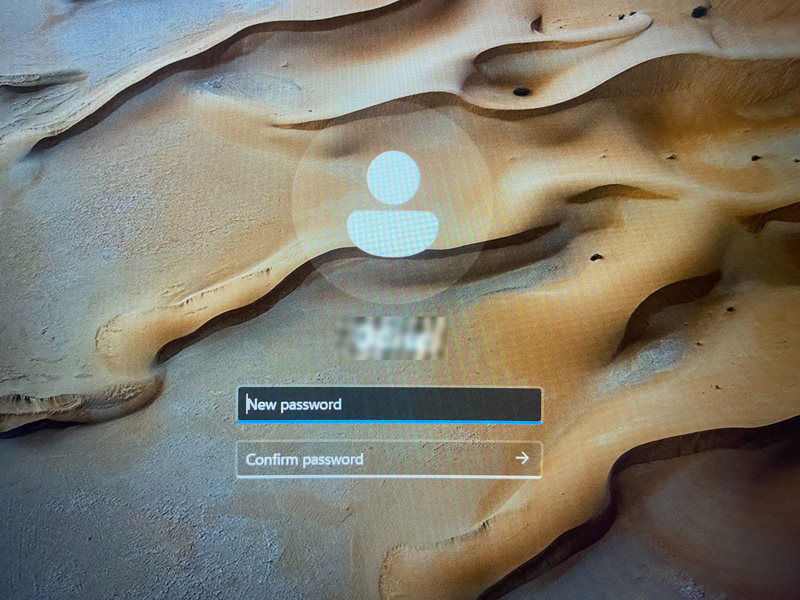
FYI: are you getting the message “Task Manager disabled by administrator on Windows?” when trying to access the utility? Learn how to proceed.
Resetting via a Second Administrator Account
If the administrator account is a local account, and you have another administrator account on your PC, you can use the latter to reset the password of the former.
Once you’ve logged in to the other administrator account, follow the steps below to reset the password:
- Press Win + R to open Windows Run, enter
control panelin the text box, and click “OK.”
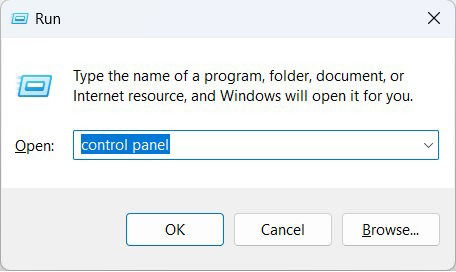
- Navigate to “User Accounts -> User Accounts,” and click on “Manage another account.”
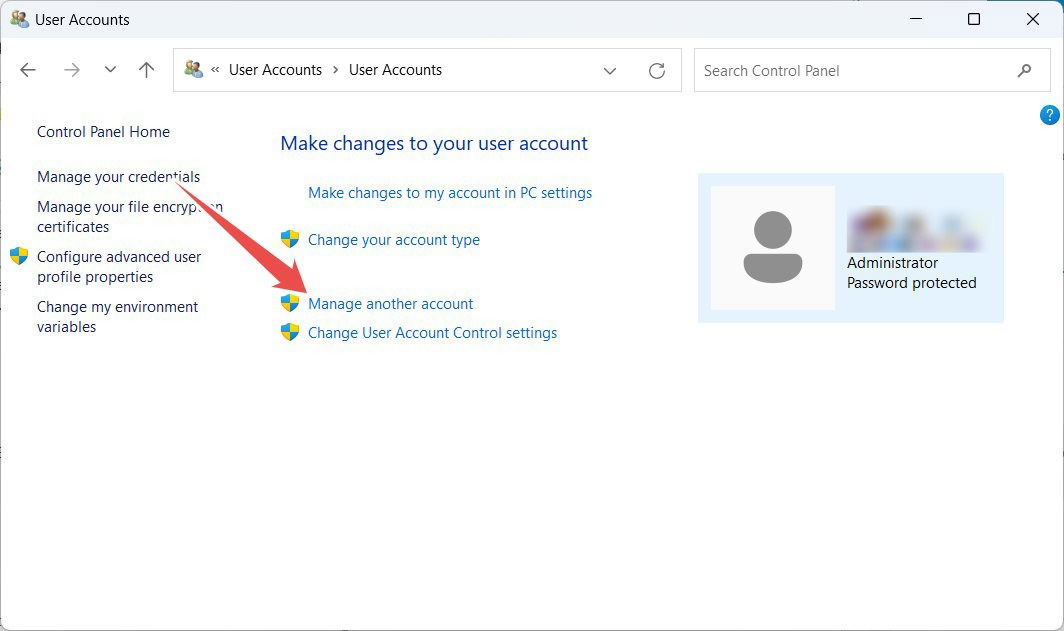
- Select the administrator account with a password you would like to change.
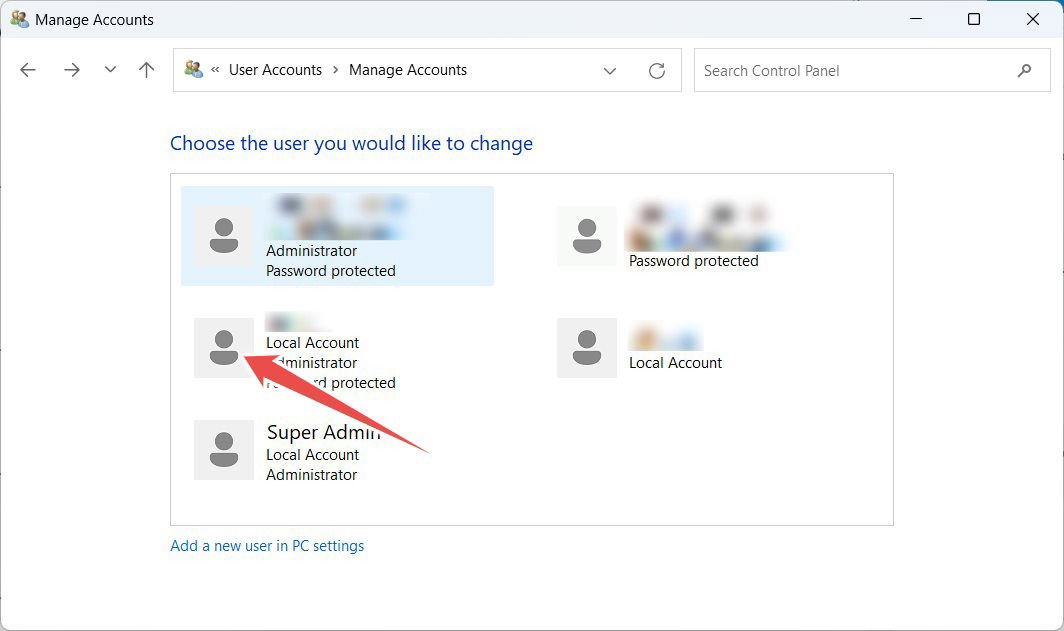
- Click “Change the password.”
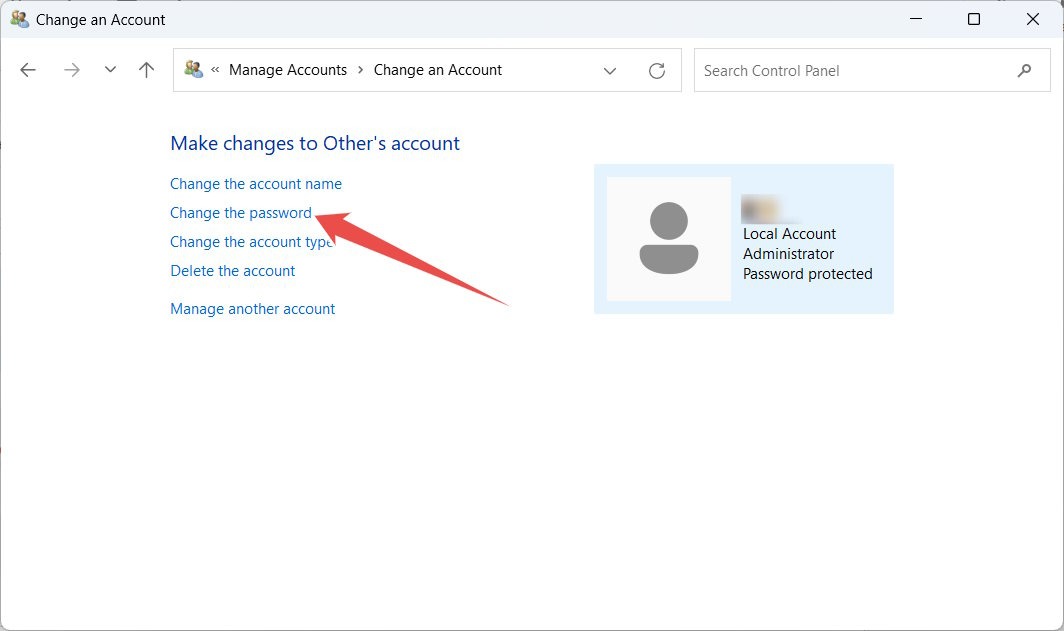
- Enter the new password, confirm it, and click “Change Password.” The hint is optional, but we recommend entering it, just in case you forget it and need a reminder.
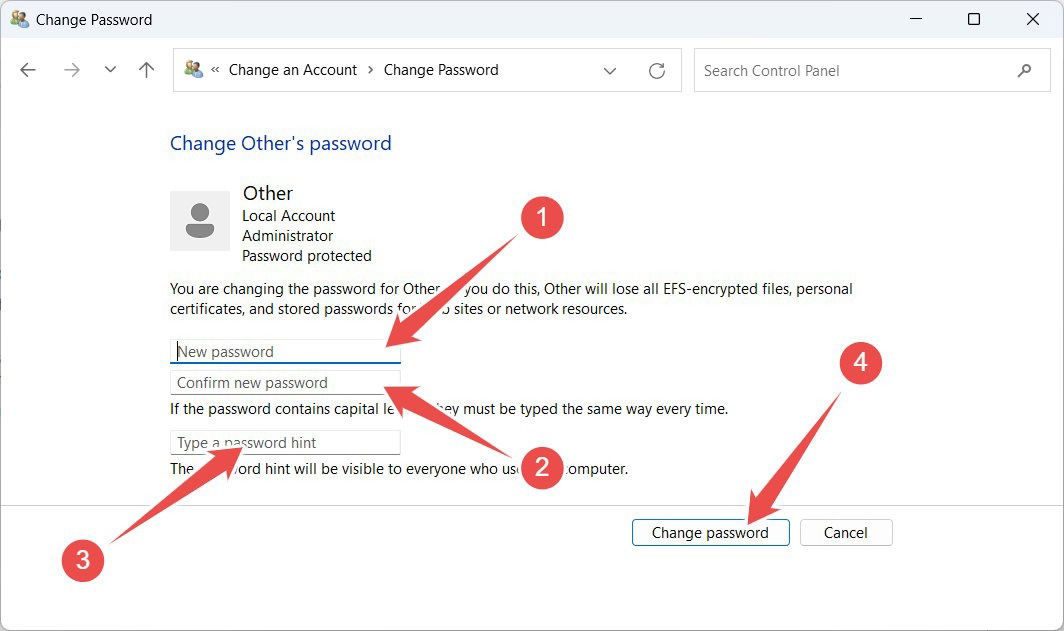
- If there isn’t a visible administrator account, try to enable the hidden Super Admin account.
- Since you need Command Prompt to activate it, and you can’t access your account, you’ll need to boot your computer in Recovery Mode (hold Shift, right-click “Power,” and select “Restart”), and select “Troubleshoot -> Advanced options -> Command Prompt.”
Tip: learn how to change your account and user name in Windows.
Resetting via Command Prompt
You can also reset the administrator password of a local account using Command Prompt if you have access to a secondary administrator account.
- Type “cmd” in the Windows Search box, and when “Command Prompt” shows up in the search results, click “Run as administrator.”
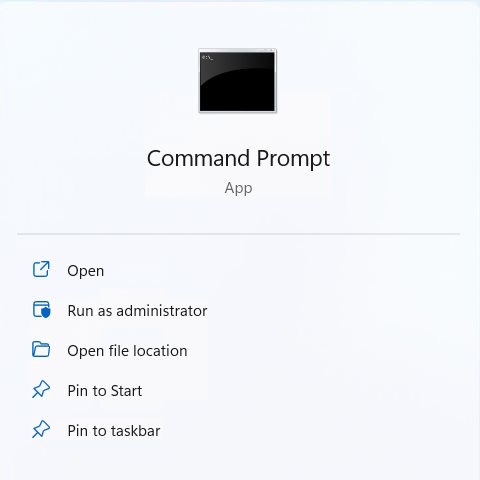
- Click “Yes” on the UAC prompt.
- In Command Prompt, enter
net user [username] [new password], making sure to replace [username] with the name of the account in which you would like to change the password and [new password] with the password you would like to change it to. (Don’t include the square brackets.) In this example, we are changing the password for the administrator account on Windows, so the command will look something likenet user Administrator 03LSo4#Q$QGc.
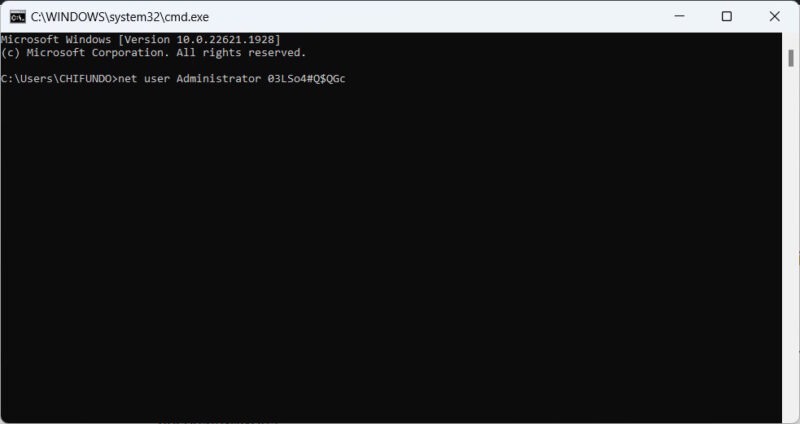
- Hit the Enter key to run the command.
Frequently Asked Questions
Is there a way to reset my local account password without logging in?
One way is to use a password reset disk. However, this method will only work if you created the disk beforehand.
How do I create security questions for my local account?
To create or update security questions on Windows, start by pressing Win + I to open Windows Run, enter ms-cxh://setsqsalocalonly in the text box, and click “OK.” Fill in the security questions, and press “Finish.”
Image credit: Unsplash. All screenshots by Chifundo Kasiya.
Chifundo is a tech writer who loves all things computers and gaming. He has been a freelancer writer for over 10 years and loves tackling complex topics so he can break them down for everyone to understand. He is also an artist, game programmer, and amateur philosopher. As a tech writer for MTE, he focuses mainly on Windows.
Subscribe to our newsletter!
Our latest tutorials delivered straight to your inbox
Sign up for all newsletters.
By signing up, you agree to our Privacy Policy and European users agree to the data transfer policy. We will not share your data and you can unsubscribe at any time. Subscribe
