
Edge is the new built-in default browser in Windows 10. Though the Edge browser is not as feature-rich when compared to the Chrome browser, it is pretty good for day-to-day usage. That being said, there might be times when you need to reset the Edge browser because of issues like frequent crashing and other odd behavior, but there is no built-in option to reset the browser to its default state. The following describes how to reset the Edge browser in Windows 10.
Reset the Edge Browser in Windows 10
Note: before doing anything, create a System Restore point so that you can revert back in case of any difficulties.
Even though there is no one-click solution to reset the Edge browser, it is not that hard. All you have to do is remove the corresponding app package and then reinstall it using PowerShell cmdlets.
To start, restart your Windows system in Safe Mode. Press “Win + X” to open the Power User menu, navigate to “Shut down or Sign out,” hold the “Shift” key on your keyboard and then click on the “Restart” option. Alternatively, you can also restart use the “Advanced Startup” option under “Update and Security > Recovery” in the Windows 10 Settings app.

After restarting the system in Safe Mode, open File Explorer using the keyboard shortcut “Win + E.” Now, copy and paste the below address in the address bar and press the Enter button. Don’t forget to replace <username> with your actual username.
C:Users<username>AppDataLocalPackages

Find the package “Microsoft.MicrosoftEdge_8wekyb3d8bbwe.” Right-click on it and select the option “Properties.”

In the Properties window, select the General tab, uncheck the “Read Only (Only applies to files in the folder)” checkbox and then click on the “OK” button to save the changes.

After making the changes, simply select the folder and then press the “Delete” button on your keyboard. Generally, the folder should be deleted instantly. If you face an Access denied error, try taking ownership of that folder and then delete it.
Once deleted, restart your system in normal mode. After restarting, press “Win + X” and select the option “Windows PowerShell (Admin).” If you don’t have this option, then search for PowerShell in the Start Menu, right-click on it and select the option “Run as Administrator.”
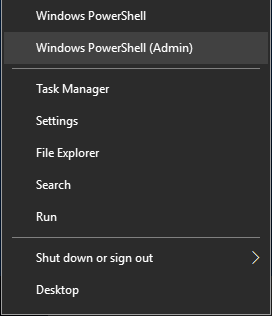
In the PowerShell window, copy the below code and execute it.
Get-AppXPackage -AllUsers -Name Microsoft.MicrosoftEdge | Foreach {Add-AppxPackage -DisableDevelopmentMode -Register "$($_.InstallLocation)AppXManifest.xml" -Verbose}

Since we’ve used the -Verbose command, you should see a confirmation message that looks something like the one below.

You are done resetting the Edge browser in Windows 10, and in the future it should work without any hiccups.

Do comment below sharing your thoughts and experiences about using the above method to reset the Edge browser in Windows 10.
Vamsi is a tech and WordPress geek who enjoys writing how-to guides and messing with his computer and software in general. When not writing for MTE, he writes for he shares tips, tricks, and lifehacks on his own blog Stugon.
Subscribe to our newsletter!
Our latest tutorials delivered straight to your inbox
Sign up for all newsletters.
By signing up, you agree to our Privacy Policy and European users agree to the data transfer policy. We will not share your data and you can unsubscribe at any time. Subscribe
