
The .NET Framework is a vital component for running applications in Windows, and experiencing issues with it can significantly disrupt your workflow. This guide provides you with step-by-step instructions through various methods to resolve .NET Framework problems and restore its functionality in your Windows system.
Good to know: learn how to install the .NET Framework on your PC.
Content
- Quick Fixes to Try
- 1. Run the .NET Framework Repair Tool
- 2. Re-enable .NET Framework
- 3. Repair via Powershell
- 4. Perform a Clean Boot
Quick Fixes to Try
Before you proceed with the issue-specific solutions, we recommend trying two easy fixes:
- Run a DISM scan: a DISM (Deployment Image Servicing and Management) scan will repair inconsistencies or corruptions in the system that can, in turn, resolve any compatibility or functionality issues. This will also establish a stable foundation for the .NET Framework to operate seamlessly.
- Install the latest Windows updates: Windows updates are vital for staying up to date with the latest fixes, security patches, and overall improvements provided by Microsoft. Therefore, we recommend installing any pending updates, as they may contain the necessary fixes to resolve the problem with the .NET Framework.
Once you‘ve implemented these recommendations, check whether the .NET Framework issue has been resolved. If the problem persists, move to the more advanced fixes below.
Note: we highly recommended backing up your data before making any changes to the system, just to be safe.
1. Run the .NET Framework Repair Tool
The .NET Framework Repair Tool is a specialized utility designed to address problems specifically related to the installation of the .NET Framework on your Windows system.
It works by scanning your system for any inconsistencies, missing/corrupted files, and configuration issues that may be preventing the framework from being installed or functioning properly. Once a problem is identified, it will take action to repair it. This can either mean applying the fixes on its own or guiding you through the repair process.
- Head to the Microsoft .NET Framework Repair Tool page and download the software.

- Launch the tool and follow the on-screen prompts to complete the installation.
- It will scan for issues and recommend changes if needed. Click “Next” to apply these changes.
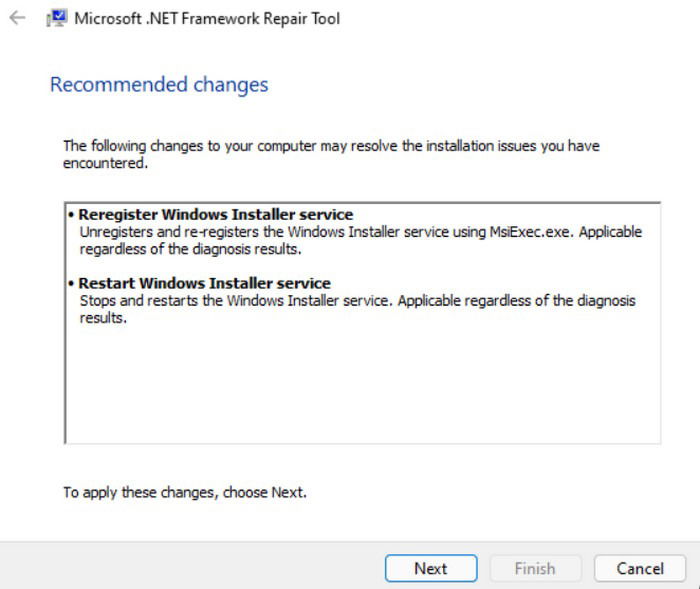
- Wait for the troubleshooter to implement the fixes. In most cases, the suggested fixes will resolve the problem. However, if it fails, it will send the logs to Microsoft for further analysis.
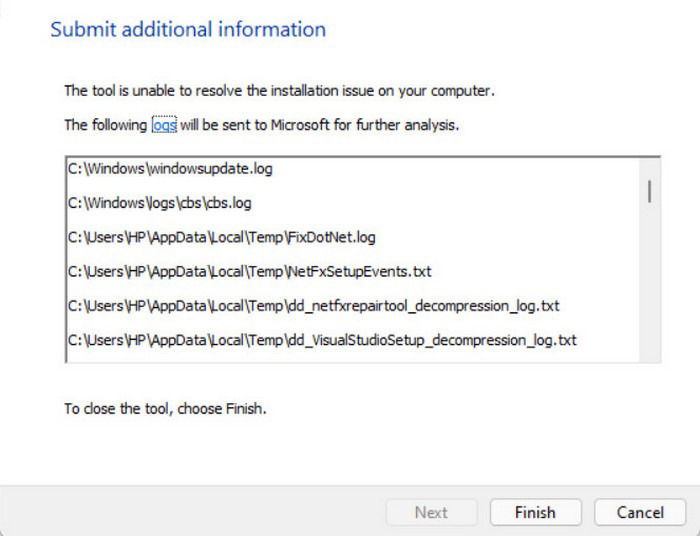
- Click on the “Finish” button to exit the repair tool.
Tip: having problems with System Restore? Learn what to do if this tool stops working for you.
2. Re-enable .NET Framework
There is also a chance that a temporary glitch or bug within Windows services is preventing .NET Framework from functioning properly. An easy way to fix such issues is by re-enabling the framework using the Windows Features utility. This will restart the feature, fixing any bugs and glitches in the process.
- Press the Win + R keys to open a Run window.
- Type “control” in the text field of Run and click Enter.
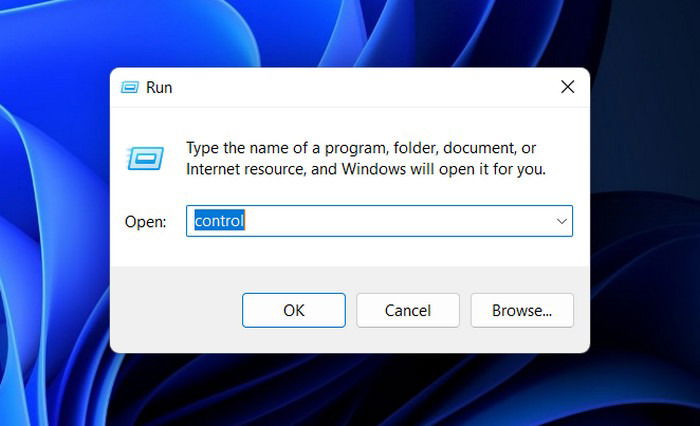
- In the following window, head to “Programs -> Programs and Features.”

- Press “Turn Windows features on or off” in the left pane.

- Locate the “.NET Framework 3.5” and “.NET Framework 4.8 Advanced Services” options and uncheck them. Click “OK” to save the changes.

- You should see a “Windows completed the requested changes” message on your screen.
- Go to the Windows icon on your taskbar, and select the power button. Click “Restart.”

- Go to “Turn Windows features on or off” in Control Panel again.
- Re-enable the two features from step #5 and press “OK.”
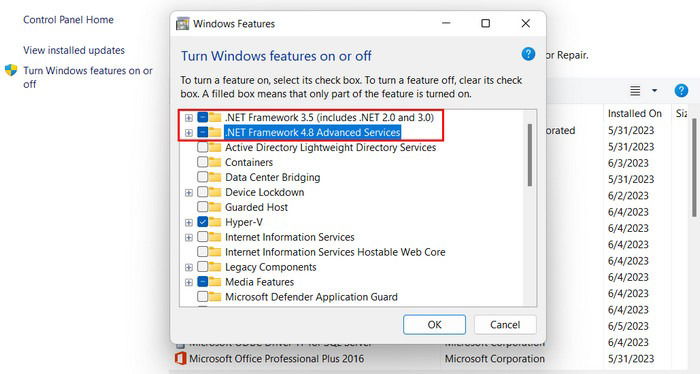
- In the following window, click “Let Windows Update download the files for you.”
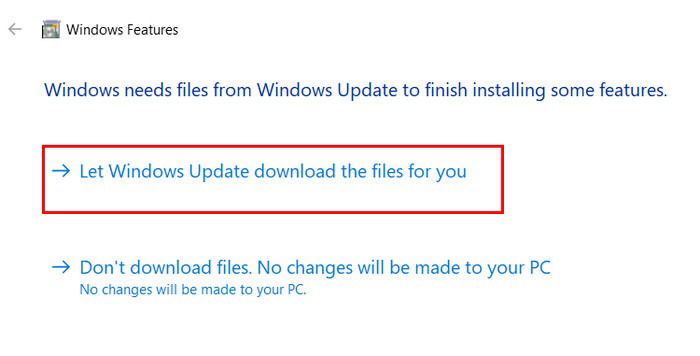
- Restart your computer again, and check whether the issue has been resolved.
Tip: Windows can’t find Powershell.exe? Learn how to bring it back.
3. Repair via Powershell
Another way to fix issues with the .NET Framework is to reinstall it via Powershell, which will remove the existing .NET Framework installation, ensuring a clean slate for the new one. After the removal, Powershell will download the .NET Framework installer from Microsoft’s servers and initiate the installation.
- Press the Win + S keys to open Windows Search, type “Powershell” in the text field, then click “Run as administrator.”

- Click “Yes” in the User Account Control prompt.
- In the Powershell window, type the command below and hit Enter:
Get-Package -Name “Microsoft .Net*” | Uninstall-Package
- If you are prompted to install NuGet (a package manager) by Powershell, type Y and click Enter.
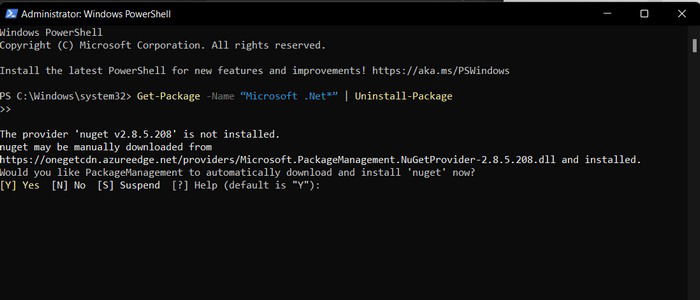
- Execute the following command to display all the .NET Frameworks available for installation:
winget search Microsoft.DotNet
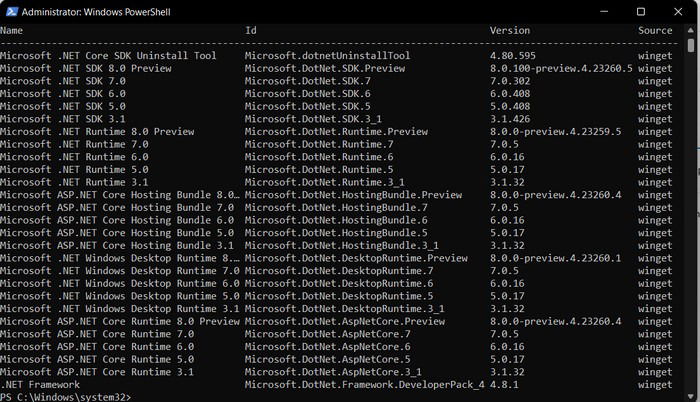
- Write down the ID of the .NET version that you want to install, then execute the following command. Replace [PackageID] with the ID you wrote down.
winget install [PackageID]

- Close Powershell and restart your computer.
- Check whether the problem has been resolved.
FYI: want to get rid of pesky Windows updates popping up all the time? Use PowerShell to hide them.
4. Perform a Clean Boot
You may also be facing this issue if a background process is interfering with the functionality of .NET Framework.
To check whether this is the case, perform a clean boot in Windows. Windows will launch with a minimal set of startup programs and services and will isolate the source of the problem.
If the issue does not appear in the clean boot state, consider removing any apps or programs that you recently installed, as they may be contributing to the issue. Alternatively, use the System Restore utility to revert to a state where the problem was not present.
A Clean State for .NET Framework
Resolving .NET Framework issues on your Windows system requires a systematic approach. Hopefully, one of the methods we have discussed above will help you get the service back on track. To avoid such issues in the future, we recommend practicing good system maintenance by running regular scans, keeping your system up to date, and ensuring a clean and optimized system by performing disk cleanups.
Image credits: Pexels. All screenshots by Zainab Falak.

Zainab Falak –
Staff Writer
Zainab is an Actuarial Sciences graduate from Pakistan with a passion for technology. When she’s not busy writing insightful pieces on Windows and the latest tech trends, you’ll find her with her nose buried in a productivity book, always on the lookout for ways to optimize her workflow and stay ahead of the curve.
Subscribe to our newsletter!
Our latest tutorials delivered straight to your inbox
Sign up for all newsletters.
By signing up, you agree to our Privacy Policy and European users agree to the data transfer policy. We will not share your data and you can unsubscribe at any time. Subscribe