Windows 8.1 introduced a variety of folders to My Computer, the most notable being a name change. My Computer is now known as “This PC”. While having access to these folders via This PC may be beneficial for some users, they aren’t necessary for other users. Removing these extra folders in This PC is easy to do in Windows 8.1 with the help of the Registry Editor.
Remove Extra Folders from This PC
Remember that any time you tinker around in the registry, you want to first back it up and make sure you follow the steps correctly and in order. It’s very easy to accidentally cause an issue by rushing through registry edits. Make sure you have a System Restore point set up before you continue to ensure if you make a mistake, you can restore your system back to its original working state.
1. Use the “Win + r” shortcut to open the Run command.
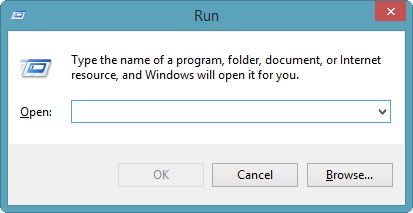
2. Type in:
Regedit

3. Navigate to the following registry entry:
HKEY_LOCAL_MACHINESOFTWAREMicrosoftWindowsCurrentVersionExplorerMyComputerNameSpace

Each of the entries you see under this registry folder corresponds to a folder you see in This PC, like this:
- Desktop: {B4BFCC3A-DB2C-424C-B029-7FE99A87C641}
- Documents: {A8CDFF1C-4878-43be-B5FD-F8091C1C60D0}
- Downloads: {374DE290-123F-4565-9164-39C4925E467B}
- Music: {1CF1260C-4DD0-4ebb-811F-33C572699FDE}
- Pictures: {3ADD1653-EB32-4cb0-BBD7-DFA0ABB5ACCA}
- Videos: {A0953C92-50DC-43bf-BE83-3742FED03C9C}
4. Find the folder you want to delete from This PC and right-click it.

5. Click “Delete.”

6. The Registry Editor will ask you to confirm the deletion. Click “Yes” to delete the folder from This PC.
If you head back to This PC, you’ll see the folder is no longer listed.
You can always add the folder again if you deleted it by accident or decide you want to take advantage of the link from This PC.
Add Extra Folders Back to This PC
1. Follow steps one through three above to head back to where you need to be within the registry.
2. Right-click “NameSpace” and click “New” and then “Key.”

3. Name the key one of the folder hashes above. Make sure you include the brackets when you copy and paste the folder you want to add to This PC.
If you head to This PC, you’ll see the folder has been added right away.
Conclusion
Some things are better left unchanged in Windows 8, and this is one addition to 8.1 that doesn’t matter one way or another for the majority of users. If it bothers you that these folders are accessible through This PC, you can add or remove them as you see fit through the Windows registry.
Melissa Popp has been a freelance writer for over a decade. While she primarily has focused on writing about technology, she’s also written about everything from custom mailboxes to health care to just about anything in between. Melissa is the Content Strategist for Trailerbroker.com, the nation’s leading marketplace for trailers for sale, the Social Media Manager for the best roofing Denver company as well as a Writer here at MakeTechEasier. She’s a proud support of the Denver SEO community and a big fan of online radio.
Subscribe to our newsletter!
Our latest tutorials delivered straight to your inbox
Sign up for all newsletters.
By signing up, you agree to our Privacy Policy and European users agree to the data transfer policy. We will not share your data and you can unsubscribe at any time. Subscribe
