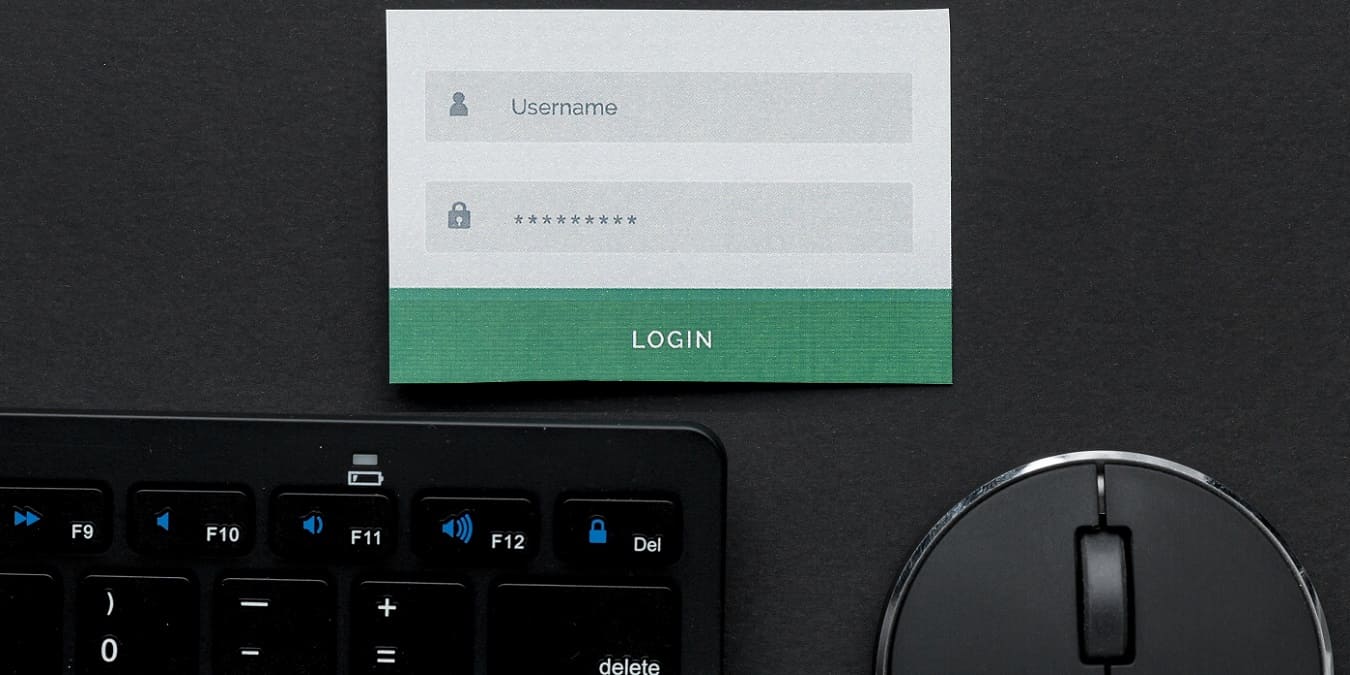
Many users rely on a password to protect their privacy on a PC, as well as their sensitive data. If you need to log in to your Windows PC without any authentication (e.g., during system maintenance), you can remove the password. This tutorial walks through the methods to remove a password on a Windows computer.
Good to know: need to reset the Windows administrator password? Learn how.
Content
- 1. Remove Password via Settings
- 2. Remove Password via PowerShell
- 3. Remove Password via Control Panel
- 4. Disable Login Password During Startup
1. Remove Password via Settings
Perhaps the easiest way to remove the authentication password on Windows is to go through the Settings app. This method can only be used for local accounts.
Press Win + I to launch the Settings app. Click “Accounts” in the left pane. On the right, scroll down, and click “Sign-in options.”
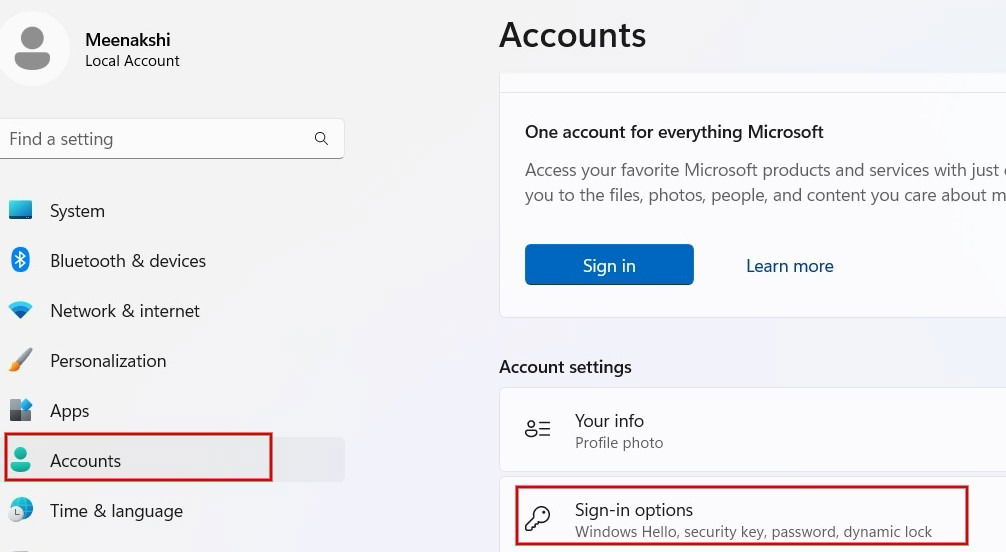
In the “Sign-in options” menu, click “Password.”
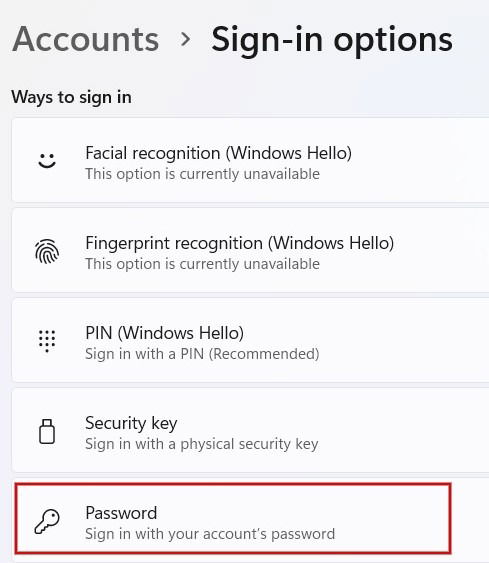
Click the “Change” button that appears below the password.

Enter your current password, and click the “Next” button.
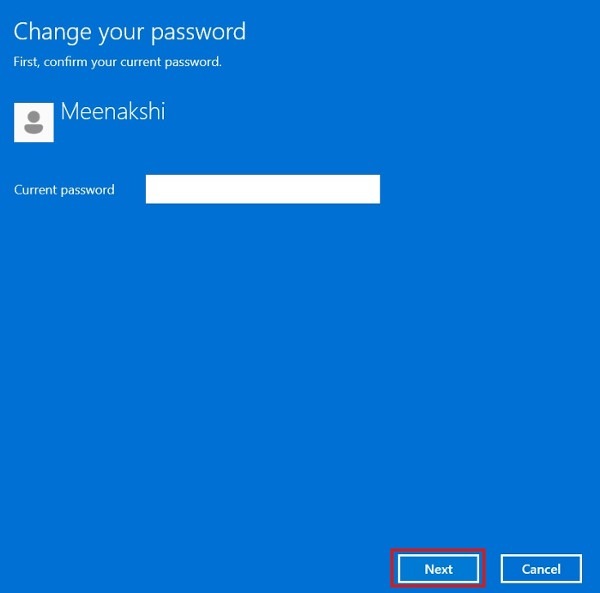
Leave all fields blank.
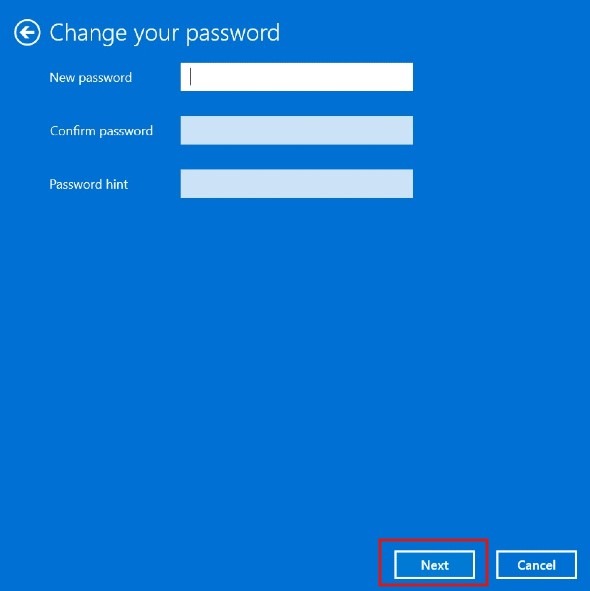
Click “Finish” to apply the changes.
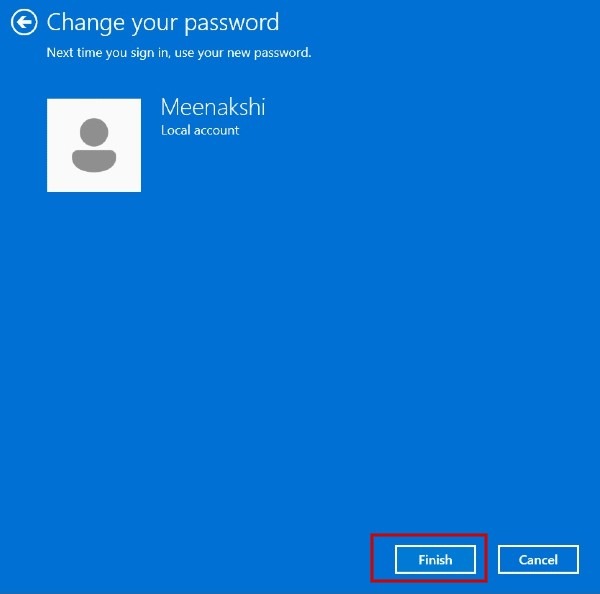
You will no longer need to enter a password to log in to your Windows PC.
Tip: learn the differences between a local account and Microsoft account.
2. Remove Password via PowerShell
If you prefer, you can use PowerShell or Command Prompt to remove the Windows password with a single command. This method works for local accounts.
Press Win + X and click “Terminal(Admin)” to open Windows PowerShell.

Type net user and press Enter to view the list of users on your PC.
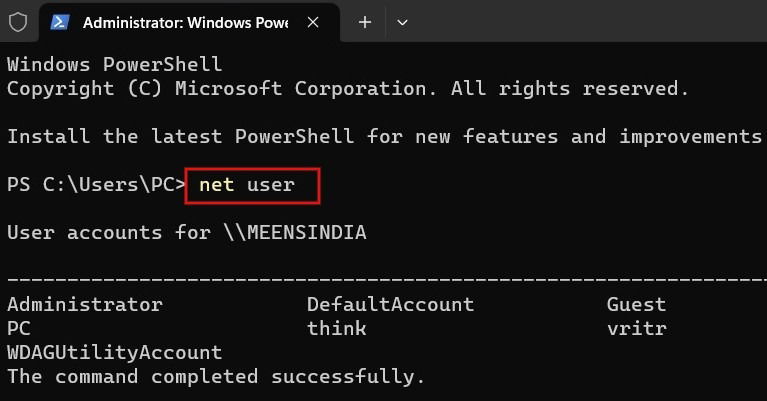
To remove the password for a user, type the below command, and press Enter. Make sure to replace [name] with the name of the user account on your PC.
net user [name] *
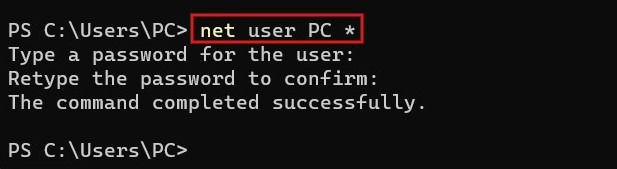
You will be prompted to type a password for the user. Press the Enter key to set a blank password. When prompted to retype the password, press Enter again.
Once you see a success message on the screen, you will no longer need to enter your password to log in to your Windows PC.
FYI: want to know the differences between PowerShell and Command Prompt? We break it down for you.
3. Remove Password via Control Panel
For local accounts, it’s also possible to remove the password by accessing the Control Panel.
Type “control panel” on the Start menu search bar, and click the best result below.
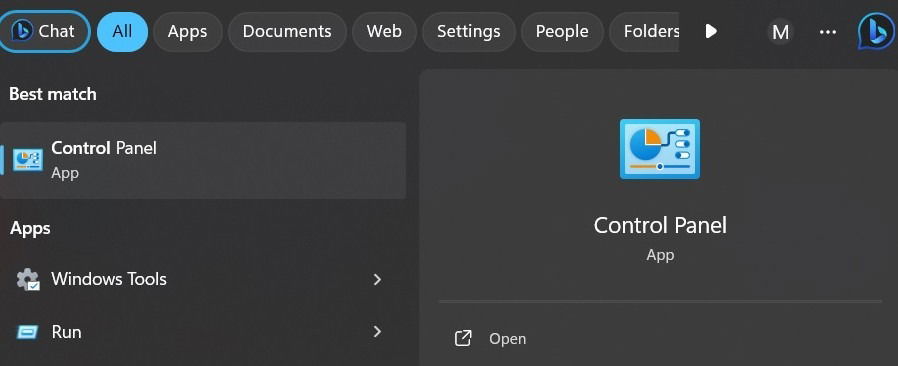
Select the “Large Icons” value in the “View by” drop-down box on the right.
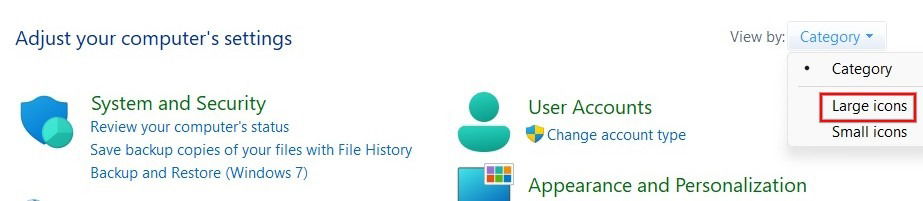
Click “User Accounts” in the list of options.
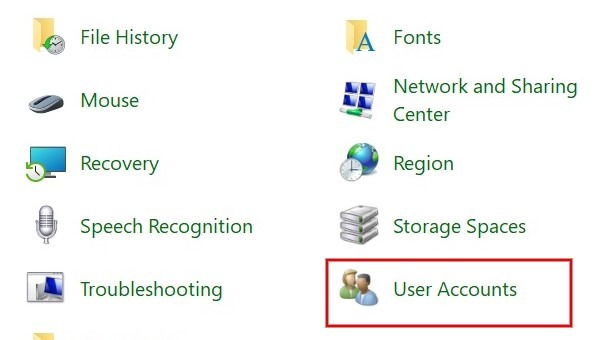
Click “Manage another account.”
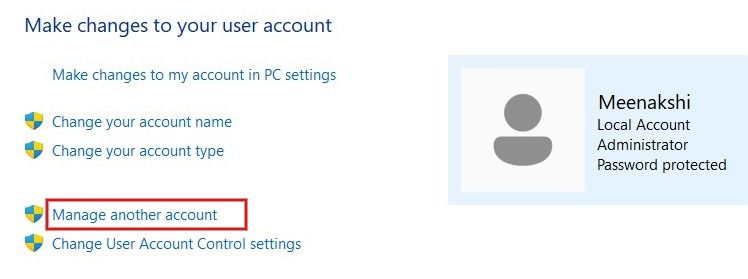
Select the local user account for which you want to remove the password.
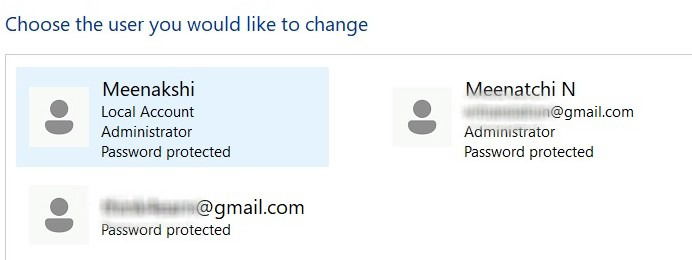
Click “Change the password.”
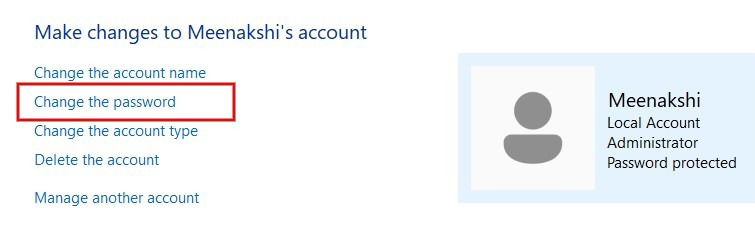
Enter the value for “Current password,” and leave all other fields blank. Click “Change password.”
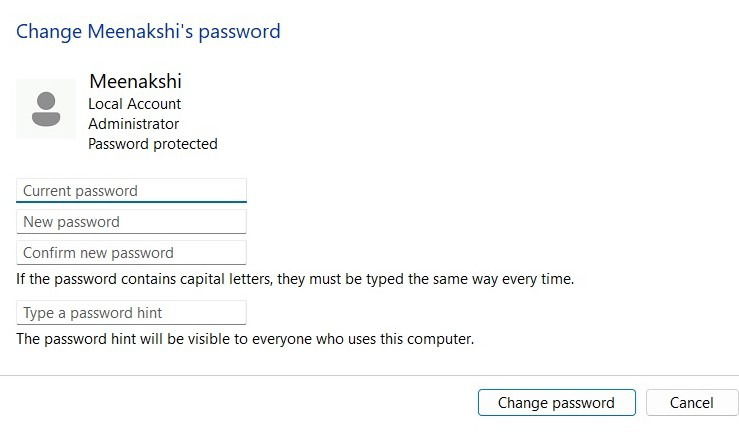
Tip: you can use Windows 11 even without a Microsoft account.
4. Disable Login Password During Startup
If you log in to your Windows PC using a Microsoft Account, you can’t remove the password like you can for local accounts. You’ll need to enable automatic login to avoid entering the password every time.
Press Win + R to launch the Run tool. Type netplwiz in the box, and click “OK.”
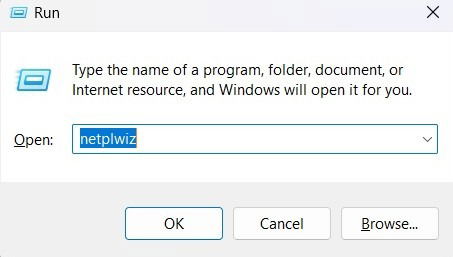
In the User Accounts dialog, select the user name for which you want to remove the password, and uncheck the “Users must enter a user name and password to use this computer” box. Click “Apply.”
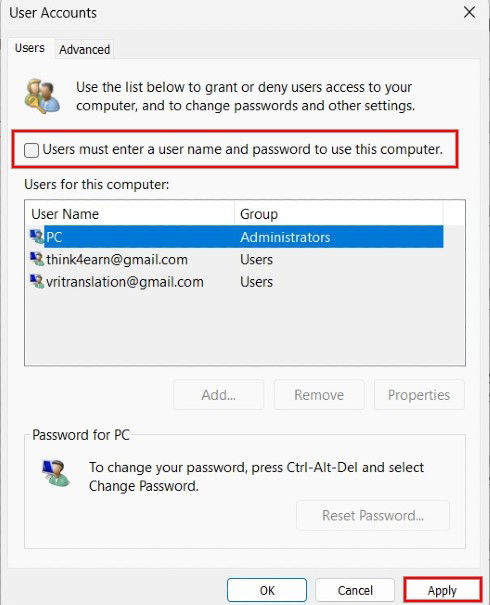
Enter the credentials of the user account, and click “OK.”
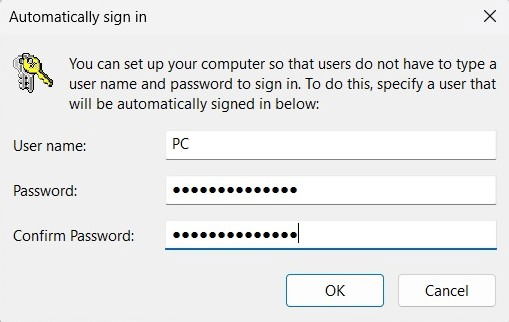
Click “OK” again on the User Accounts dialog to disable the login password.
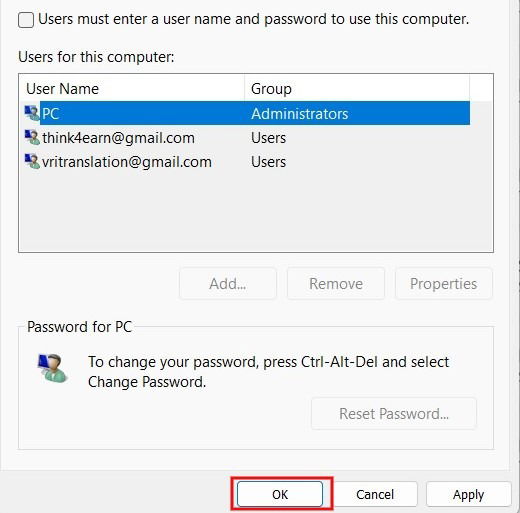
You can instantly log in to your PC at startup without entering a password. However, if you lock your computer, you will be prompted for a password once you return.
If you don’t see the “Users must enter a user name and password to use this computer” option above, there is a workaround to add it.
Press Win + R to open the Run tool. Type regedit and click “OK” to launch the Registry Editor.
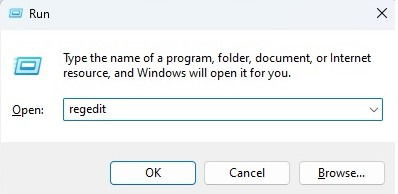
Go to the following location:
ComputerHKEY_LOCAL_MACHINESOFTWAREMicrosoftWindows NTCurrentVersionPasswordLessDevice
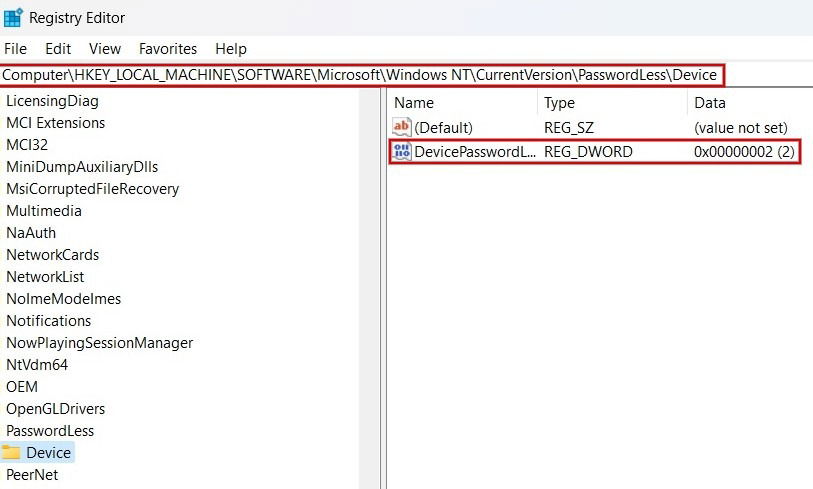
Double-click on the “DevicePasswordLessBuildVersion” field in the right pane. If the “Value data” is “2,” change it to “0,” and click “OK.”
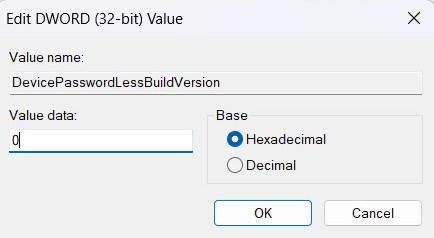
You will see the “Users must enter a user name and password to use this computer” checkbox in the “User Accounts” window.
Tip: learn how to clean up Windows startup programs.
Unless you are confident that no one else can access your computer, it is not recommended to remove your password. To save time, you can either use a short password or a numeric PIN to log in to your Windows PC. While logging in, if you get error messages like “Sign-in option is disabled” or “The referenced account is currently locked out,” read on to find help.
Image credit: Freepik. All screenshots by Meenatchi Nagasubramania
Meenatchi is always passionate about learning new technological advancements and would love to try out new gadgets, software, and apps. After quitting her career as an Embedded Software Developer in 2009, she took up a career in content writing.
Subscribe to our newsletter!
Our latest tutorials delivered straight to your inbox
Sign up for all newsletters.
By signing up, you agree to our Privacy Policy and European users agree to the data transfer policy. We will not share your data and you can unsubscribe at any time. Subscribe
