
A remote shutdown or restart comes in handy when you have several PCs set up in different rooms and don’t want to keep visiting each machine to shut down or restart it physically. Thankfully, Windows 10 offers a utility through which you can shut down or restart PCs connected to your network.
This includes the Shutdown.exe utility that simply shuts down or restarts Windows 10 PCs in your local network once they’re configured accordingly. From here on it’s only a matter of seconds to perform the tasks remotely.
Here’s how to remotely shut down or restart your Windows 10 PC.
Also read: How to Lock PC Remotely on Windows 10
Enable remote registry service
If you want to shut down or restart your PC remotely, you’ll start by configuring each computer in your local network.
By default, the remote registry service is disabled. To enable it, use the steps below.
1. On the Windows 10 PC you want to remotely shut down or restart, launch the Services control panel. Click Start and type services.msc in the search bar. Press Enter to open the Services app.
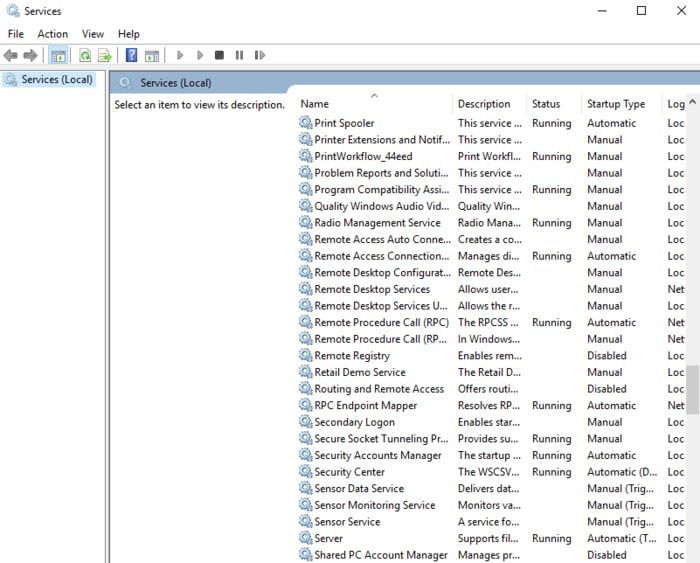
2. Find Remote Registry from the list of search results.

3. Right-click on it and select Properties.

4. Find Startup Type in the Properties Window, and set it to Automatic.

5. Click Start to launch it.

6. Go to the computer’s firewall, and open the required port.
7. In the search bar type “Allow an app through Windows Firewall.”
8. Press Enter.
9. Click Change Settings.

10. Enable the Windows Management Instrumentation (WMI) exception. You’ll need admin permissions to do this on the remote computer, otherwise the command will fail. Press OK once done.

How to Perform Remote Shutdown
In order to shut down your Windows 10 PC, take the following steps:
1. Click Start and type Command Prompt.
2. Press Enter. The Command Prompt window will open.
3. Type this command:
shutdown /i
4. In the remote shutdown dialog, add one or more names of PCs, and specify if you want to shut down or restart. You also have the option to warn users and log a message to the event log.
Note: you can find the name of the remote computer by clicking “Start -> right click Computer -> Properties.”
Use a Command Line
This method requires you to tweak some registry settings to shut down or restart your Windows 10 PC. However, you need to follow the steps carefully, as any misconfiguration in the registry can destabilize the system.
Also read: How to Back Up and Restore Your Windows Registry
Follow these steps:
1. Right-click Start and select Run.

2. Type regedit and press Enter.
3. Go to the following registry key:
ComputerHKEY_LOCAL_MACHINESoftwareMicrosoftWindowsCurrentVersionPoliciesSystem
4. Right-click System folder.
5. Select “New -> DWORD (32-bit) Value.”
6. Enter the label: LocalAccountTokenFilterPolicy.
7. Double-click the value, and change it to “1.”
8. Close and exit the registry.
9. Reboot to confirm changes. You can now shut down or restart your PC remotely.
10. Next, click Start and type Command Prompt.
11. Right-click and select “Run as Administrator.”

12. At the Command Prompt window log into the computer. For example: net use \MachineName and press Enter.
13. At the Microsoft Account ID or machine, type your username and password.
14. Type
shutdown -r -m \MachineName -t -01
and press Enter.
Depending on the switches you pick, your remote computer should shut down or restart automatically.
You can also specify longer periods for these processes, and to ensure it shuts down or restarts, add /f switch to the command line as follows:
shutdown /m \ MachineName/r /f
to close any running apps on the remote machine.
Batch File
This method helps when you want to remotely shut down or restart a Windows 10 PC at the same time every day.
While using a command line works, it may be a drag if you have to do this every time. The easier option is to automate the process of shutting down and/or restarting all your Windows 10 PCs.
To do this:
1. Launch Notepad.
2. Enter the remote shutdown and/or restart command with the network of each computer on a new line. For example:
shutdown -r -m \Lenovo-pc1 t -01 shutdown -r -m \MachineName -t -01
Note: depending on whether you want to shut down (-s) or restart (-r), you can modify the switches and then save the file on your desktop using .the bat extension, i.e. shutdownrestart.bat.
Drop us a comment, and let us know which of these methods worked for you.
My passion has always been to share every bit of useful information I find on tech, with the ultimate goal of helping people solve a problem.
Subscribe to our newsletter!
Our latest tutorials delivered straight to your inbox
Sign up for all newsletters.
By signing up, you agree to our Privacy Policy and European users agree to the data transfer policy. We will not share your data and you can unsubscribe at any time. Subscribe
