
Once in a while, when something goes wrong in Windows 10, it may cause Windows Explorer to crash. This is usually accompanied by an error message saying that Explorer has stopped responding and needs to be shut down. The only problem is it’s quite hard to get Explorer back up and running again, because all you can see is … nothing!

An Explorer crash will typically take out the taskbar, desktop icons, and wallpaper. This leaves you with only a black screen, as well as any windows you had open at the time. You can also see your cursor and can freely move it around. Unfortunately, there’s no Start button to shut down the computer or to access the settings, and you can’t open any new software via the desktop. So what do you do?
Also read: How to Boot to Safe Mode in Windows
Restarting the Computer
This isn’t the quickest option, but it’s definitely one of the easiest to remember. If your Explorer has crashed, restarting the computer will get it back up and running again. The question is how do you tell the computer to reboot without a Start button to click?
Via CTRL + ALT + DEL
Thankfully, even though Explorer is dead, we can still activate the Ctrl + Alt + Del menu and restart the computer from there. To reach this menu, simply press the keys. Once done, a menu should cover the entire screen. In this menu you can click the Power button at the bottom-right and choose to restart the computer.

Alternatively, if you want to save time, you can attempt to sign out via this screen, then sign back in again to see if it fixed the problem.
Via the Power Button
Not the one in Windows – the one on your computer! Most Windows machines are set up so that pressing and releasing the power button initiates a controlled Windows shutdown. This is different from pressing and holding the power button, which cuts the power to the system and causes an abrupt shutdown.
If you’re not sure what pressing and releasing the power button will do, it’s a good idea to check before an Explorer crash occurs. You can check by pressing the Start button and typing “Power plan,” then selecting the entry that appears.
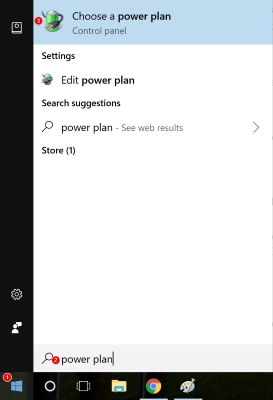
In the window that pops up click “Choose what the power buttons do” on the left.

Check what it says beside “When I press the power button.” If it’s not to your liking, change it to the option you want and click OK.

Remember: to activate this feature, you only need to press the physical power button for a short time in the same way you press it to turn the computer on. While holding down the power button for a length of time will force a shutdown to occur, it’s not ideal!
Via Task Manager
This is the faster way to get your Explorer back up and running, and it doesn’t require restarting the computer. First, we need to access the Task Manager. In the same way as above, we can access the Task Manager via the Ctrl + Alt + Del menu. However, if you press Ctrl + Shift + Esc, it opens the Task Manager without needing to go through the menu.
With the Task Manager open, click “File,” then “Run new task.”

A box will pop up. In this box type “explorer” or “explorer.exe,” then click OK.

Windows will now restart Explorer, and everything should return without needing a restart. As such, it’s a good way to get yourself up and running without having to shut everything down.
Getting Explorer Back
Now you know how to get an Explorer back up and running. The next time Explorer crashes and takes the UI with it, you can get everything back in working order.
Has an Explorer crash left you stranded before? Let us know below!
Simon Batt is a Computer Science graduate with a passion for cybersecurity.
Subscribe to our newsletter!
Our latest tutorials delivered straight to your inbox
Sign up for all newsletters.
By signing up, you agree to our Privacy Policy and European users agree to the data transfer policy. We will not share your data and you can unsubscribe at any time. Subscribe
