
Recording your screen in Windows allows you to capture every instance of a live game, app, or open browser window. These screenshots are automatically saved in MP4 and other video formats and can be broadcast to Facebook, YouTube, and other destinations.
Good to know: ensure your computer boots up quickly without extended waiting times. Learn how to clean up your Windows startup programs.
Content
- 1. Using Free Windows Apps
- 2. Using AMD And NVIDIA Applications
- 3. Using Professional Screen Recording Software
- 4. Using Video Conferencing Tools
- Frequently Asked Questions
1. Using Free Windows Apps
If you want to record the screen on Windows for free, use either of these two built-in Windows apps.
Snipping Tool
The new Snipping Tool in Windows 11 offers screen recording. The latest feature is all Windows 11 updates released after version 22H2. To start recording using the Snipping Tool app, follow these steps:
- Launch Snipping Tool from the Windows search menu.
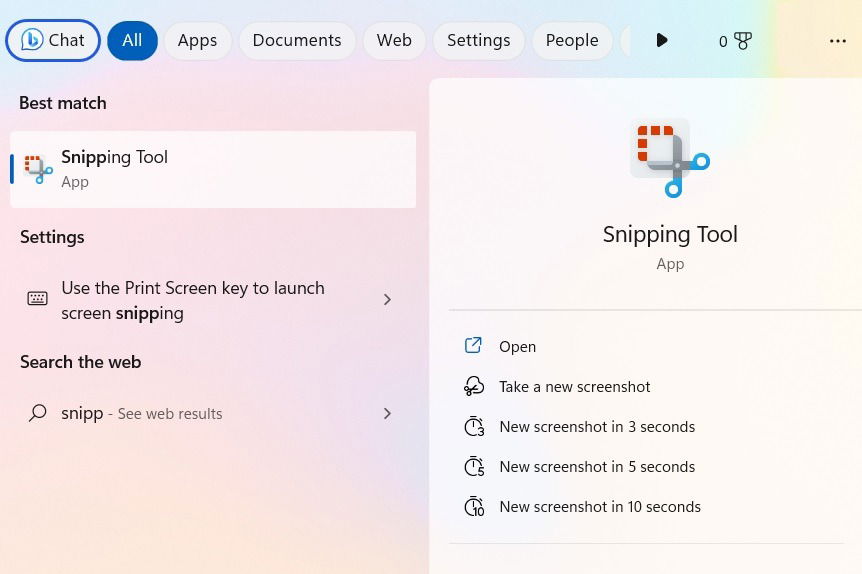
- Open a game, browser, File Explorer, documents, or any other app you want to record.
- Activate the Snipping Tool app inside the target window and click its “Record” button next to the “Screenshot” button.
Note: before recording your screen using the Snipping Tool, remember to click the three-dot icon to open Settings. You must enable “Automatically copy changes” and “Automatically save screenshots” for any screen recording to take place.

- Click the “New recording” button or use Ctrl + N.

- You will see a Start button and an hours/minutes/seconds timer flash on your window. This is visible on any new apps or browsers that you open.

- Use your mouse or trackpad to drag and resize the borders of the recording screen within the Snipping Tool app.
- Click the “Start recording” text below “Start” to initiate recording.
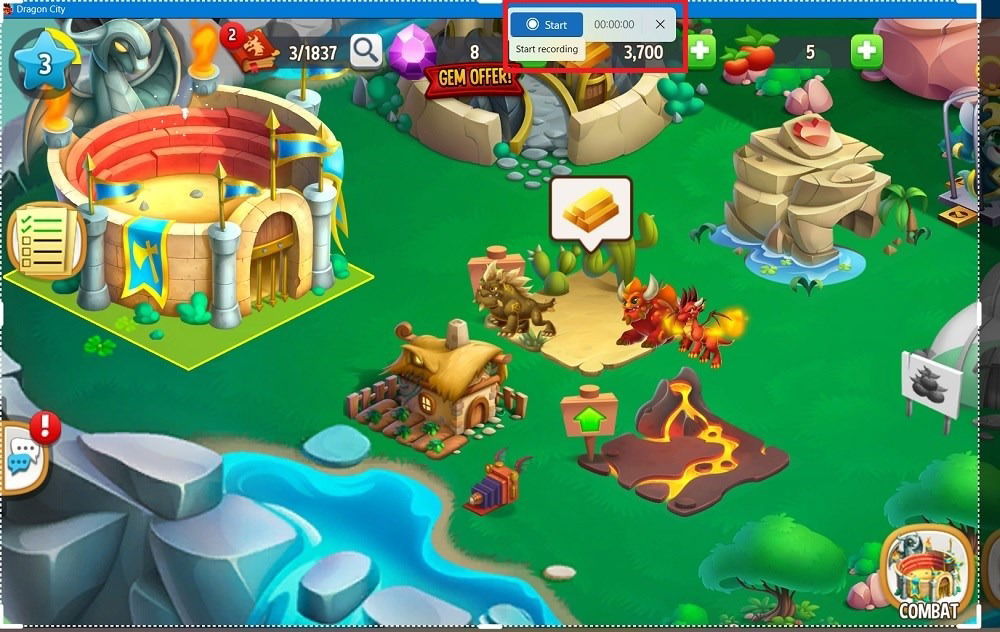
- The video recording of your Windows screen will continue until you click the Stop button. You can also use the Pause button to temporarily halt recording.
- The recording will be playable as a video inside the Snipping Tool app.
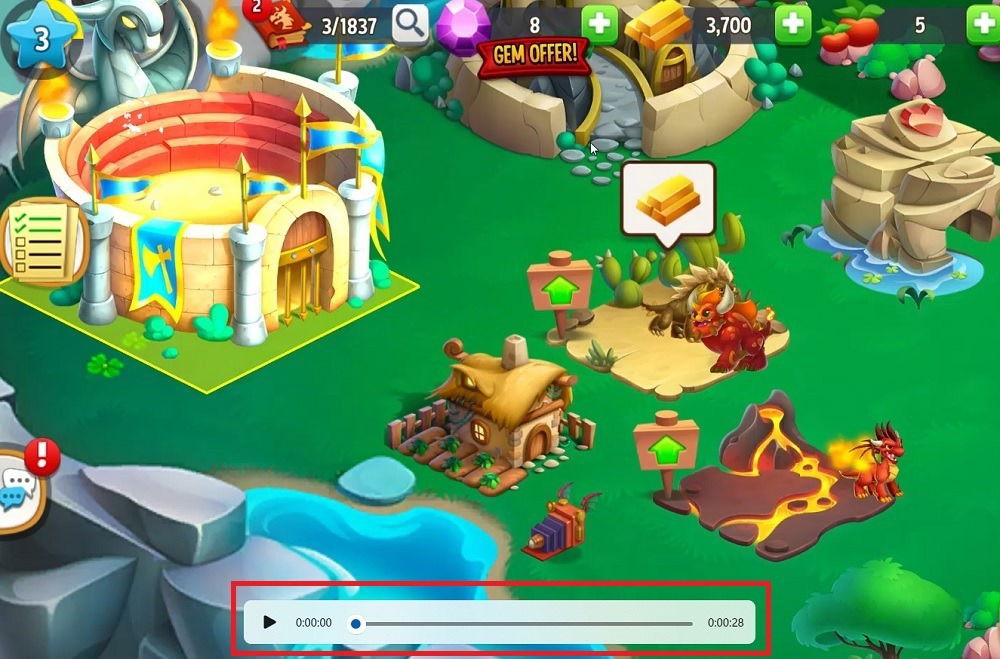
- To permanently save your recording, click the “Save as” button (or Ctrl + S).

- Save the screen recording in MP4 format in any Windows folder.

FYI: the Snipping Tool allows you to control it with your PrintScreen key or by typing Win + Shift + S. Its screen recording feature, however, is disabled for both of these shortcuts.
Xbox Game Bar
If you want a no-frills recording of every instance of a gaming session, app, or browser, Windows’s native Xbox Game Bar is the easiest way.
- Open any game, app, or browser in Windows with the Game Bar.
- Launch the Xbox Game Bar using either the Start menu or Win + G shortcut.

- Once Game Bar is visible, go to its “Settings” using the gear-shaped icon in the top-right corner.
- Scroll down to “Capturing.” Check the box next to “Record in the background while I’m playing a game.”

- Enable “Game/All/None” for “Audio to record,” depending on whether you need the audio.
- Click the “Capture” icon to open the “Capture” widget to your left.

- To begin your gameplay recording, click the “Start recording” button on the “Capture” widget. You can also use the shortcut Win + Alt + R.

- You’ll notice a “Capture Status” box, along with an hours/minutes/seconds timer.
- Click the square “Stop” button to stop recording.

- All your gameplays and recordings can be viewed from “See my captures,” which you can open from the “Capture” widget.

Note: using the Game Bar Settings, set the configurations for recorded video, audio quality, and video quality. The Game Bar’s recording features aren’t available for Windows desktop or File Explorer.
2. Using AMD And NVIDIA Applications
If your computer is built on an AMD Radeon or NVIDIA graphics driver, use their respective applications to record a Windows screen.
FYI: check out our showdown between AMD and Intel CPUs to see which player takes home the crown in 2023.
AMD Radeon Software
If you’re the owner of an AMD Radeon Series graphics card, and assuming you have the drivers and accompanying Radeon software package installed, you gain access to some excellent screen-recording tools with just a couple of keyboard button presses or clicks.
Note: not all AMD devices support the recording and streaming option, so check to see whether yours is on the list. You should also upgrade to AMD Adrenalin edition.
Check out our comprehensive guide that shows how to use AMD Radeon software to record your screen.
NVIDIA GeForce Experience
If you are using an NVIDIA graphics card on your computer, you can use the GeForce Experience app to capture your screen and broadcast online. You may need to download it if it’s not already installed on your PC.
- After installation, access it from the Start menu.

- Switch to the “Drivers” tab on the left. If any new drivers are available to download, they will be displayed underneath.
- Click the green “Download” button to download the latest Game Ready Driver.
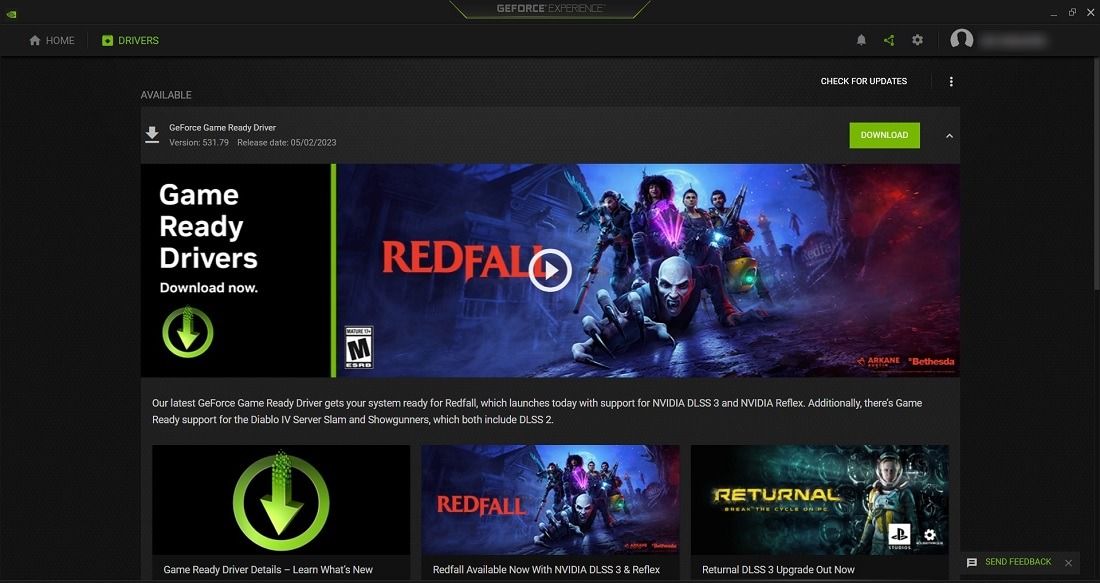
- Install the driver.
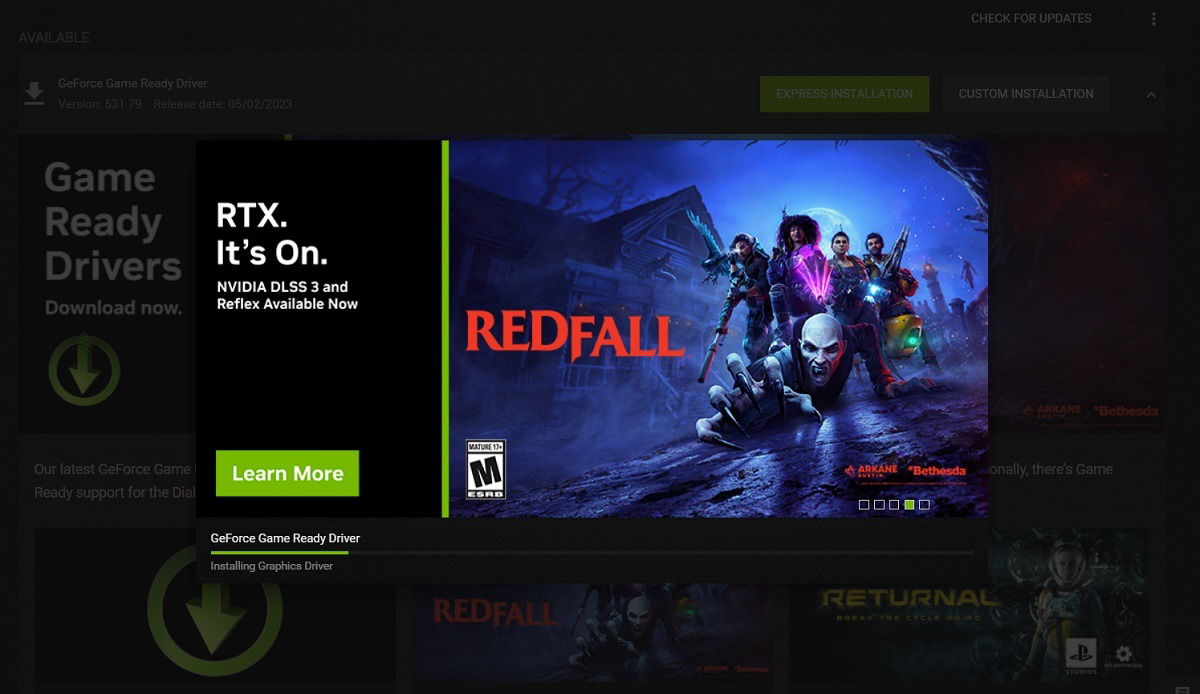
- Turn on the in-game overlay or use Alt + Z to get the recording screen.
- Hit the “Record” button to start recording the screen.

- After you click “Record,” the NVIDIA GeForce Experience rig will be invisible to you, unlike the Game bar.
- Use ALT + F9 to stop and resume at anytime.
Good to know: experiencing an NVIDIA GeForce Experience driver download failed error in Windows? Fix it with these methods.
3. Using Professional Screen Recording Software
Apart from the Snipping Tool app and Xbox Game Bar, the Microsoft Store offers some free third-party apps to screen record on your Windows laptop.
Screen Recorder Pro
Screen Recorder Pro is one of the most advanced, yet completely free, Windows apps to record not only everything on the screen, but also the webcam.
- Once installed from the Microsoft Store, it is accessible from the Start menu.

- Screen Recorder Pro has multiple options to view the screen – including full screen, specific screen, specific region, only audio, and desktop duplication – for faster DirectX games. It encodes the files in FFmpeg format for MP4, AVI, H.264, GIF, and WebM formats.
- Choose to include or exclude mouse clicks and keystrokes from the top menu.
- Press the red circle icon to begin recording.

- While recording, the screen recorder is completely invisible. Use the hotkeys Alt + F9 to stop and resume. The Shift + F9 combination will pause the recording.
- All of the saved screenshots and recordings are available in the “Captura” folder.

Tip: you can also screen record on a Chromebook with these instructions.
Debut Screen and Video Recorder
For more advanced screen-recording features, we recommend Debut Screen and Video Recorder. This is completely free to use for non-commercial purposes.
- After installation, launch the Debut Video Recorder app in the search menu.

- To start recording, hit the red circle or use the F5 or Ctrl + F9 shortcut.

- Use F7 or Ctrl + F10 to stop recording.
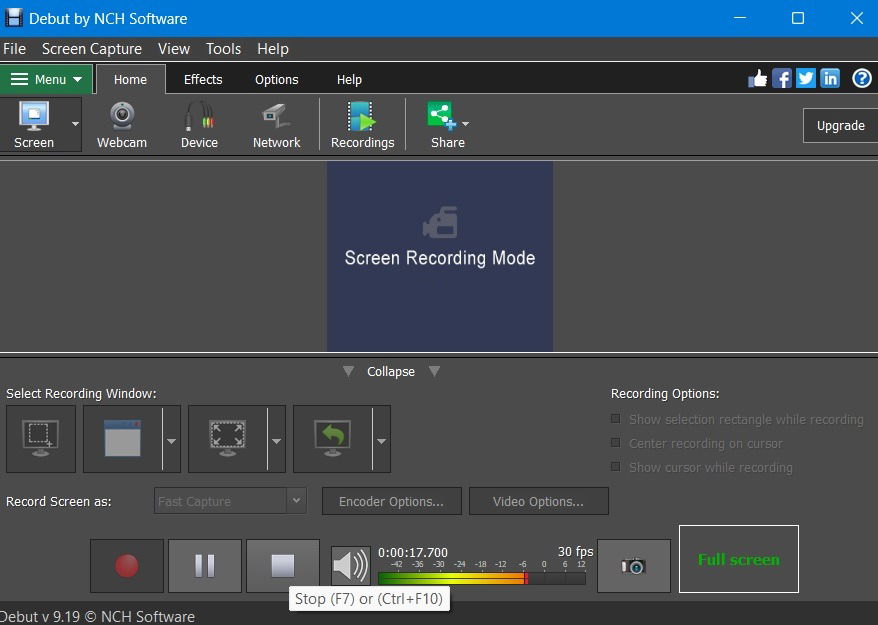
- The recording happens in the background without any obstructions. Once the recording has stopped, use Ctrl + F9 to resume.
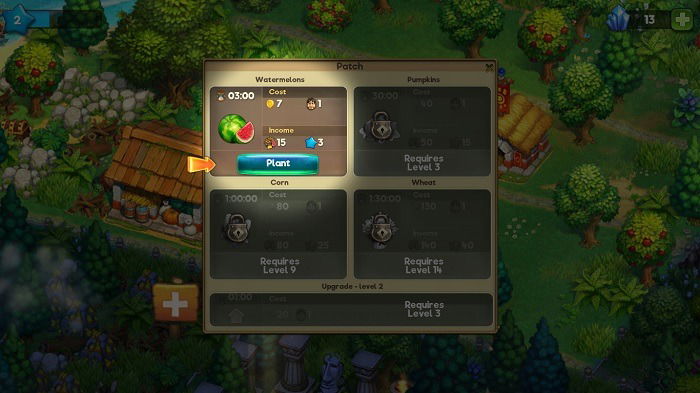
- The Debut Screen Recorder has some advanced features, such as support for a very large number of resolution formats and fast capture. You can apply colors, filters, and watermarks, and remove the background.
Tip: Google Meet comes with Companion Mode, a feature that lets you join a meeting on a second screen. Learn how to activate it.
4. Using Video Conferencing Tools
Since the COVID era, video conferencing tools have become very popular for remote collaboration. You can use them to record whatever is taking place on your Windows laptop.
Google Meet
Google Meet is one of the most popular tools for online meetings. You can use its screen recording feature to record anything for free on a Windows computer, as shown below.
- Click “New meeting” to reach the Google Meet website on any browser.
- Choose “Start an instant meeting.”

- When the meeting window is visible, hover your mouse or trackpad near the bottom of the screen. Click the “Present now” icon once to open more options.

- Select “Your entire screen” from the options.

- Click the “Share” button on the pop-up window.

- Once the Windows screen recording starts, the Google Meet status will change to “You are presenting your screen.”
- To stop recording your PC screen, select “Stop sharing.”

Apart from Google Meet, the following video conferencing software also support a screen recording feature via the Presenter mode.
- Microsoft Teams (recording feature only available with Office 365 license)
- Zoom
- Webex
Tip: new to Microsoft Teams? Learn how to create your first team.
Frequently Asked Questions
What’s the best option for recording gameplay on a PC?
If you’re looking for something pertaining to games only, use gameplay tools – such as XSplit, Streamlabs Desktop, or OBS – that have more advanced features than Xbox Game Bar.
Is it legal to screen record someone?
The depends. Recording your own PC apps or games is not illegal; however, you may need to check with the publisher and refer to their terms and conditions whether you have the right to broadcast your recording.
If you’re in an online meeting, it would be advisable to ask the permission of other participants before you start to screen record. It’s best to check your company’s policy to learn how to handle such a situation. Finally, when it comes to screen-recording online videos and using them for commercial purposes, this practice is illegal.
How do I record an entire web page screen?
If all you need is a recording of an entire website screen as you’re scrolling through, this guide shows how to capture a scrolling screenshot in Windows.
Image credit: Freepik. All screenshots by Sayak Boral.

Sayak Boral –
Staff Writer
Sayak Boral is a technology writer with over eleven years of experience working in different industries including semiconductors, IoT, enterprise IT, telecommunications OSS/BSS, and network security. He has been writing for MakeTechEasier on a wide range of technical topics including Windows, Android, Internet, Hardware Guides, Browsers, Software Tools, and Product Reviews.
Subscribe to our newsletter!
Our latest tutorials delivered straight to your inbox
Sign up for all newsletters.
By signing up, you agree to our Privacy Policy and European users agree to the data transfer policy. We will not share your data and you can unsubscribe at any time. Subscribe