
Sometimes there may be a piece of audio that you wish to record through your computer. There are a couple of ways to do so in Windows 10. Let’s take a look at two different ways to do so.
Using Voice Recorder
Go to the search bar in the bottom-left corner of the Windows 10 screen, next to the Start button. Use it to search for an app called “Voice Recorder.”

The app will appear in the search results field. Tap on it to launch the app. It is a very simple program that uses a big button in the center to start a recording.
During a recording you can hit the Pause button under the record button to pause the recording and then hit the Pause button again to continue with the recording.

You will also notice a marker button indicated by a flag icon. This button is used to mark certain parts of the audio recording which are important. Later, you can use these markers to locate those parts of the audio easily.
When you are done with the recording, tap on the center button again to end the recording. The audio clip will be saved.

The saved clip will appear in the list at the top-left corner of the screen where you can access it. You can also share, trim, delete or rename the file using the options available near the bottom of the page.

Unfortunately, the recorder does not capture sounds coming from within the computer, like a song playing on YouTube. You can only capture external sounds like a voice recording.
To capture sounds from files played on your computer, you can use the following method:
Using Game Bar
Play a video or audio file on your computer that you wish to make a recording of, and pause the file just before you reach the part you wish to record.
Press Win + G to open the game bar. This feature is meant to be used for recording gaming sessions but can just as easily record any other onscreen activity, like a video or audio file.

Click on the white circle button on the game bar and start playing the audio file. The program will start recording automatically. Click the blue square button to stop the recording after the sound finishes playing.

The recording will be stored in mp4 format in the Videos section of the file explorer inside the Captures folder. This file will feature the audio you wished to record and also its video.

In order to convert it into a pure audio file, you will need to use Any Video Converter (or VLC). This is a popular free-to-download-and-use program that allows you to convert virtually any audio or video file into any other playable format.
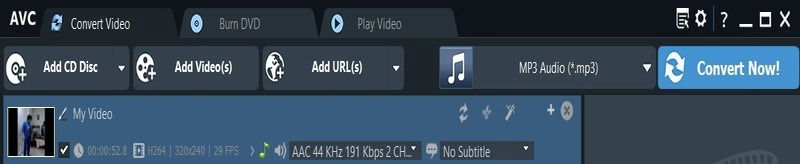
After installing and starting the Any Video Converter program, upload your recorded clip and convert it to an mp3 file or any other audio format.
Download your new audio recording which you can now use any way you want.
Conclusion
Both of the above methods can be used to create an audio recording from either an external source, like a voice recording, or from a video or mp3 file playing on our computer. While the second method is not very straightforward, it can be reliably used to obtain clear and uninterrupted audio recordings of your favorite songs, movies, etc.
Content writer with a keen interest in global technology and pop culture trends.
Subscribe to our newsletter!
Our latest tutorials delivered straight to your inbox
Sign up for all newsletters.
By signing up, you agree to our Privacy Policy and European users agree to the data transfer policy. We will not share your data and you can unsubscribe at any time. Subscribe
