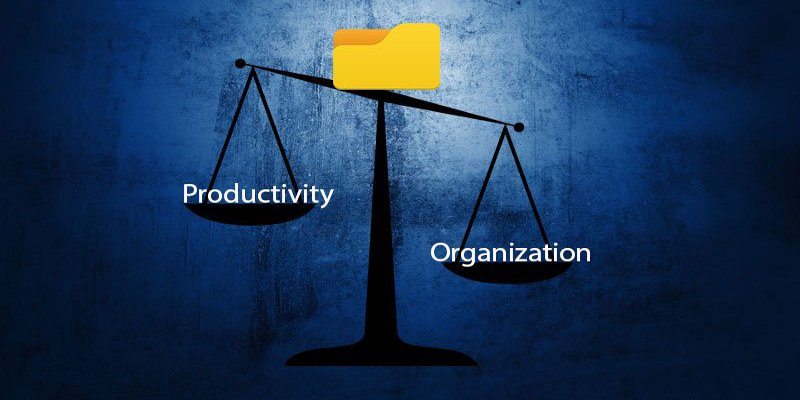
Folder management is one of the best abilities that every computer user should acquire. It keeps your files organized and above all it looks clean. But, while being organized with the folders, you also want to be productive enough to access them quickly. Finding a file or folder that is buried five levels deep inside a folder is definitely not productive. So how do you find the balance between organization and productivity on your Windows PC when it comes to accessing folders and managing them?
Quick Access Popup is the best answer to that. Quick Access Popup is a small utility tool that gives you a popup menu with your favorite folders and files that can be quickly accessed using the middle mouse button. It provides a much easier way to be productive and simultaneously be organized with your files and folders.
How to Use Quick Access Popup
Here we’ll show how to add a folder in the QAP menu.
1. Download and install the software from the website mentioned above. It is totally free.
2. Open the folder that you want to add to the QAP Menu.
3. If you are using a mouse, you can click the middle mouse button to trigger the menu, or you can use the hotkey “Windows + W.”
4. Click on “Add this folder” to add the folder in the menu. This will open a dialog box to further customize the folder options.
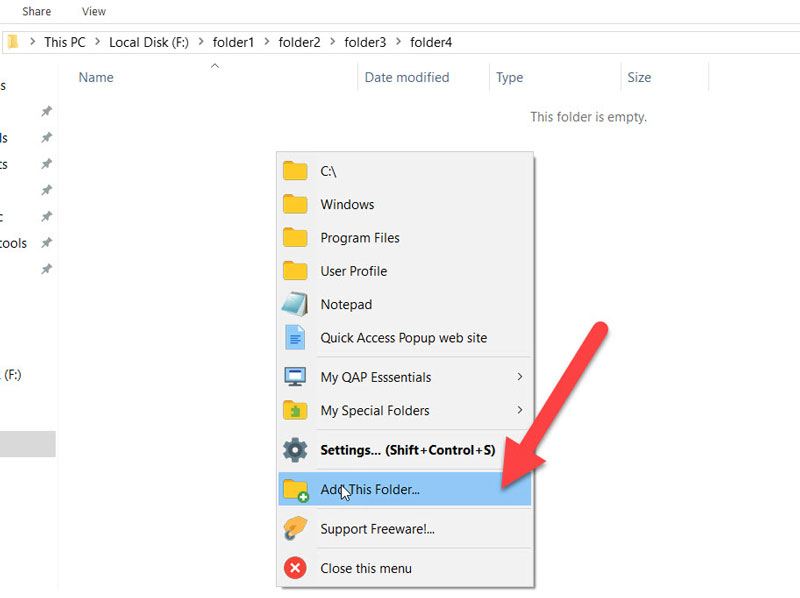
5. You can further rename the folder in the menu using this dialog box. If you want the subfolders of this folder to be available on the menu, you can turn on the “Live Folders” option. This will a create a submenu, and it will be updated as the content of the folder gets updated in the file explorer.
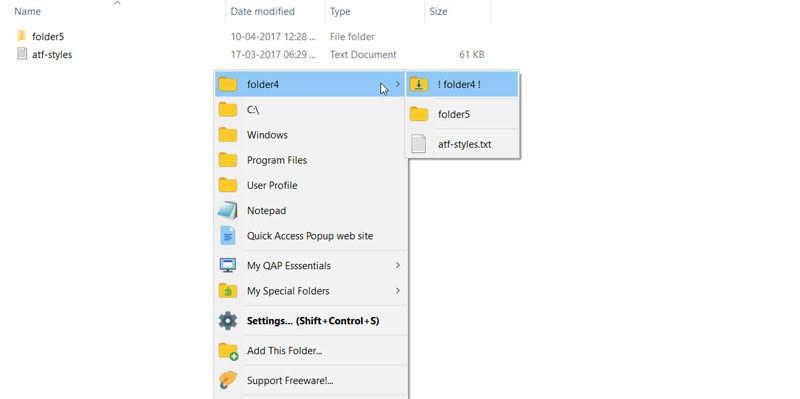
You have now added your frequently used folder in the QAP menu. Add other folders in a similar way. As mentioned before, you can trigger the menu using the middle mouse button or by the “Windows + W” hotkey. You can further change the hotkey in the QAP settings.
Get the Most Out of QAP
QAP is all about quickly accessing folders and files. There are many other features in QAP that can help you be more productive. You can add not only folders but also Apps, Documents, Links and FTP sites. With the “QAP Essentials” menu, you can switch between open apps and folders, open recent folders and reopen closed folders.
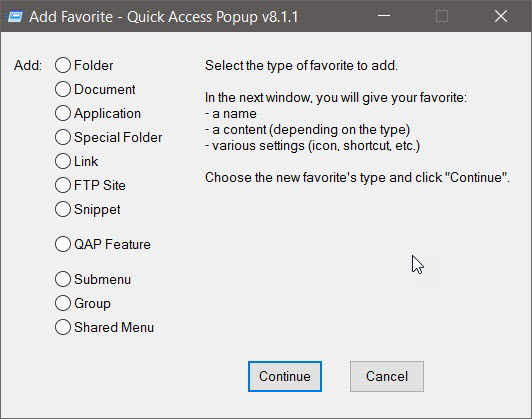
Apart from that, when you add a favorite folder or app in the menu, you can change the Windows positioning of the folder or the app when it is launched. Also, if you use some other file explorer on your PC, then in the “Advanced settings” tab you have the option to launch the folder with the respective file explorer. You also get the ability to set the hotkey for all folders and apps that you’ve added with QAP.
Be Organized and Productive
With QAP you should now be able to keep your folders organized and be productive when accessing them. The QAP’s website has been fully loaded with guides and solutions to common issues faced by users. If you are a power user, you can edit the .ini file and further customize the software. Let us know your thoughts down in the comments on how QAP helped you to be productive.
Abhishek is a Freelance Tech blogger and an avid coder. He’s an Android Freak and loves customizing and fixing all things digital. You might also want to check out his blog where he shares his love for Tech.
Subscribe to our newsletter!
Our latest tutorials delivered straight to your inbox
Sign up for all newsletters.
By signing up, you agree to our Privacy Policy and European users agree to the data transfer policy. We will not share your data and you can unsubscribe at any time. Subscribe
