It is amazing how few of us actually print anything anymore. We have tablets and mobile phones that are connected all the time. We can pull up anything we need and refer to it on a whim. For some though, being able to print and physically handle something they have been viewing online is beneficial and more efficient. If you are using Windows 8, you can print from a variety of apps. While this feature is not advertised, it only takes a few steps to print from apps in Windows 8.
Why would you need to print from apps in Windows 8?
While it may hard to believe, not everyone has a mobile phone or tablet. If you cannot access data on the fly through a handheld device, being able to print information out can help you in other ways. If you do not have a GPS in your car, printing out a map can give you a path to your destination. If you are editing a school paper, printing it out can let you edit it away from your word processor. There are many reasons why you would want to print from a Windows app.
How to print from apps in Windows 8
The first thing to keep in mind is that not all apps in Windows 8 will allow you to print. You will not know until you open the app if you can print from it or not. Most apps in Windows 8 offer specific types of information that cannot be printed for one reason or another.
1. Open the app you want to print from.
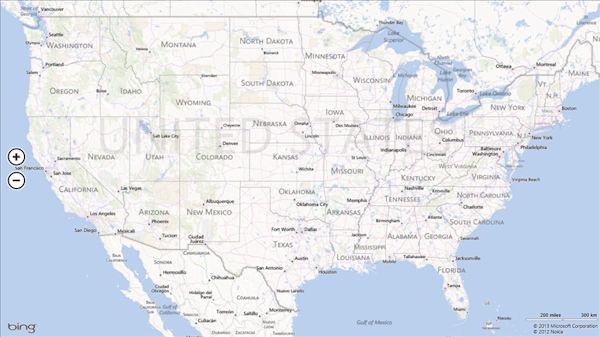
For this walkthrough, we will be using Bing Maps in Windows 8. This comes default with Windows 8 and can be found on your Start screen.
2. Use the keyboard shortcut: Windows Key + K.
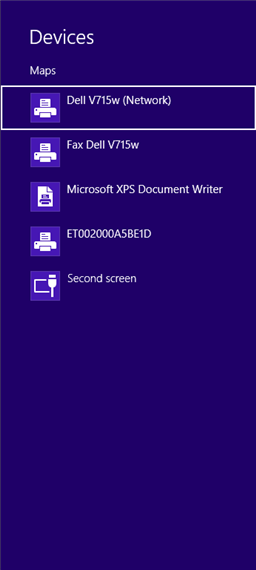
This will open the Windows 8 Devices menu. All active printers, faxes, monitors and more.
3. If you cannot print from an app, you will not see a printer available to choose.
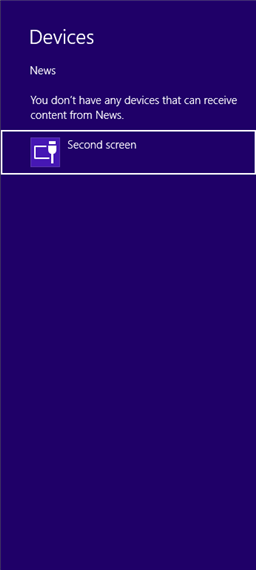
4. In order to print from your app, choose your printer.
5. Now, you will have some options to work with and a preview of the print layout.
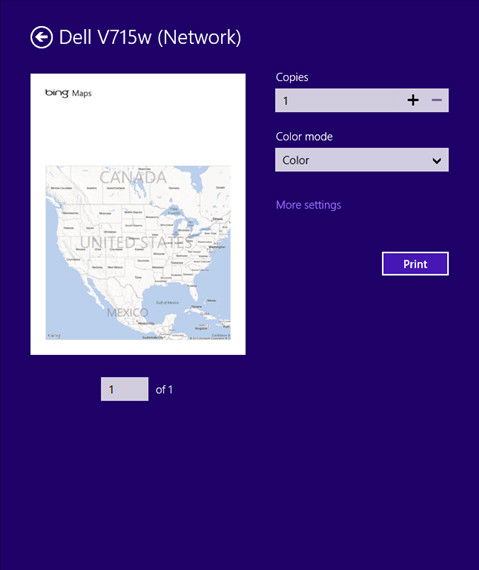
You can choose how many copies to print as well as whether to print in color or black and white.
6. Click “More settings.”
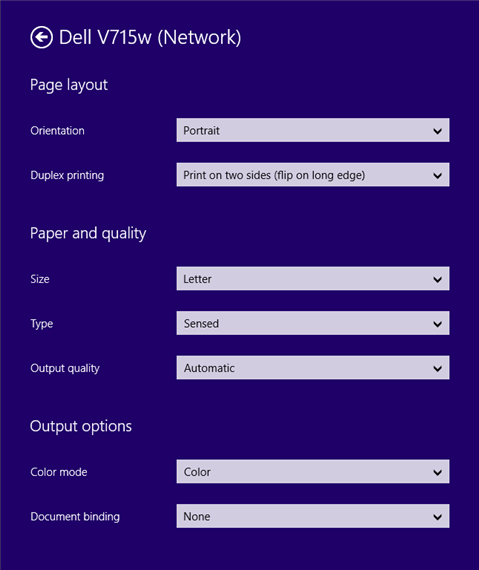
This is where you can further customize what you want to print from an app in Windows 8. These are similar settings you would find when you print anything in another program on your computer. You can change the orientation, choose whether to print double-sided and more.
7. Click the “Back Arrow” when you are finished with the printer settings.
8. Then, click “Print.”
Your printer will then print out what you selected.
Printing from an app in Windows 8 is easy to do as long as the app supports it. What apps will you be printing from in Windows 8?
Image Credit: Print Button by BigStockPhoto
Melissa Popp has been a freelance writer for over a decade. While she primarily has focused on writing about technology, she’s also written about everything from custom mailboxes to health care to just about anything in between. Melissa is the Content Strategist for Trailerbroker.com, the nation’s leading marketplace for trailers for sale, the Social Media Manager for the best roofing Denver company as well as a Writer here at MakeTechEasier. She’s a proud support of the Denver SEO community and a big fan of online radio.
Subscribe to our newsletter!
Our latest tutorials delivered straight to your inbox
Sign up for all newsletters.
By signing up, you agree to our Privacy Policy and European users agree to the data transfer policy. We will not share your data and you can unsubscribe at any time. Subscribe
