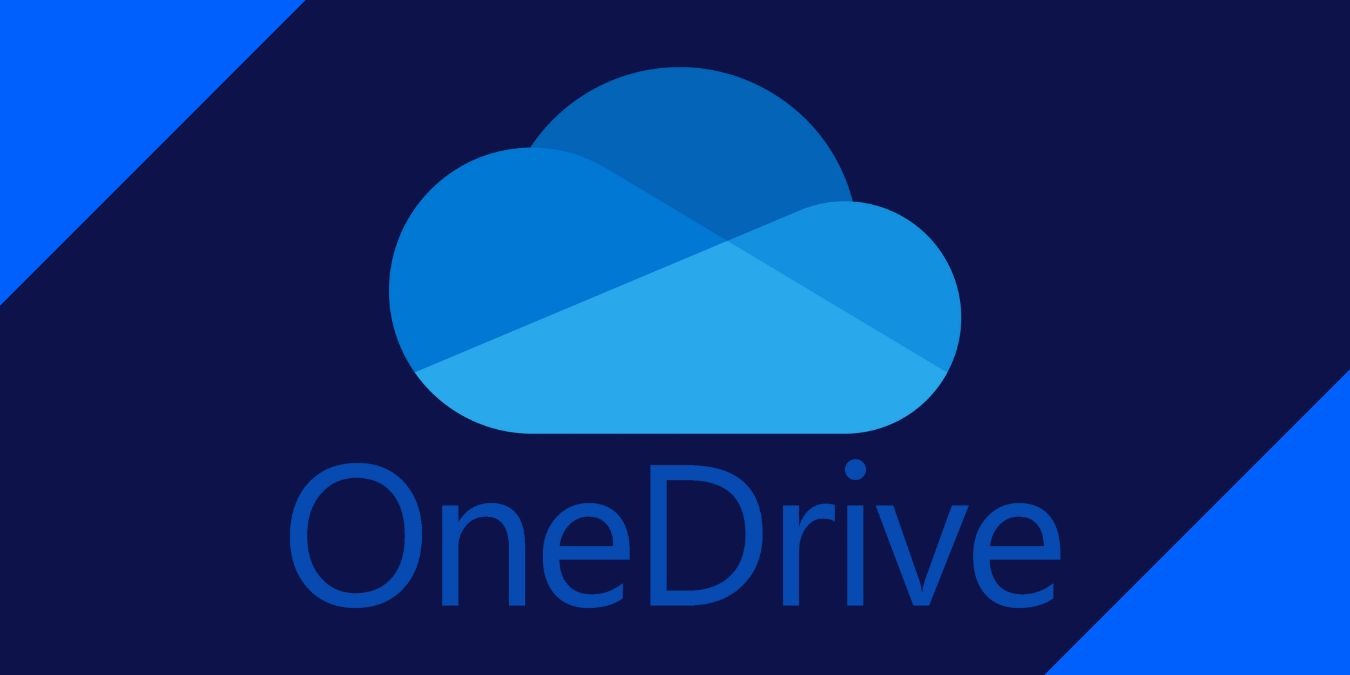
Backing up your essential files and folders is crucial if you want to keep them safe, but it can be a perplexing situation if it happens without your knowledge. This may seem strange, but depending on your Windows settings, Microsoft’s OneDrive could be doing that automatically. In addition, you may find that your desktop’s location has changed from the usual location on your primary hard drive to a dedicated folder in OneDrive. Follow the easy steps outlined in this tutorial to prevent Windows from auto saving files and folders to OneDrive.
Tip: experiencing OneDrive syncing issues? Follow this guide to troubleshoot the syncing.
Content
- Why OneDrive Is Auto Saving Your Files and Folders
- 1. Stop OneDrive Automatic Backups
- 2. Disable Startup Processes
- 3. Stop Office Apps from Automatically Saving
- 4. Remove OneDrive from Your Computer
- Frequently Asked Questions
Why OneDrive Is Auto Saving Your Files and Folders
OneDrive is preinstalled on Windows 10 and 11, but there is a significant difference in how the two system versions work. Windows 10 gives you access to OneDrive but doesn’t force you to set up and configure your cloud-based storage.
Windows 11, on the other hand, (vaguely) integrates OneDrive into the initial startup of the operating system. It’s part of Microsoft’s mission to keep your files safe, but it doesn’t tell you that it does so automatically and moves your desktop’s files to OneDrive. Auto-saving is a simple tick-box in the settings, but it can cause a lot of frustration.
1. Stop OneDrive Automatic Backups
It’s rather jarring when you look for a specific file in the location where you know it should be, only to find a shortcut to OneDrive. For example, when you specify where downloads should go in your browser, Windows informs you that “desktop” isn’t a valid path. The easiest way to stop OneDrive from syncing your files and folders is by disabling the automatic backups in the apps.
- Click on the OneDrive app in the system tray.
- In the top-right corner, click on the gear icon and select “Settings.”
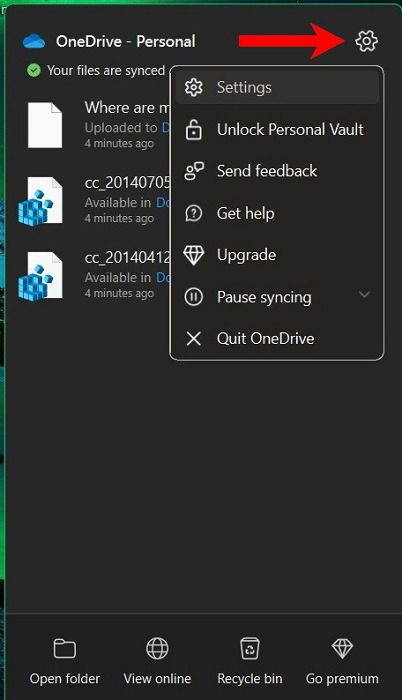
- Click on the “Backup” tab.
- In the “Import PC Folders” section, click “Manage backup.”
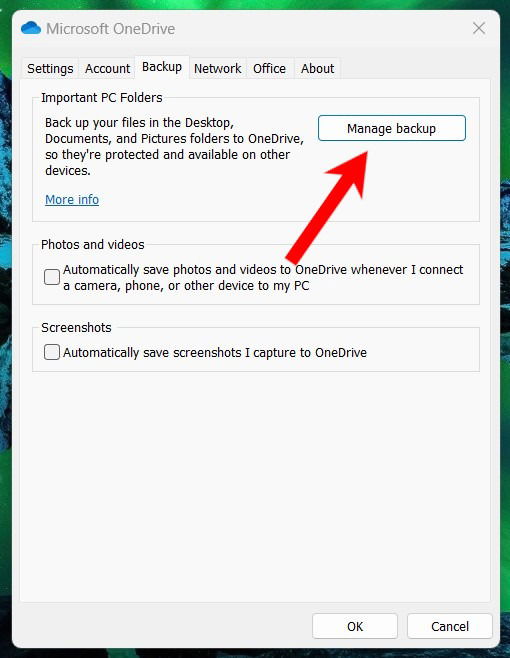
- This opens another window where you choose which files and folders are automatically backed up. Click “Stop backup” on any folder you no longer want to save in the cloud.
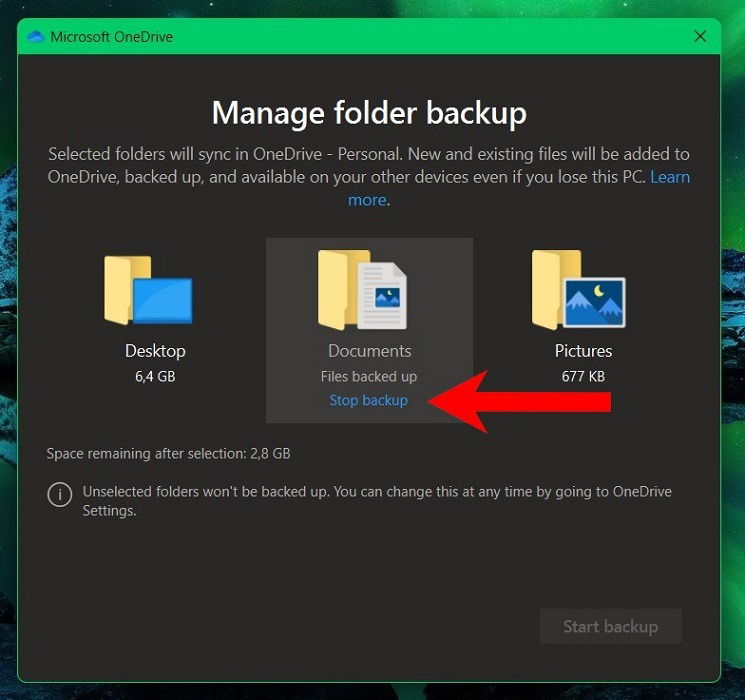
- There will be a warning before you continue, telling you new files and folders will only be available on that computer and not accessible from other devices. To proceed, click on “Stop backup.”
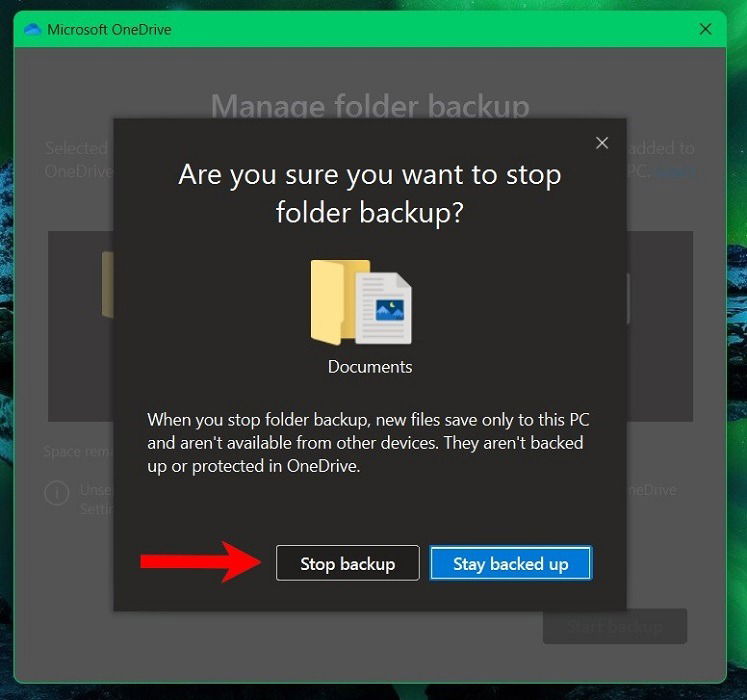
- If you stop backing up a folder previously saved in the cloud and want those files back on your device, you must move them manually from the OneDrive folder back to a folder on your computer.
- Furthermore, you should also ensure that the two automatic options under “Photos and videos” aren’t checked.

Tip: want to speed up boot time? Try enabling Fast Startup.
2. Disable Startup Processes
OneDrive only backs up your files when it runs in the background. Disabling OneDrive from starting automatically when you turn on your computer prevents the app from doing so. This is an effective solution if you don’t want to remove OneDrive completely.
- Right-click on the Start button and click on “Settings.”
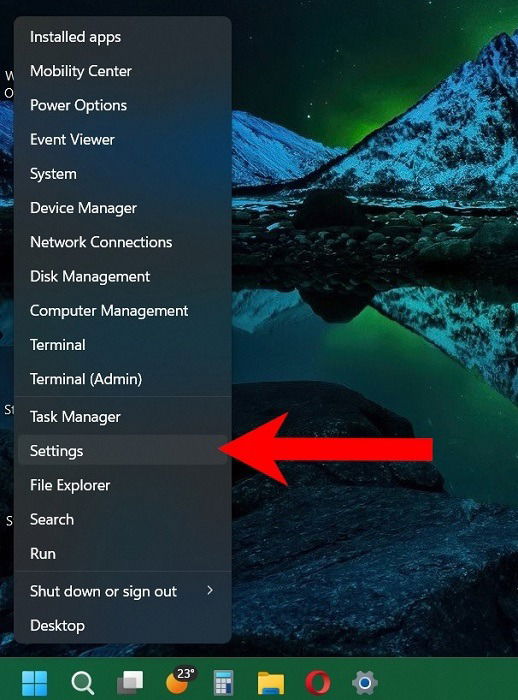
- In the left panel, click “Apps,” then select “Startup,” the last option on the right panel.
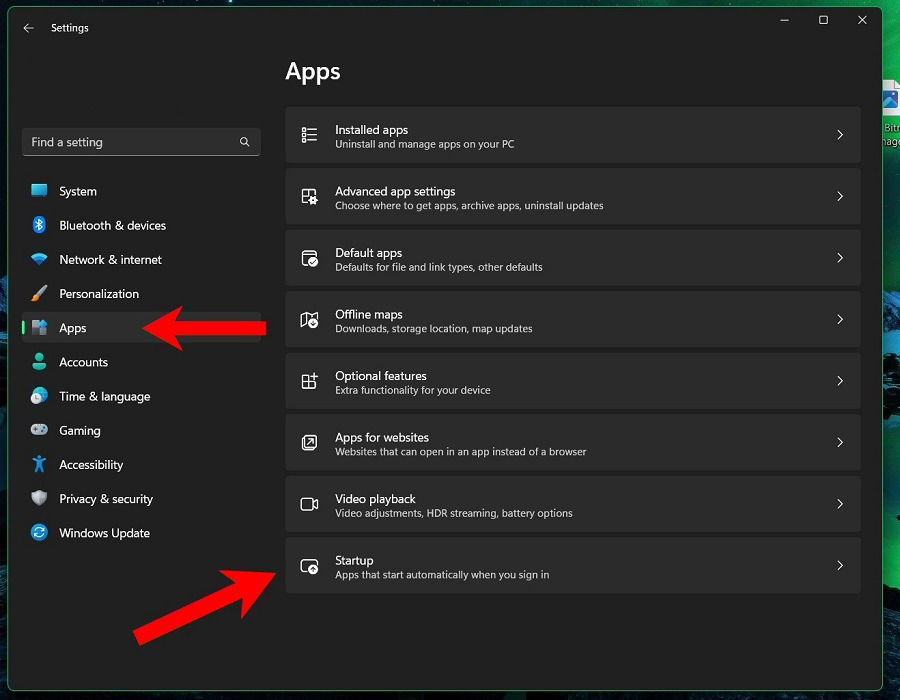
- Look for OneDrive in the list and toggle the switch to disable it.
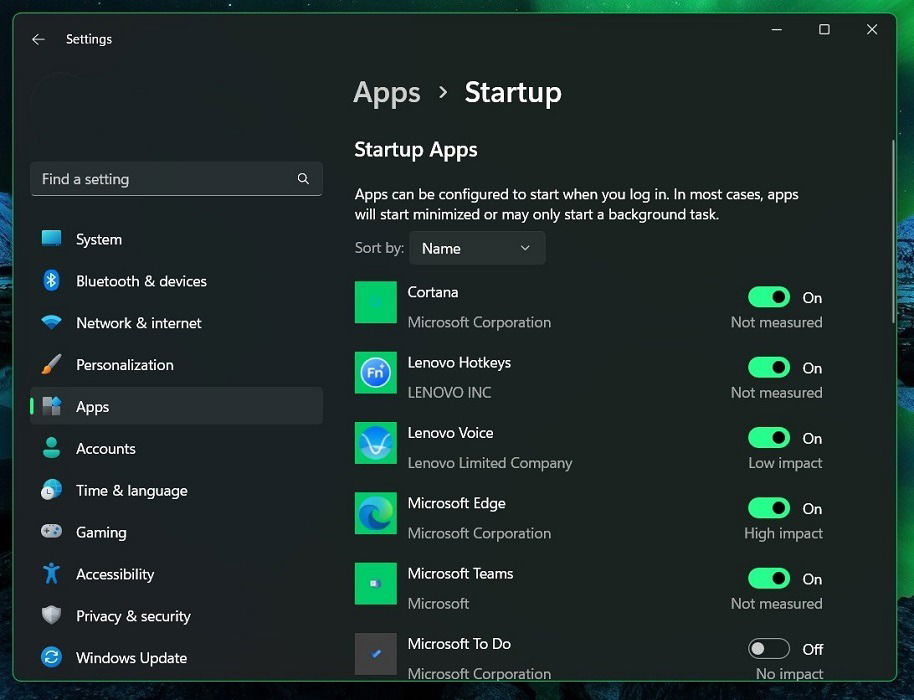
- If you don’t see it there, you should disable it in the app by clicking on the OneDrive app in the system tray, then clicking on the gear icon to access Settings.
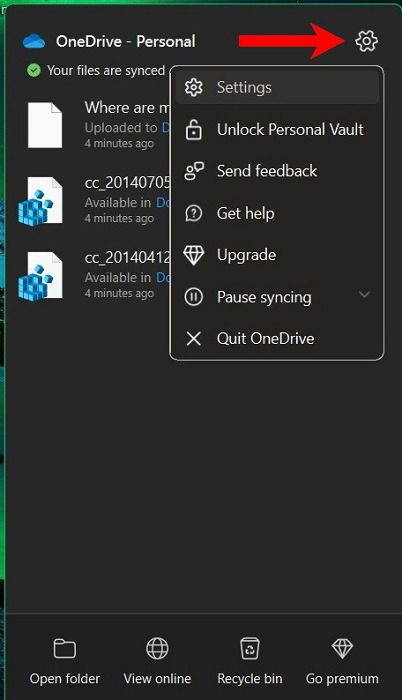
- Click on the “Settings” tab at the top. Under “General,” untick the “Start OneDrive automatically when I sign in to Windows” box.
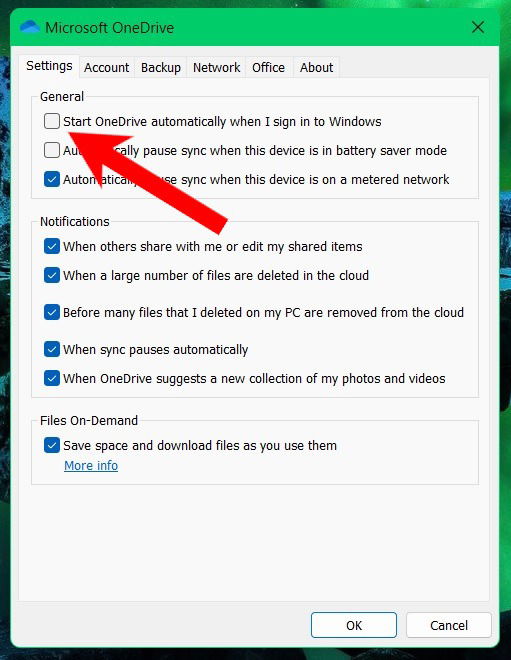
3. Stop Office Apps from Automatically Saving
Microsoft’s software suite is an entire ecosystem and integrates all of its apps seamlessly. You can back up your computer’s folders and desktop to OneDrive and your Office 365 files. While that may not always be practical, you’ll want to stop any automatic synchronization.
- Start any Microsoft Office app, such as Word, PowerPoint, or Excel.
- In the top ribbon, click on “File,” then “Options.”
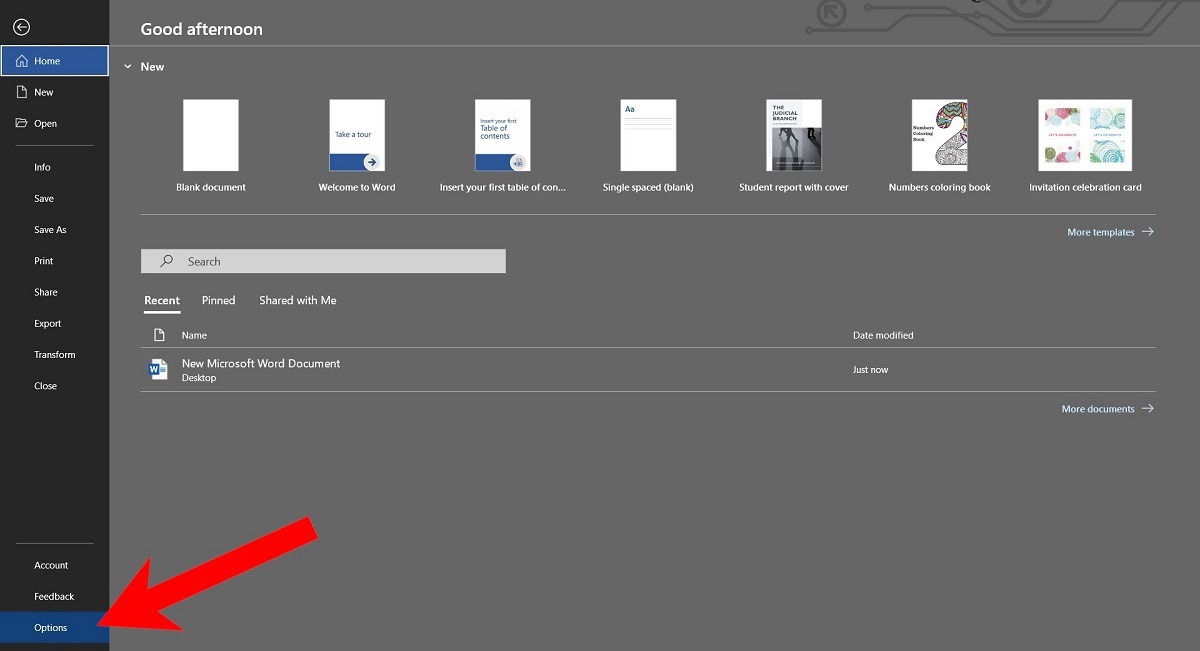
- In the left panel, click on “Save.”
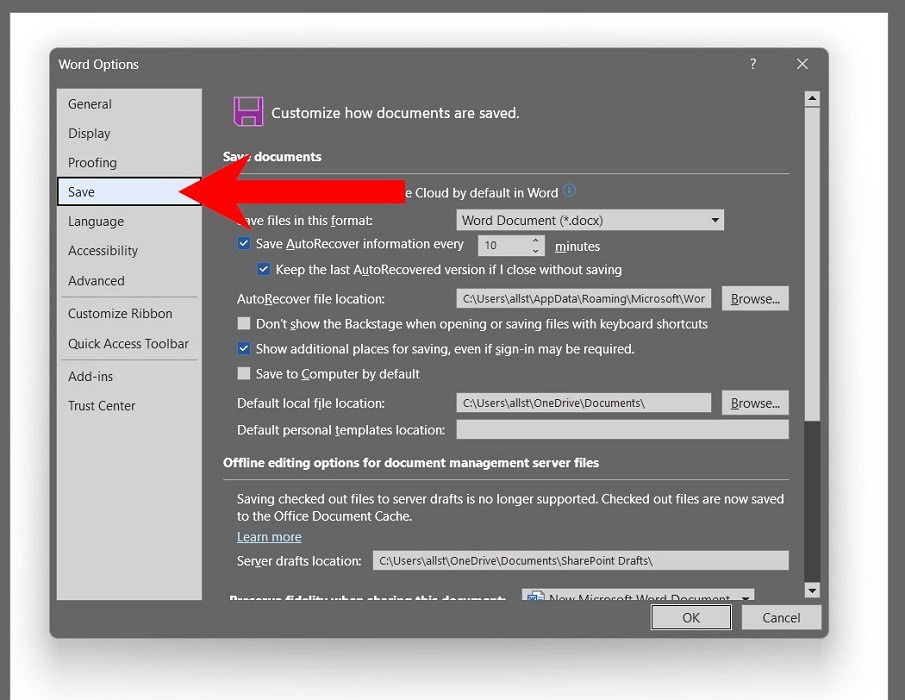
- Untick the box for “AutoSave files stored in the Cloud by default in Word.” Further down the page, tick the box for “Save to Computer by default.” Underneath that, specify where your files should be saved on your computer.
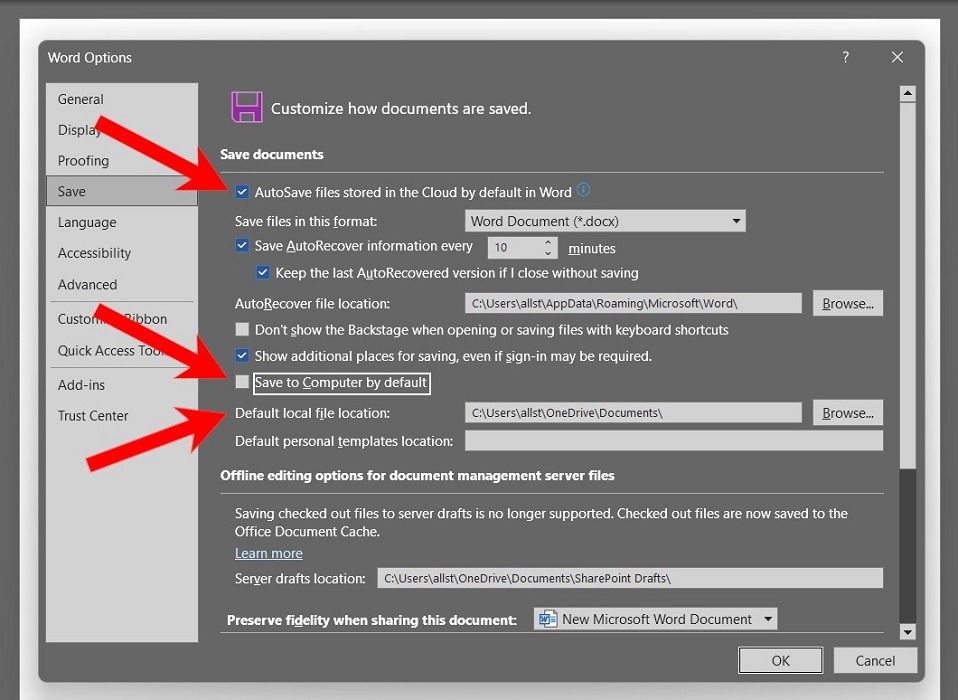
Tip: learn how to easily turn email into tasks in Microsoft Outlook.
4. Remove OneDrive from Your Computer
The most drastic solution is to completely remove OneDrive from your computer. The process is similar to uninstalling other software.
- Right-click on the Start button and click on “Settings.”
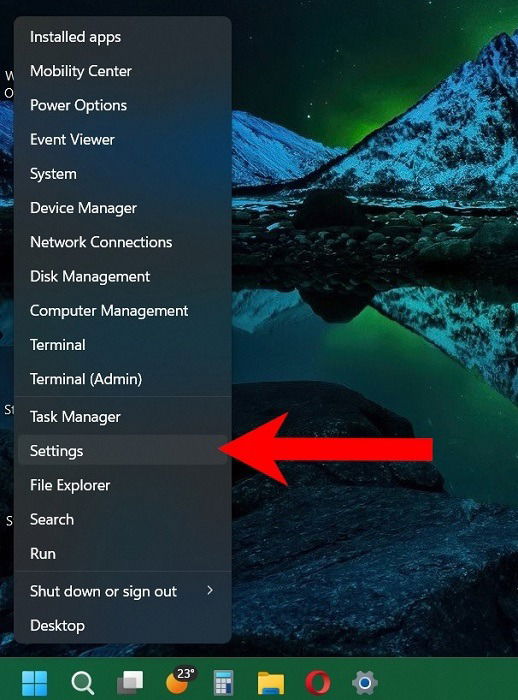
- In the left panel, click “Apps,” then “Installed Apps.”
- Scroll down until you see Microsoft OneDrive, click on the three dots, then press “Uninstall.”
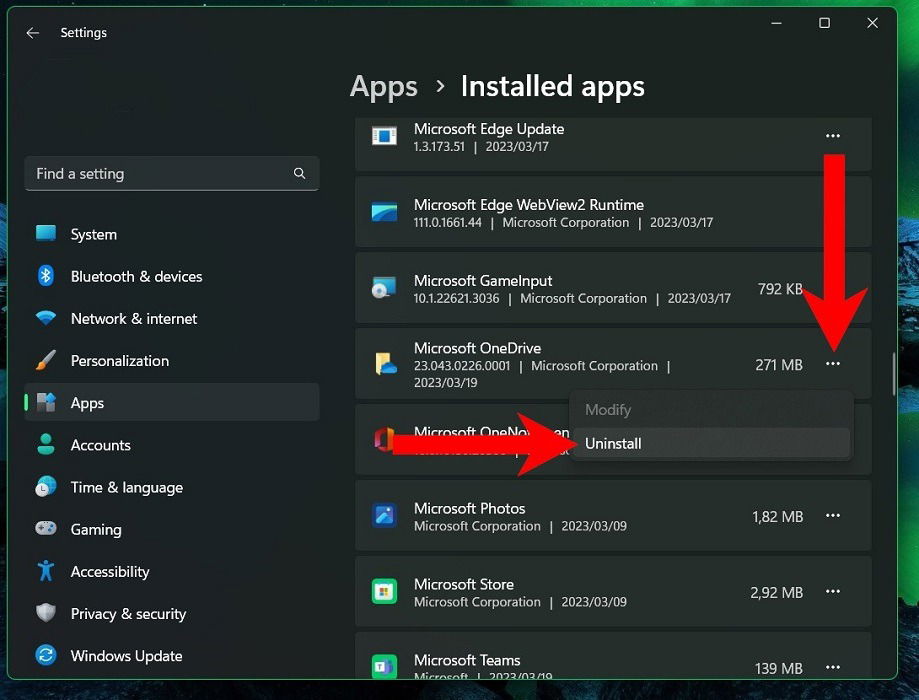
- Click on “Uninstall” again to remove the app from your computer.
Good to know: learn how to create a new team using Microsoft Teams.
Frequently Asked Questions
Is OneDrive necessary for running Windows 11 properly?
Even though OneDrive is preinstalled with Windows 11, the operating system doesn’t need it to run smoothly. You can safely remove or disable OneDrive, especially if you already use another cloud-based storage option, such as Google Drive.
Do you need a subscription to use OneDrive?
You don’t need a OneDrive or Office 365 subscription, as the free option gives you 5GB of storage. You’ll only need to pay for a monthly subscription to upgrade your storage capacity. Note that you can also use other Office apps for free.
Are files and folders in OneDrive private?
Yes, as files are only visible to others if you share them. Nobody else, not even Microsoft, has access to your sensitive information. You also have the option of adding a Personal Vault to OneDrive.
Is there a file size limit in OneDrive?
You can upload single files or folders up to 250GB one at a time. If you have a work or school account, the maximum file size is 15GB. However, this is also limited by your available storage capacity.
Image credit: Logos World. All screenshots and alterations by Charlie Fripp.
Charlie Fripp is a technology writer with a strong focus on consumer gadgets, video games, and cyber security. He holds an undergraduate degree in professional journalism and has worked as a journalist for over 15 years. In his spare time, he enjoys playing various musical instruments and gardening.
Subscribe to our newsletter!
Our latest tutorials delivered straight to your inbox
Sign up for all newsletters.
By signing up, you agree to our Privacy Policy and European users agree to the data transfer policy. We will not share your data and you can unsubscribe at any time. Subscribe
