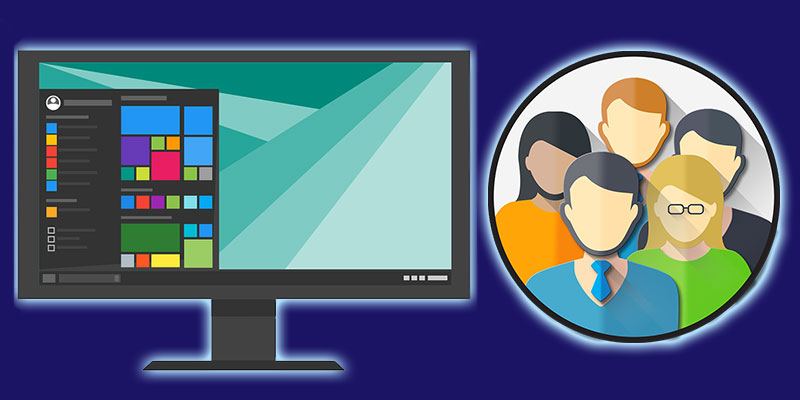
Typically, letting a PC shut down, restart, sleep, or hibernate is not necessarily a bad thing. However, if you are trying to make sure computers are up and running for the whole day in a classroom, office, or as a kiosk, preventing these actions for all users is a great route to take. If you need to make sure the computer stays awake for processes like data transfer and downloads, you may also find these steps worthwhile.
Block Users with Shutdownblocker
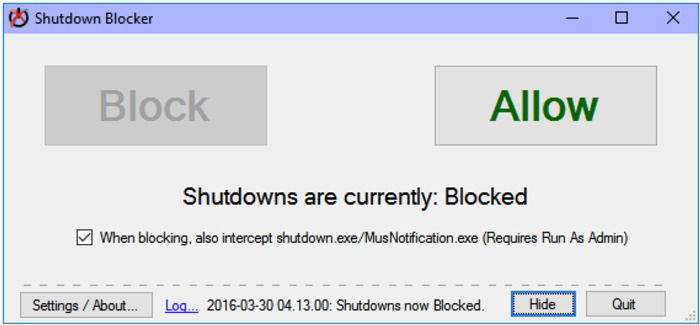
First and foremost, Shutdownblocker by Cresstone is a great choice that does just what the name suggests. It blocks the shutdown of a PC, the logging out of a user, and the restarting of the PC. You will need to run the program as an administrator for it to take proper effect. The tool is optimized for Windows 10 but will typically work just fine with previous versions.
At the time of writing, version 1.2.2 is the most up to date. Download the application from the link at the top of the page. Once it is in your downloads folder, just right-click and unpack the folder.
Shutdownblocker’s user interface is just about as simple as it gets – the only two options are “Block” and “Allow” in regards to shutdowns. However, while all of this is great, if a standard user account has the ability to uninstall a program without an administrator’s approval, the user could just uninstall Shutdownblocker and bypass the block.
Block Users by Adding a New Group Policy
Want to prevent a shutdown for everyone except the administrator? Look no further than group policy, a hierarchical infrastructure that is already built in to the Windows 10 operating system.
1. To get started, in the Windows 10 search bar type mmc and press Enter. Doing so will launch the Microsoft Management Console where changes to how the OS looks and performs can be made system-wide for everyone or just certain individuals.
2. Click “File” followed by “Add/Remove Snap-In.”
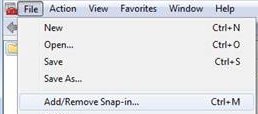
3. Double-click “Group Policy Object” from the leftmost menu bar.
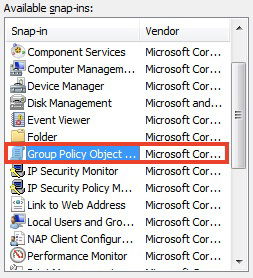
4. Be sure “local computer” is typed into the box on-screen, then click “Browse.”
5. Select the grouping of users in which you wish to apply the changes; in most cases this will be “non-administrators.”
6. Now, under “console root” click “User Configuration.”
7. Select the file labeled “Administrative templates.”
8. Open the folder labeled “Start menu and taskbar.”
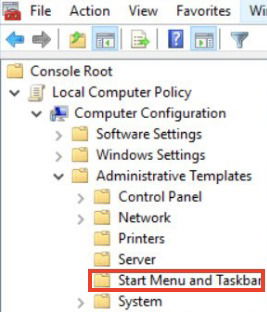
9. In the rightmost menu, there will be an option for “Remove and prevent access to the shutdown, restart, sleep, and hibernate commands.” Double click this option.
10. Click on “Enable,” then “Apply” and “Okay.”
Following these aforementioned steps will effectively remove the shutdown, restart, sleep, and hibernate options from the Start menu.
How to Cancel a User-Initiated Shutdown
While this option is not exactly blocking a user from shutting down a PC, if you or a user initiated a shutdown, there is a quick way to reverse the process in a pinch.
1. Launch Command Prompt. To do this, press the “Windows Key + R” on your keyboard, type cmd (or cmd.exe) and press Enter.
2. Type shutdown /a within the system’s timeout period and press Enter. This will cancel the shutdown command.
Conclusion
While these options may not stop shutdowns for sure (one could just physically unplug the PC), they will most definitely deter the average joe, student, or employee from shutting down a PC needed for crucial applications. If you have any queries at all pertaining to the aforementioned steps, please leave a comment below. We can get things sorted out for you.
I’m a junior at UT Dallas, a tech enthusiast, an adreneline junkie, and a coffee fanatic.
Subscribe to our newsletter!
Our latest tutorials delivered straight to your inbox
Sign up for all newsletters.
By signing up, you agree to our Privacy Policy and European users agree to the data transfer policy. We will not share your data and you can unsubscribe at any time. Subscribe
