
If you have a Windows PC, you won’t be able to play Blu-rays without help. Windows removed Media Center and pulled support for the software in Windows 10, making it more difficult to play the discs on your computer. Instead, you’d have to pay $15 to spin your favorite flicks by buying the Windows DVD player app from the Windows Store. Is there a way to play Blu-ray discs on Windows 10?
The short answer is yes, but you’ll have to do a little work first. We’re going to show how to use a third-party media player and a program that can convert the files on the disc to files that can play in any media player.
Also read: How to Play DVDs in Windows 10 for Free
Use VLC to play Blu-ray discs on Windows 10
This is a media player that can handle most major music and video file formats. It functions the same way as Windows Media Player but with lots of extra features.
Although VLC isn’t available in Microsoft Store, you can get it for free from the developer’s website. Natively, VLC can neither play Blu-ray discs nor display some Blu-ray menus. You’ll need to install it first, then download two more files, and place them in specific folders.
To play Blu-ray discs on Windows 10 with VLC player, follow the steps below:
1. Go to the official VLC download site to download VLC and install it in Windows.
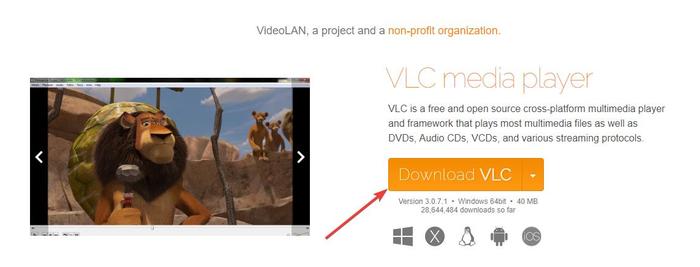
2. Click Finish to complete the installation.
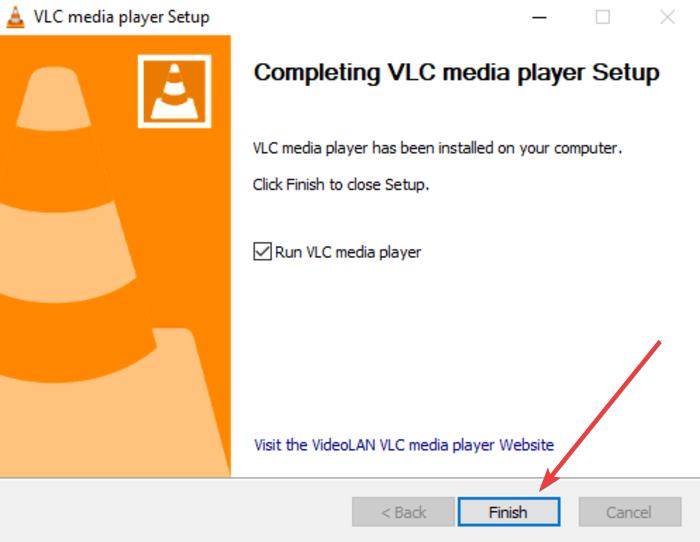
3. Open File Explorer and go to C:Program Files (replace C: with the drive where Windows is installed if not on C drive)
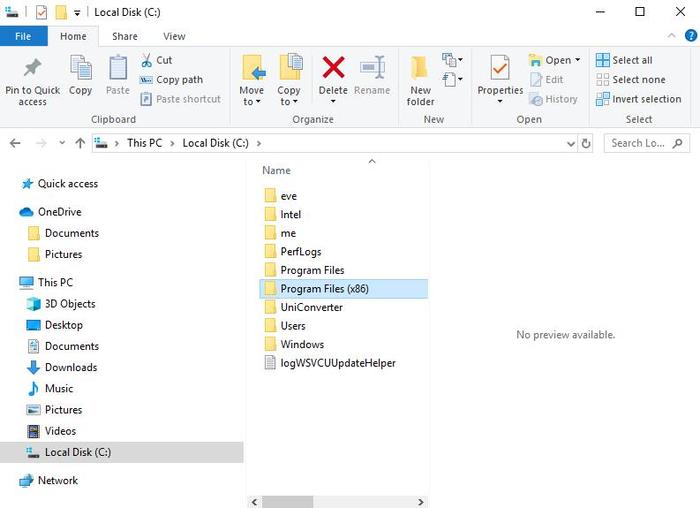
4. Create a new folder and name it “aacs.”
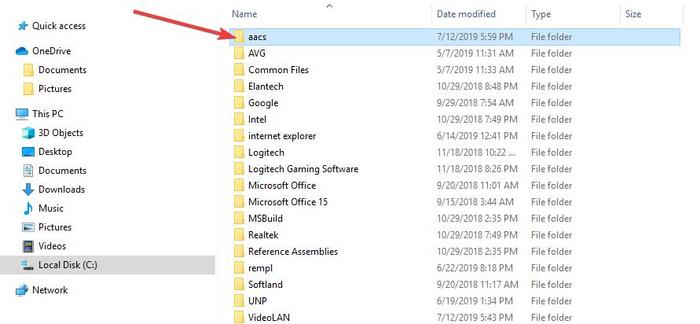
5. Go to vlc-bluray.whoknowsmy.name and download “KEYDB.cfg” to the folder you just created.
6. On the same website, download libaacs.dll to your VLC folder. If you can’t download it directly to the VLC directory, download the file to a different location and then drag it into the VLC directory
7. Launch VLC and click “Media ->Open Disc.”
8. Click “Blu-ray” radial.
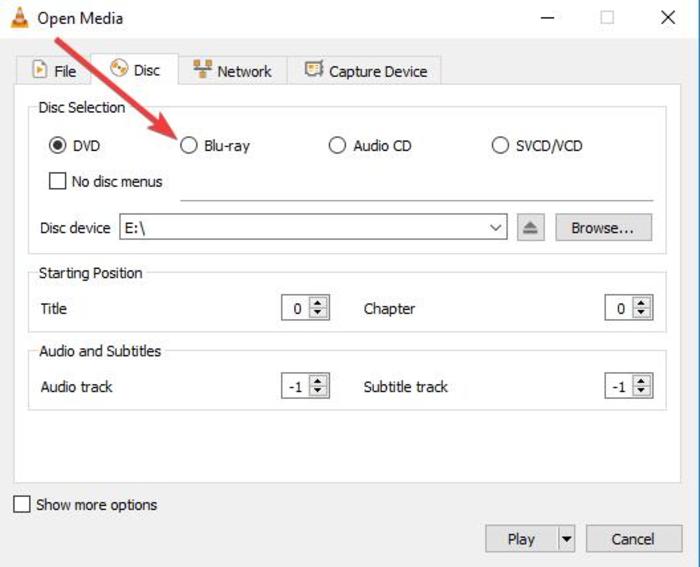
9. Check the box next to “no disc menus.”
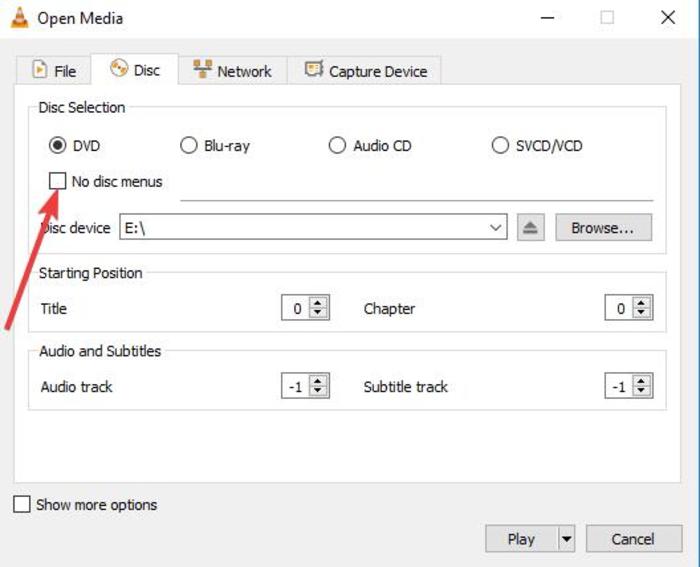
10. Select your Blu-ray in the disc device field.
11. Click “Play.”
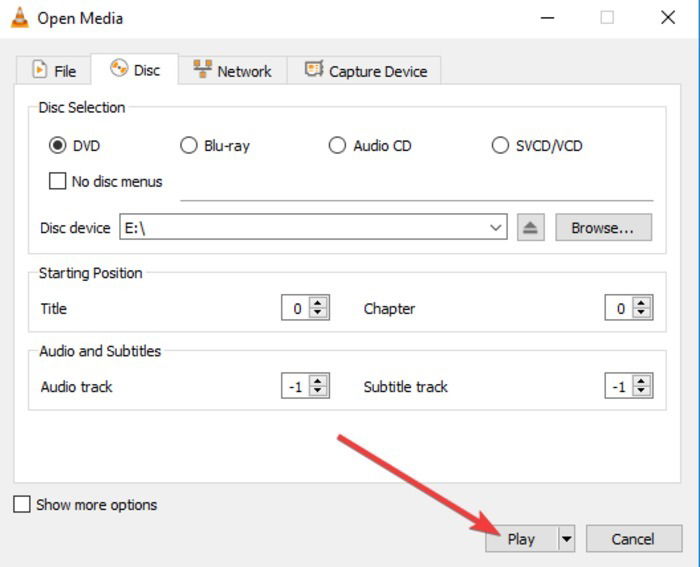
With VLC set up, the next time you want to watch Blu-ray discs, you’ll simply follow steps 8 through 11 to enjoy your movies.
Also read: How to Play Blu-Ray on Linux
Rip and convert Blu-ray discs to play on Windows 10
The second method to playing Blu-ray discs on Windows 10 involves ripping and encoding – a process that entails converting the files on the disc into files that can play in any media player.
When you rip and encode a Blu-ray disc, the information from the disc is copied to your computer, and you can then convert it into a media file format that any media player is capable of playing.
It doesn’t destroy the disc, so you can still use it normally. However, in some jurisdictions, making personal copies of Blu-ray discs is illegal. These copies are only meant for personal use, not display or distribution of any sort. Get legal advice if you’re unsure.
To rip and encode Blu-ray discs, you can use a program like MakeMKV. It’s easy to use and converts all your physical discs into digital files with ease. You can also watch converted files on other devices using programs like Plex.
The only downside to using MakeMKV is that the conversion process may take longer if your computer is slow. Similarly, mkv files take up a lot of space on your hard drive.
Here’s how to use MakeMKV to rip and convert Blu-ray discs to play on Windows 10:
1. Go to the official MakeMKV website.
2. Click “MakeMKV 1.14.4 for Windows” to download and install it.
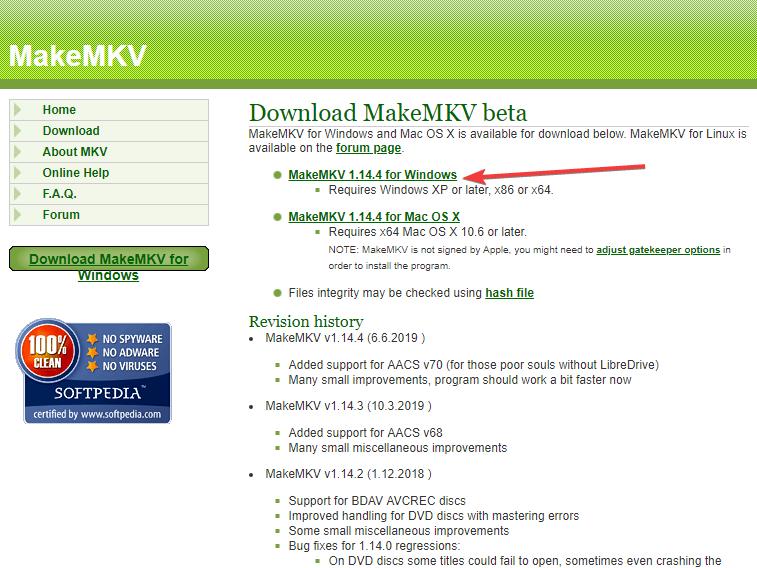
3. Download, install and setup MakeMKV.
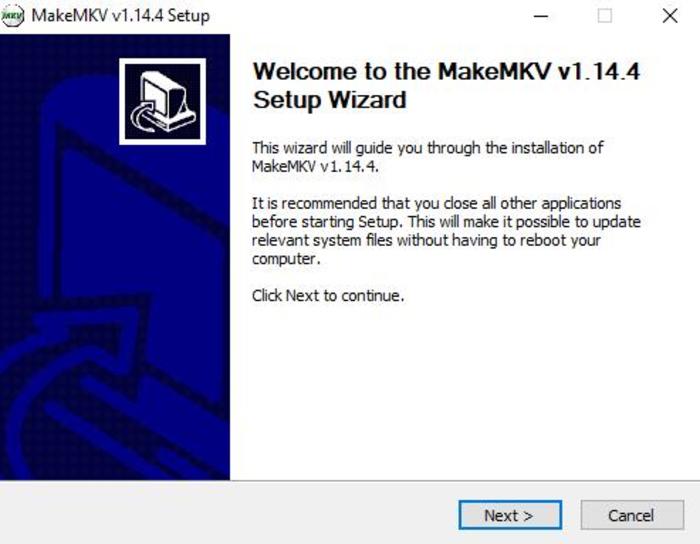
4. Open MakeMKV and click “File -> Open disc.”
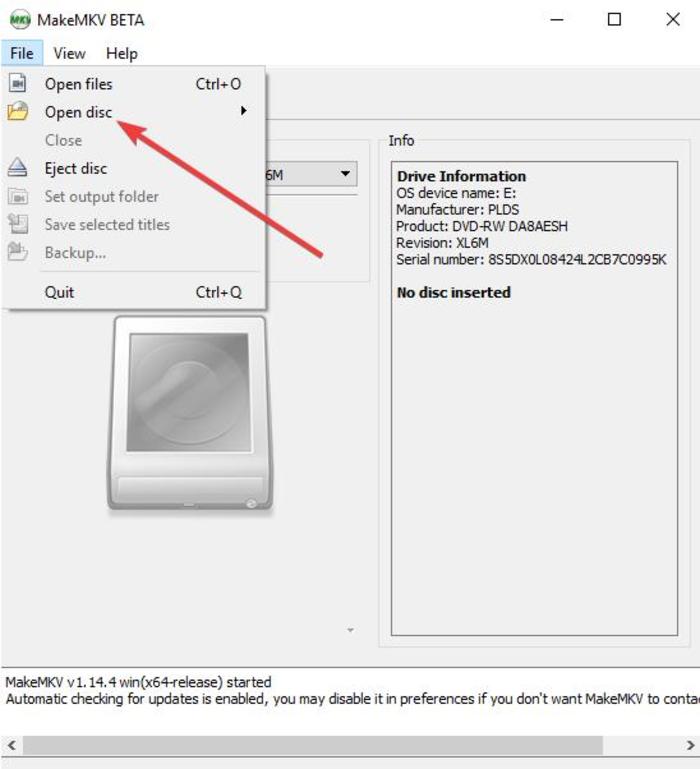
5. Select your Blu-ray disc and click “Yes.”
6. Go to the MakeMKV section, click the green icon, and then click “Yes.”
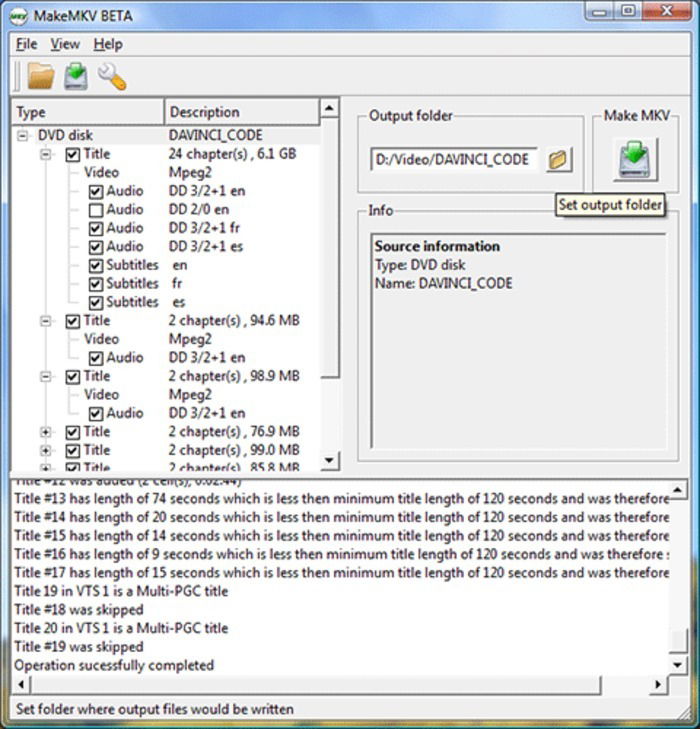
7. Wait for the conversion to finish.
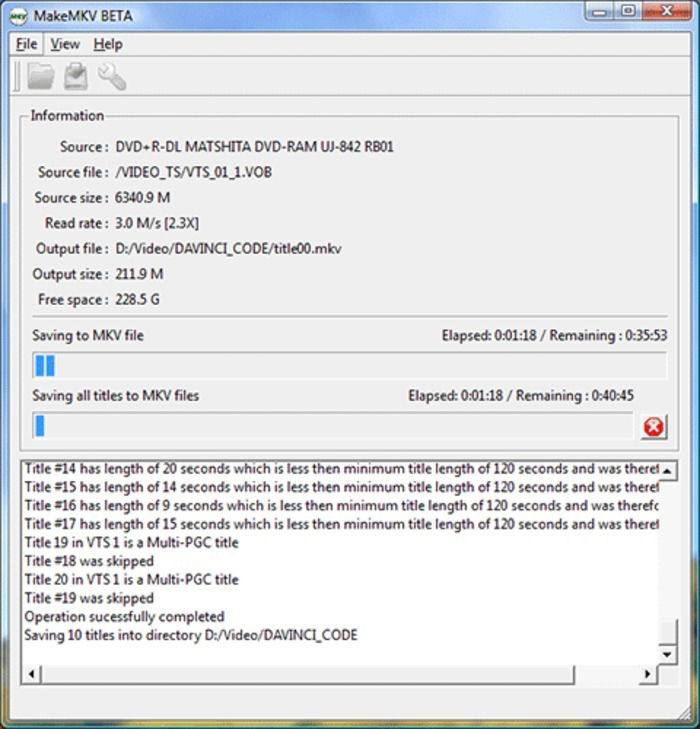
8. Play the MKV file you’ve just created in either VLC, Plex or other compatible player
Using VLC or MakeMKV may take a long time, and it’s possible to make mistakes, but they’re free ways of playing Blu-ray discs on Windows 10.
Third-party optical disc player
If your computer has a Blu-ray disc player, you can look for a disc labeled CyberLink PowerDVD, or Corel WinDVD among the collection of discs that came with your computer. You can also check pre-installed bloatware for these apps, which once installed provide the Blu-ray playback feature.
Conclusion
While it’d be a lot easier if Microsoft just reinstated Windows Media Center, the changing habits are a heavier influence as to what consumer electronics will look like going forward. Unfortunately, the tech giant may not bring it back, but you can find other alternatives to replace Windows Media Center that’ll help you index your ripped movies and play them easily.
Image credit: MakeMKV
My passion has always been to share every bit of useful information I find on tech, with the ultimate goal of helping people solve a problem.
Subscribe to our newsletter!
Our latest tutorials delivered straight to your inbox
Sign up for all newsletters.
By signing up, you agree to our Privacy Policy and European users agree to the data transfer policy. We will not share your data and you can unsubscribe at any time. Subscribe
