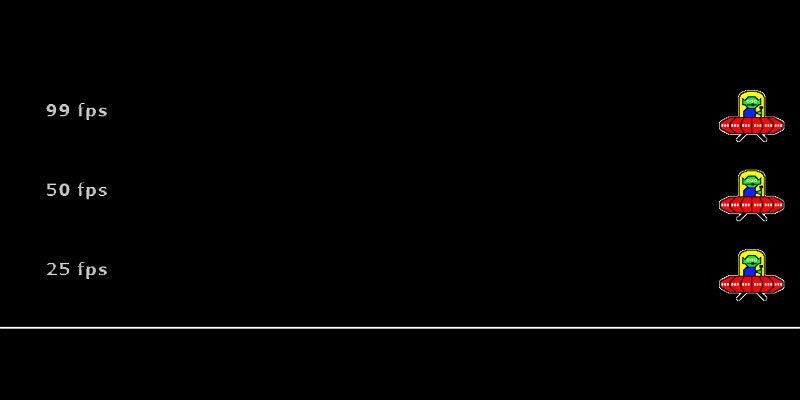
Why would you want to overclock your monitor from its default 60hz to 75, 100 or even 200hz? The main reason is smoothness in gaming. Hz (hertz) denotes the refresh rate of your monitor, and increasing it will increase the number of fps (frames per second) your screen’s capable of depicting, with each extra Hz corresponding to an extra frame, so a 100hz monitor will be capable of capturing 100fps.
By packing in more frames of animation into every second, this results in smoother movement on your screen, which is particularly useful when gaming, though this is subject to both your graphics card and monitor being able to handle high refresh and frame-rates respectively.
Overclocking your monitor depends on whether you have an AMD or nVidia GPU. In this article we’ll be showing how AMD owners can do this.
Disclaimer
Overclocking your monitor is not recommended by manufacturers because it can cause it to become unstable. Even though plenty of monitors are capable of being overclocked, it’s still a process that puts more strain on them. I’ll be showing you how to do it safely in a way that’s kept my monitor overclocked and stable for two years now, but you’re still doing this at your own risk.
Also note that the best cable to use for overclocking is a dual-link DVI cable because these have the highest bandwidth, so it’s worth investing in one for this task.

Setting New Refresh Rates
Install the AMD/ATI Pixel Clock Patcher, which will patch your video drivers to unlock higher refresh rates for your monitor. When you run it, it should detect your graphics card, then ask if you want to “Patch found values.” Say Yes, and it should tell you the values have been patched successfully after a couple of seconds.
Next, install ToastyX’s custom resolution utility (CRU), which will allow you to set your own monitor refresh rates. (And resolutions, though we’re not focusing on that stuff today, so don’t tinker with it unless you know what you’re doing!)
Once you’ve installed CRU, open it and select your monitor from the dropdown menu at the top-left.
Next, click “Add” under the “Detailed resolutions” box, and in the new window change the number of the refresh rate to something a bit higher than your current one. I recommend only increasing it by 10hz or so. (If it works well, you can increase it by another 10hz after rebooting your PC, then another, and pretty much keep going until you encounter instability, at which point you can decrease it again to a more stable refresh rate.) So here, I increased my refresh rate from 60hz to 75hz.
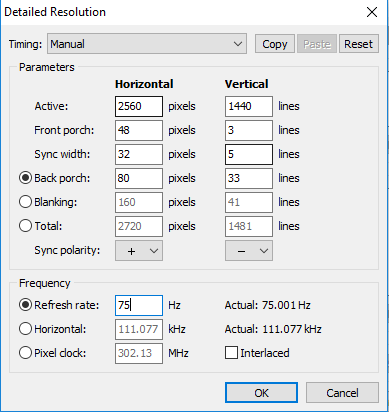
Click OK, then click the upwards arrow under the “Detailed resolutions” box to make it your first-choice resolution.
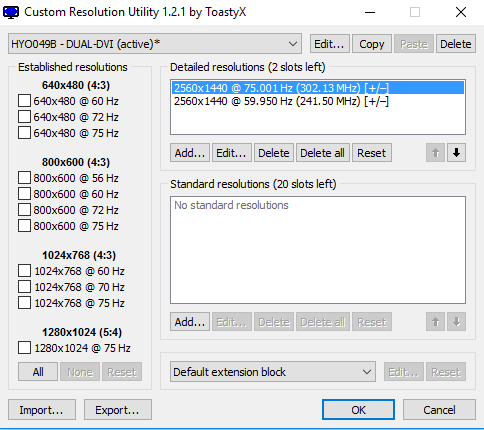
Reboot your PC, and it should be running in the new resolution. Remember, if you see strange visual artefacting or unstable performance at a given refresh rate, decrease it to something lower by editing it in CRU.
Testing Your New Refresh Rate
To test out your fancy new refresh rate, you can use the motion test tools at Blurbusters. There, look at moving images corresponding to several frame-rates, including the one you’ve just overclocked to. You should see that the highest “fps” image moves most smoothly, and if the tests don’t detect any frame skips, you’ll get a big green “VALID” indicator at the bottom of the screen. If you do get frame skips, just go back to CRU and lower the refresh rate by increments of 1hz, reboot your PC, and test it again until it’s stable.
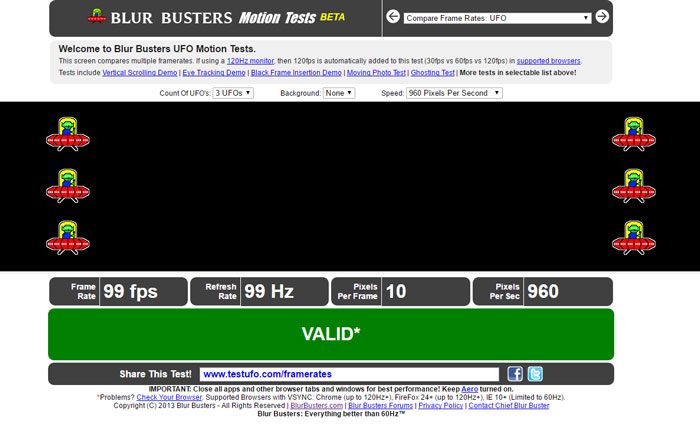
Upping the refresh rate can also have a negative effect on the brightness and colors of your display. To fix these things, go to “Radeon Settings -> Preferences -> Radeon Additional Settings -> Display Color” then adjust the Saturation, Brightness and Contrast to make your screen display appear how you want it.
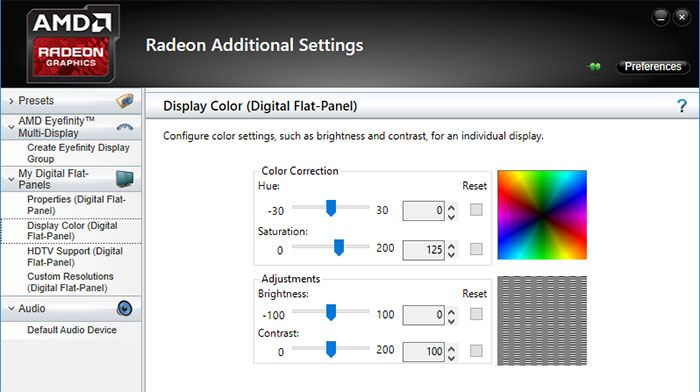
Conclusion
For gamers, overclocking your monitor is easily the most significant thing you can do to boost your gaming performance without spending a penny (unless you want to kindly donate to the people behind the CRU and Pixel Clock Patcher). It’s something you need to be careful with, however, and I stress again that if you have any performance issues after doing this, pare back to lower refresh rates or else you risk damaging your monitor.
Tech writer at Make Tech Easier. Enjoys Android, Windows, and tinkering with retro console emulation to breaking point.
Subscribe to our newsletter!
Our latest tutorials delivered straight to your inbox
Sign up for all newsletters.
By signing up, you agree to our Privacy Policy and European users agree to the data transfer policy. We will not share your data and you can unsubscribe at any time. Subscribe
