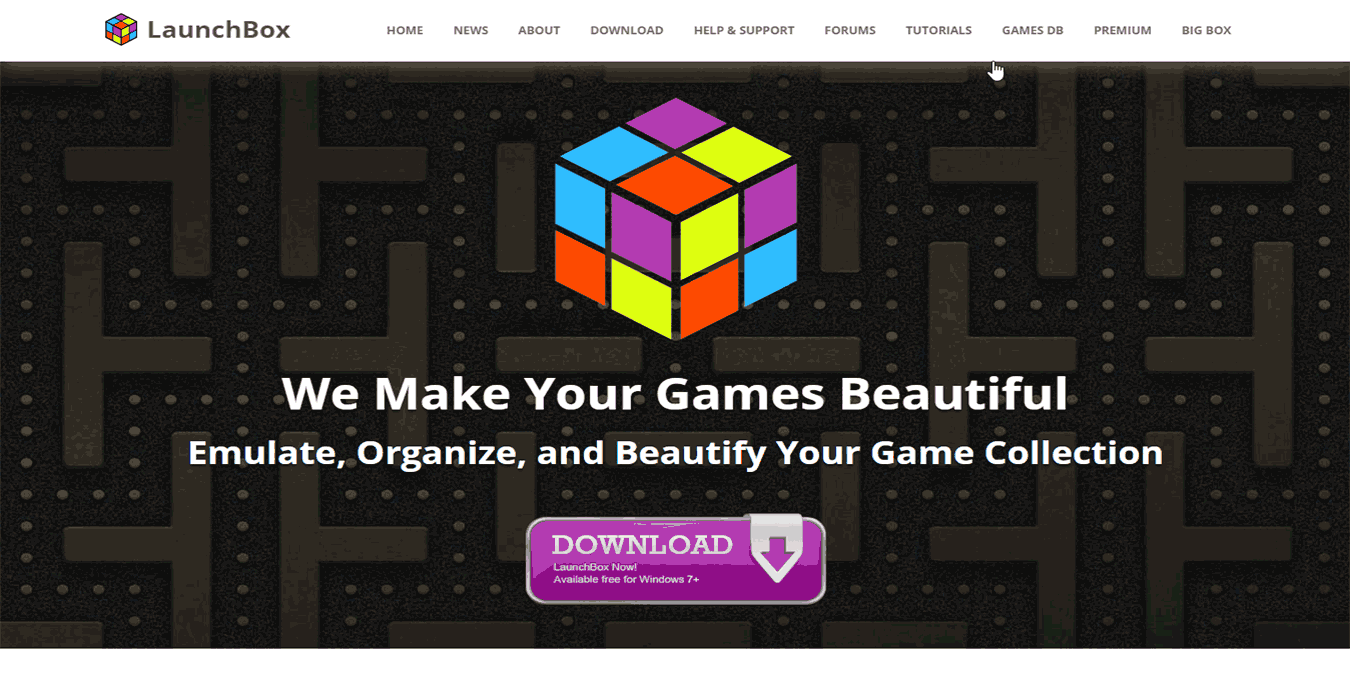
There are now several different game distribution platforms for PC gamers, from Steam to GOG to Epic Games. That’s not to mention the games you’ll buy and install from DVDs. With so many different methods of acquiring your games, keeping a vast PC game collection organized can be tricky.
Thankfully, Launchbox exists to help you organize your game collection in one place, no matter the installation method.
Also read: 6 Tools to Track Your Steam Stats, Deals, Spending and Play Time
What Is Launchbox?
Launchbox started off life as a graphical interface for DOSBOX, an emulator for old DOS games. It’s now much more, offering support for modern games and other emulation platforms.
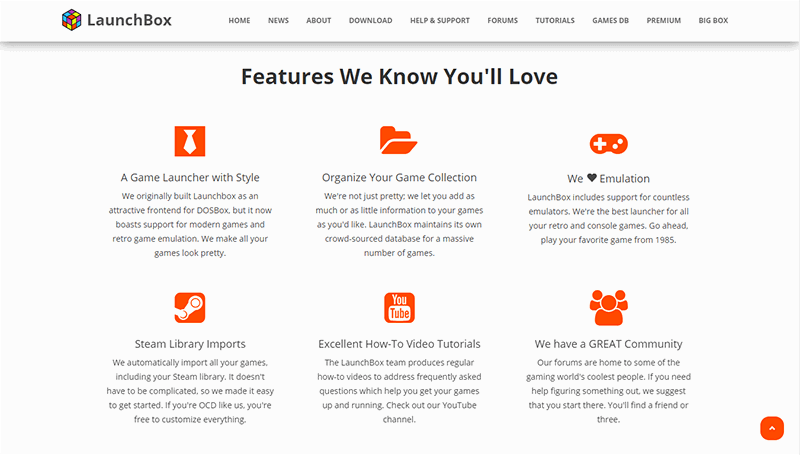
That means in the same dashboard, you can have your favorite Nintendo ROMs, your original PlayStation ISOs, and your modern games collection. Battlefield V will sit nicely next to Duke Nukem 3D, no questions asked.
The sad news for Linux gamers is that Launchbox is Windows-only, although there is some work being done to port it to Linux. To install Launchbox, you need to head to the Launchbox website and provide your email address. You’ll receive the download link in an email, along with links to support videos and guides.
You’ll also receive information on Launchbox Premium, the advanced version of Launchbox with additional features. Once the download is completed, start the installer. It’s a fairly typical Windows installation file, so you shouldn’t face any difficulties.
Adding Your Games
When you start Launchbox for the first time (and you’ve closed the initial welcome screen), you’re invited to start scanning your PC for games. You have six options to choose from, depending on the type of games you want to import.
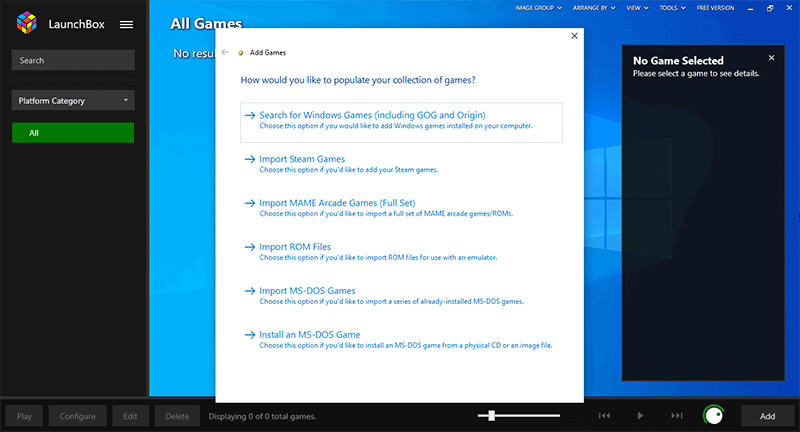
For instance, if you want to start by importing your Windows games (including those available from the GOG or EA Origin stores), choose the “Search for Windows Games” option.
Hit “Next” at each stage. You may have to wait a few minutes while your folders are searched and games are located. Your games should then appear in your Launchbox dashboard once you’re done.
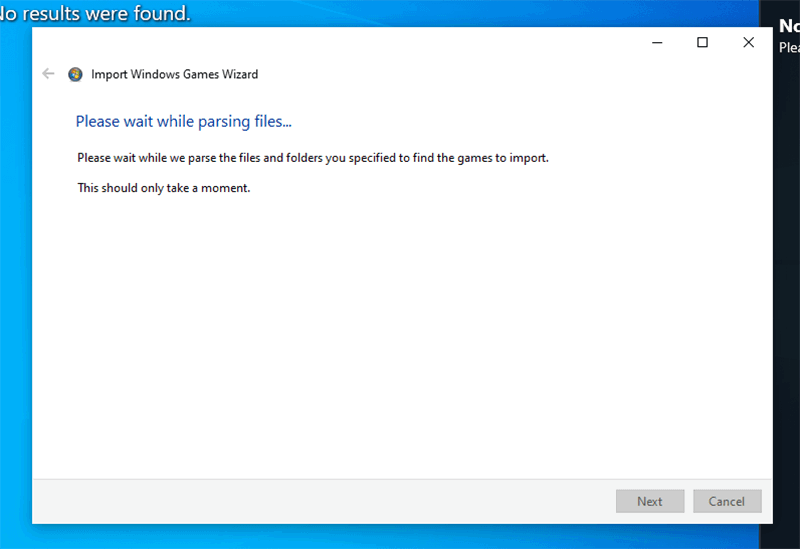
While importing games from certain platforms like GOG will only search for games you have installed, importing your Steam games will display any games you’ve purchased but don’t currently have on your PC.
Once you’re done, if you’d like to import any further games in the future, click “Tools” at the top, then “Import” and select your platform.
Also read: Steam Not Opening? Here Are the Fixes
Big Box for TV Game Playing
One additional benefit of Launchbox is its “Big Box” interface for your TV. This is perfect if you’re looking to play your retro or PC games on a bigger screen.
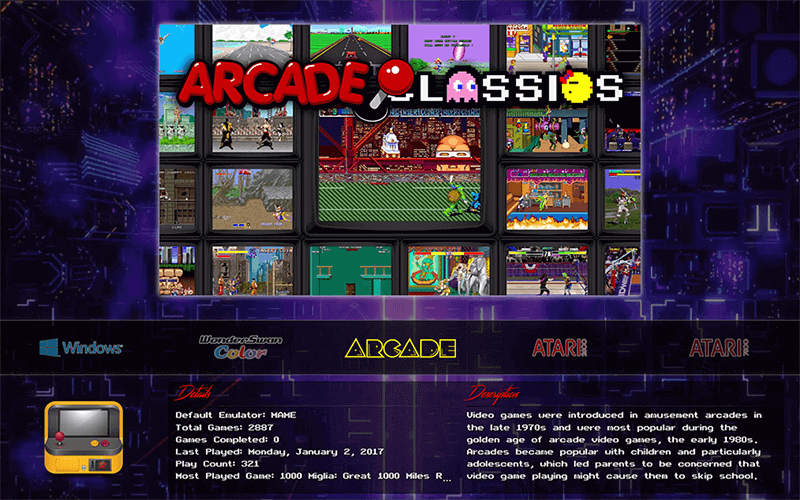
The one downside to this is that you’ll need to purchase a Launchbox Premium license to access the Big Box interface. Launchbox Premium gives you access to Big Box as well as additional support for gamepad controllers and custom themes. This costs a one-off $20 fee for a lifetime license with one year of updates. You can pay $50 if you’d prefer lifetime updates.
You can purchase a Launchbox Premium subscription from the Launchbox site. Once you have a subscription, import your license by clicking “Free Version” in the top-left of your Launchbox interface. From here, click browse and import your license file.
With this in place, you can start Big Box by hitting Ctrl + B on your keyboard or selecting “Big Box” from your menu in the dashboard. You can also launch Big Box automatically from within Kodi, the popular media center, thanks to a community plugin.
Keeping Your Games Collection Organized with Launchbox
Launchbox isn’t designed to be a replacement for Steam. Instead, it works in conjunction with it and other distribution platforms to help you keep your games organized and in one place for you to access. Thanks to the Kodi plugin, you can even combine your PC and retro gaming with your favorite media center.
Do you use Launchbox to organize your games, or do you have another recommendation? Leave your thoughts and opinions in the comments below.
Image Credit: Launchbox Big Box via Launchbox
Ben is a UK based tech writer with a passion for gadgets, gaming, and general geekiness.
Subscribe to our newsletter!
Our latest tutorials delivered straight to your inbox
Sign up for all newsletters.
By signing up, you agree to our Privacy Policy and European users agree to the data transfer policy. We will not share your data and you can unsubscribe at any time. Subscribe
