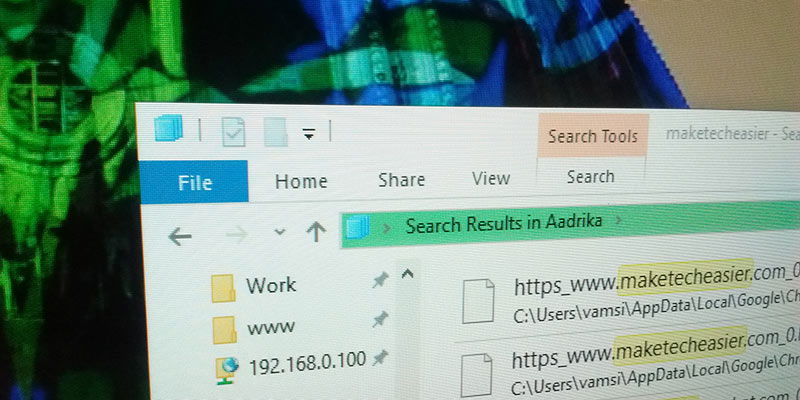
Whenever you do a search in the Start Menu or in File Explorer, the results are generated or given to you thanks to the indexing feature in Windows. Though the Windows search or indexing is pretty fast, it may sometimes lag or make your computer a little bit slow when browsing through File Explorer. This happens because of the amount of content that the indexing service has to crunch for you. The good thing is that you can easily optimize Windows Index and improve the search performance.
Rebuild the Index in Windows 10
It’s not every day, but there will be times when Windows search is acting funny and not showing the results as it should. Moreover, the search can also be terribly slow. When facing these kinds of issues, it is better to rebuild the Index in Windows 10.
To do that, open the power user menu by pressing the keyboard shortcut “Win + X,” and then select the option “Control Panel.”

The above action will open the Control Panel. Here, find and click on the option “Indexing Options.”

Once the Indexing Options window has been opened, you can see all the folders that Windows is indexing. To rebuild the Windows search index, click on the “Advanced” button appearing at the bottom of the window.

In the Advanced Options window, click on the “Rebuild” button.

As soon as you click on the button, Windows will show you a simple warning message. Simply click on the “OK” button to confirm the action.

With the above action, Windows will discard the previous indexing cache and will rebuild it.

The indexing may take some time to complete depending on the content. In fact, if you search for something in the start menu while the index is being built, you will see a small message saying “The results may be incomplete.”
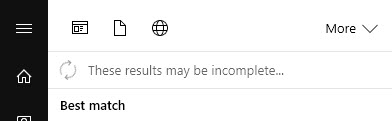
Modify What Windows Indexes
Besides rebuilding the indexes, you can actually pick and choose what Windows can index. In fact, you can see all the folders that are being indexed by Windows in the main window of Indexing Options. This is pretty helpful if you want Windows to index your frequently used folder or partition.
To add or remove the index locations, open the Indexing Options window, and then click on the “Modify” button appearing at the bottom of the window.

The above action will open the Indexing Locations window. Here, just select the folder or partition you want Windows to index from the “Change Selected Locations” area and then click on the “Ok” button to save the changes.

If you want to remove an existing location from the Index, then select that folder under the “Summary of selected locations.” This action will quickly show the folder in the above field. Simple unselect the checkbox, and save the changes by clicking on the “OK” button.
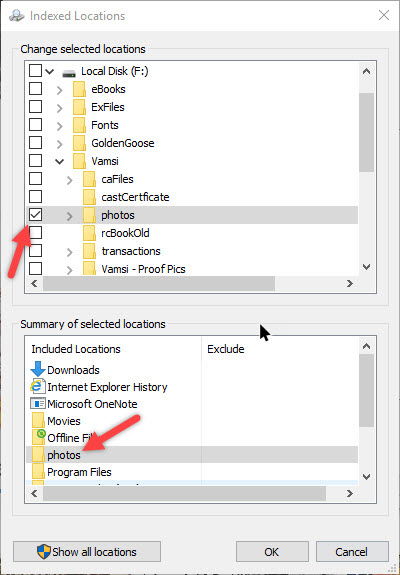
Disable the Indexing Feature Completely
If you think the indexing feature is bogging down your system, then you can completely disable it. To do that, press “Win + R,” type services.msc and then press the Enter button.

Here in the Services window, find and double-click on the service “Windows Search.”

The above action will open the Properties window. Here, click on the button “Stop” to stop the service, select the option “Disabled” from the drop-down menu next to Startup type and then click on the “OK” button.

You’ve successfully disabled the indexing feature in Windows 10. Do remember that by disabling this service you can no longer use the search feature in the Start Menu or in File Explorer.
Do comment below sharing your thoughts and experiences about using the above methods to manage the indexing feature in Windows 10.
Vamsi is a tech and WordPress geek who enjoys writing how-to guides and messing with his computer and software in general. When not writing for MTE, he writes for he shares tips, tricks, and lifehacks on his own blog Stugon.
Subscribe to our newsletter!
Our latest tutorials delivered straight to your inbox
Sign up for all newsletters.
By signing up, you agree to our Privacy Policy and European users agree to the data transfer policy. We will not share your data and you can unsubscribe at any time. Subscribe
