
The Windows 10 Delivery Optimization feature lets you upload and download Windows 10 and Microsoft Store updates to and from other computers on your local network and on the Internet. Windows does this using a self-organizing distributed localized cache. By default, the Delivery Optimization cache will use up to 10GB of your C drive space and retains the said cache for three days.
Of course, if your drive has low disk space or Windows deems it necessary, it will automatically clear the cache and free up space. Moreover, as new updates arrive, Windows will update the cache accordingly.
If you think Delivery Optimization is using a lot of space or not retaining the cache long enough, you can change that behavior using Group Policy Editor or Windows Registry Editor. Here’s how.
Also read: Latest Windows Update Problems and How to Fix Them
Change Delivery Optimization Cache Size and Cache Age via Group Policy Editor
1. Open Group Policy Editor by searching for “gpedit.msc” in the Start menu. Go to “Computer Configuration -> Administrative Templates -> Windows Components -> Delivery Optimization.”
2. On the right panel, find and double-click on the “Absolute Max Cache Size (in GB)” policy. This policy lets you set the cache size in gigabytes. If you’d rather set the cache size in relative terms, such as a percentage of your C drive, find and double-click on the “Max Cache Size (percentage)” policy.
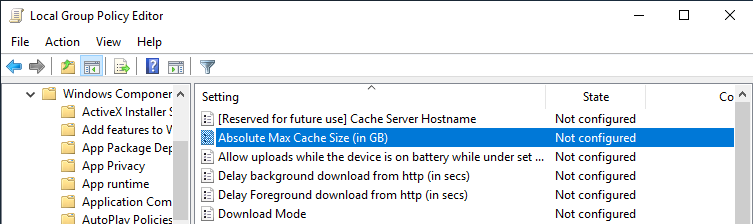
3. In the policy properties window select the “Enabled” radio option. Under the Options section enter the amount of space you would like to allocate and click on the “Apply” button. If you’ve chosen to set the cache size by percentage, calculate the percentage you’d like set aside in your C drive and enter that value.
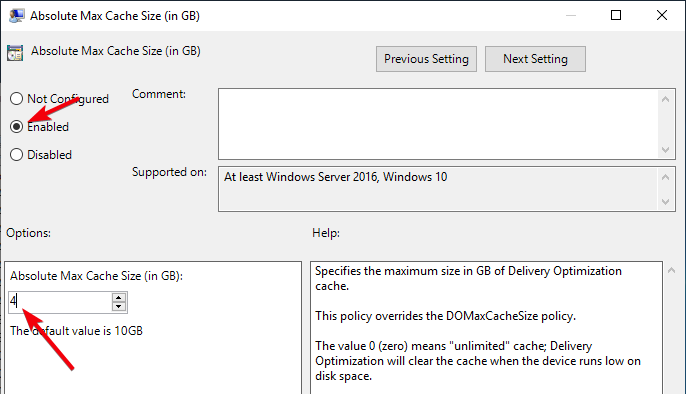
4. Next, find and open the “Max Cache Age (in seconds)” policy.
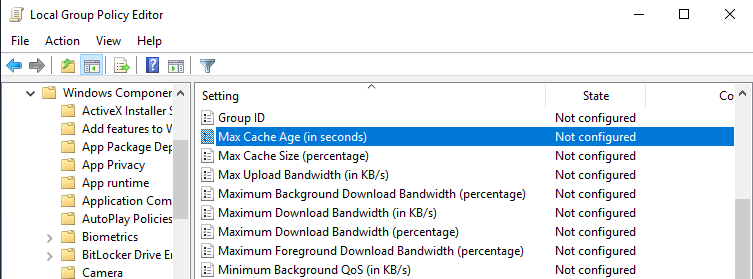
5. Just like before, select the “Enabled” radio option. Under the Options section, enter the amount of time you’d like to keep the cached files in seconds and hit the “Apply” and “OK” buttons. For instance, if you would like to keep the cached files for a week, you should enter 604800 in the value field.
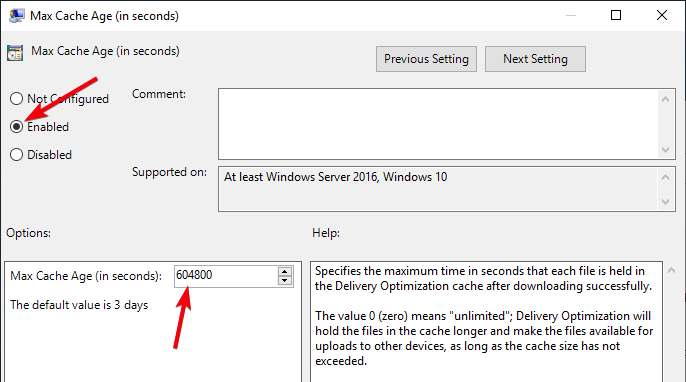
Restart your system to apply the changes. From now on, Windows will only use the amount of space allotted by you to cache Windows update files. Additionally, Windows will automatically delete the cached files that are older than the number of days set in the second policy.
If you ever want to revert back, either select “Disabled” or “Not Configured” for both policies and restart your system.
Also read: How to Disable Windows Update Delivery Optimization in Windows 10
Change Delivery Optimization Cache Size and Cache Age via Registry Editor
If you are a Windows 10 Home user, you can use the Registry to make the same changes. However, since we need to create a couple of values, please back up your registry before proceeding.
1. Search for “regedit” in the Start menu and open Registry. In the Registry Editor go to the following location:
HKEY_LOCAL_MACHINESOFTWAREPoliciesMicrosoftWindows
2. Right-click on the “Windows” key, then select “New -> Key.” Name the new key as “DeliveryOptimization.” If you already have this key, proceed to the next step.
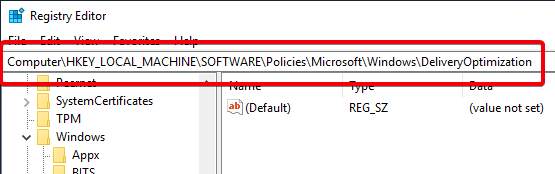
3. On the right-panel right-click and select “New -> DWORD (32-bit) Value.” Name the value as “DOAbsoluteMaxCacheSize.” This value lets you set how much space Delivery Optimization can use. Double-click on the newly created value.
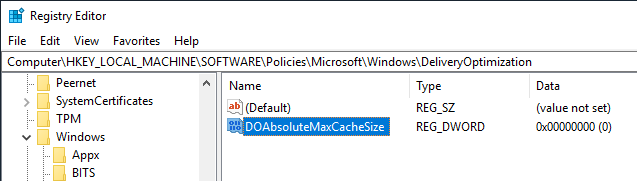
4. The first important thing you should do is select the “Decimal” radio option. Next, enter the amount of space you’d like to allot in GBs in the value data field and click on the “OK” button.
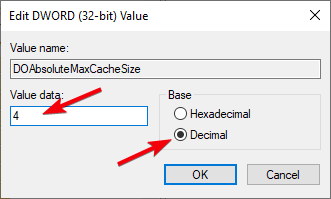
5. Again, right-click and select “New -> DWORD (32-bit) Value.” Name the new value as “DOMaxCacheAge” and press Enter.
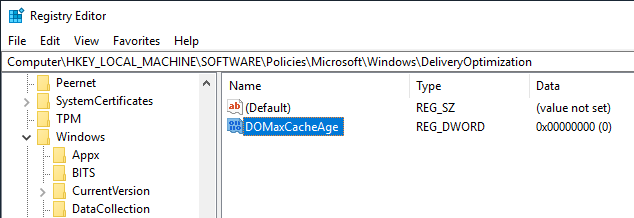
6. Double-click on the newly created value and select the “Decimal” radio option. Enter the number of days in seconds in the value data field and click on the “OK” button. As an example, if you want the cache to be valid for seven days, you should enter 604800.
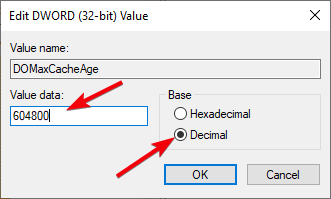
That’s it. Close Windows Registry and restart your system to apply the changes.
If you want to reset the changes you just made, simply delete both “DOAbsoluteMaxCacheSize” and “DOMaxCacheAge” values from Registry.
Comment below sharing your thoughts and experiences regarding using the above methods to set the max size and max age for Delivery Optimization in Windows 10.
Vamsi is a tech and WordPress geek who enjoys writing how-to guides and messing with his computer and software in general. When not writing for MTE, he writes for he shares tips, tricks, and lifehacks on his own blog Stugon.
Subscribe to our newsletter!
Our latest tutorials delivered straight to your inbox
Sign up for all newsletters.
By signing up, you agree to our Privacy Policy and European users agree to the data transfer policy. We will not share your data and you can unsubscribe at any time. Subscribe
