
You can’t open Apple Pages files natively with Microsoft Word or Notepad. However, you can use workarounds to access documents created in Apple Pages outside a Mac. This tutorial shows you how to open or view .PAGES files on Windows 10 or 11.
Content
- 1. Open an Apple Pages File Using iCloud
- 2. Convert Apple Pages to Word with CloudConvert
- 3. Convert Microsoft Word Files to Apple Pages
- 4. Unzip Apple Pages Files
- Frequently Asked Questions
1. Open an Apple Pages File Using iCloud
If you have a .PAGES file on your Windows PC, you can still rely on Apple to open or convert it using iCloud. To use iCloud, you need an Apple ID, and if you own an Apple device, you already have one.
You can also create an Apple ID even without owning an Apple device. You won’t be able to access everything Apple device owners can, but you will be allowed to give Apple Pages a go.
- If you don’t have an Apple ID, navigate to appleid.apple.com on any web browser on your Windows PC and select “Create Your Apple ID” to get the process started.
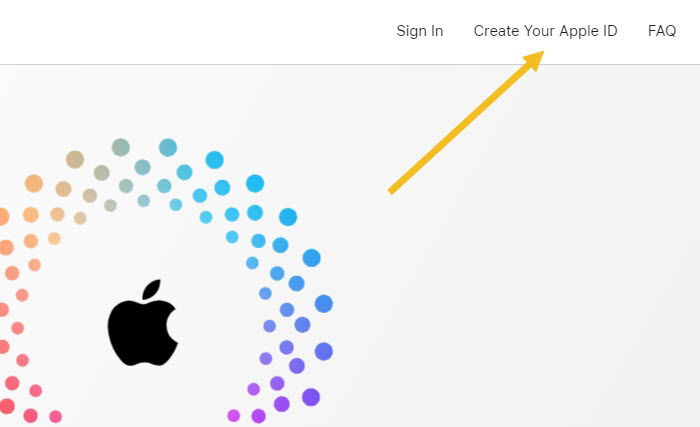
- Whether you’ve just created a new Apple ID or already had one, navigate to iCloud.com and sign in.
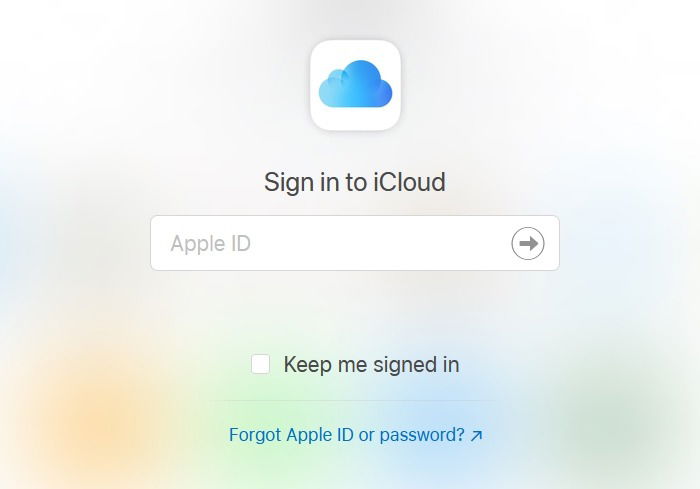
- Whether you’re using an Apple ID connected to an Apple device or a newly-created one, you should be able to find the Pages app among the available web apps. Click on its icon to proceed.
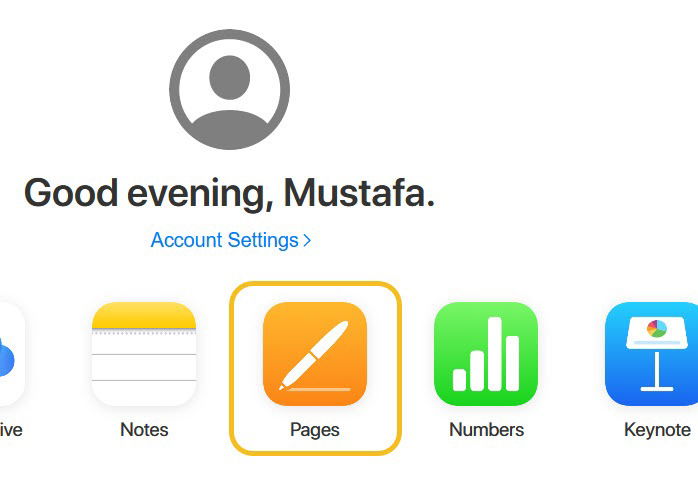
- When the Pages app loads, click on the upload button in the top bar.
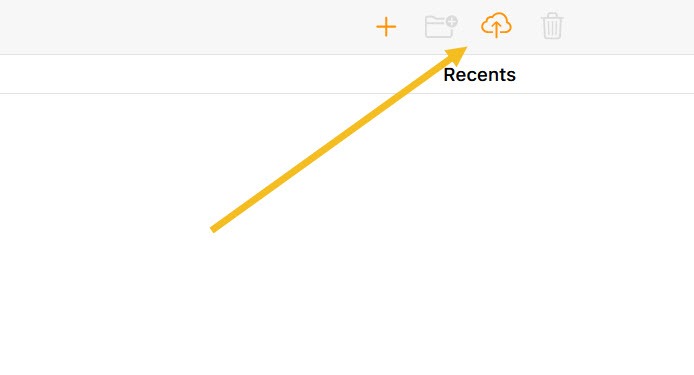
- Select the .PAGES files you want to open.
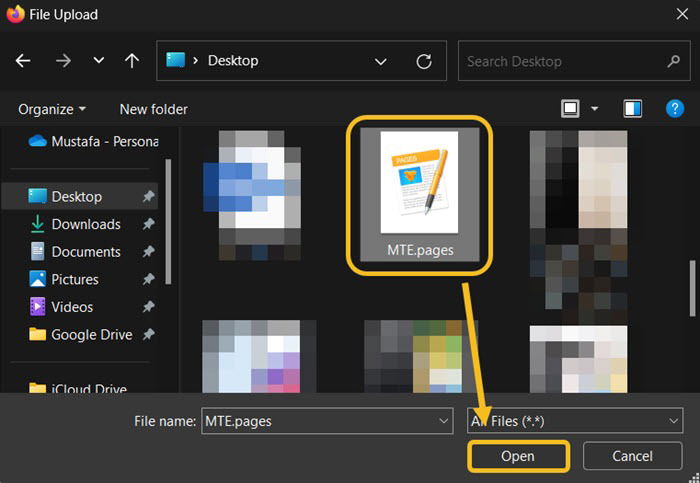
- Double-click on it to open it.
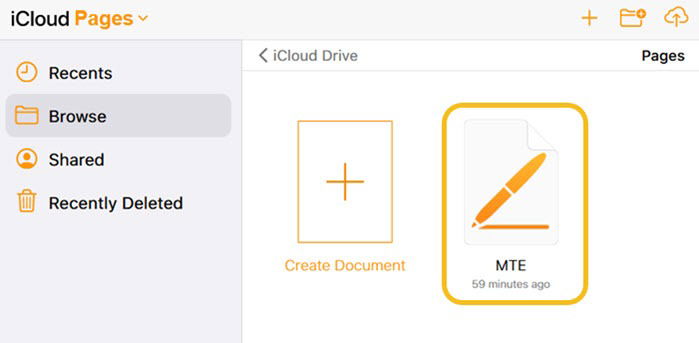
- You can edit it as much as you want using the Apple Pages web app, which is a fully functional word processor.
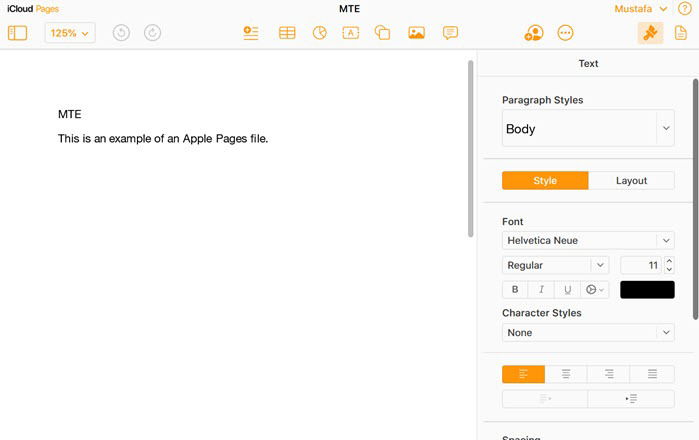
- Once you’re done editing and ready to export the file, click the three dots icon and select “Download a copy.”
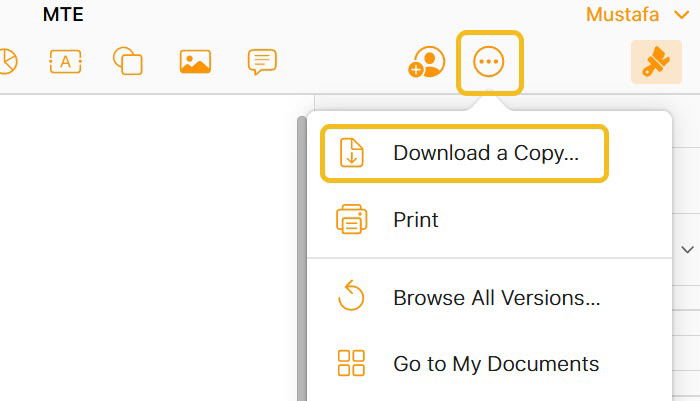
- Select if you want to save the file as a .PAGES file or as a .DOCX (Word) file.
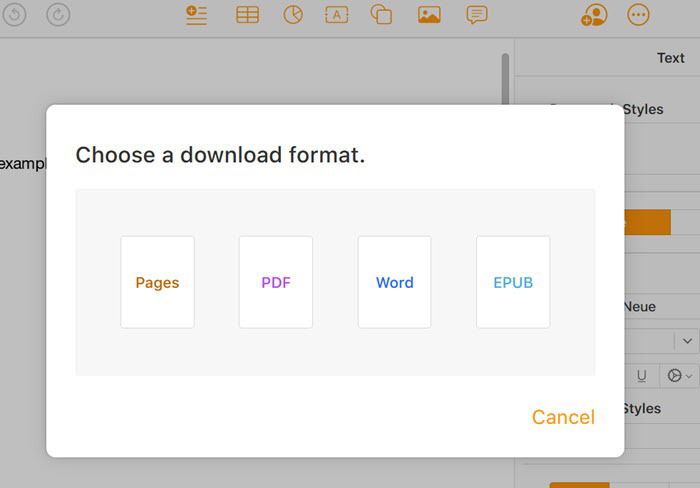
Good to know: not happy with your Apple ID anymore? Here’s how to change the ID along with your password.
2. Convert Apple Pages to Word with CloudConvert
If you don’t want to create an Apple ID, you can use a third-party service like CloudConvert. It lets you easily convert your .PAGES files to the widely supported .DOCX format without iCloud.
- Navigate to CloudConvert using any web browser.
- Click the “Select File” button to select the file from your Windows PC. You may also click the arrow icon next to this button to grab the file from a cloud or a direct link.
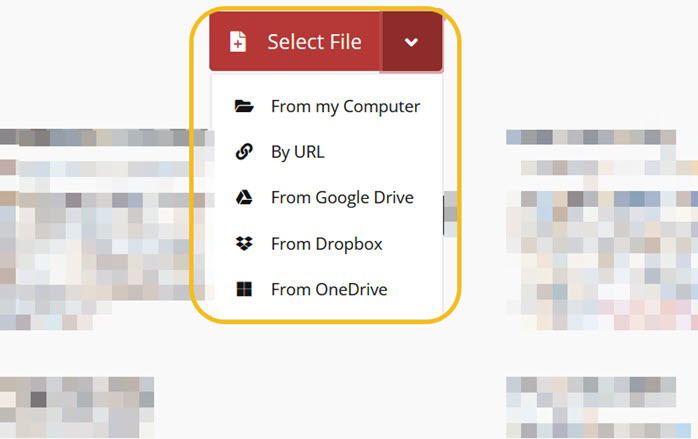
- Choose the targeted file format, which in this case is .DOCX. You can also opt for .DOC or .PDF. Hit “Convert.”
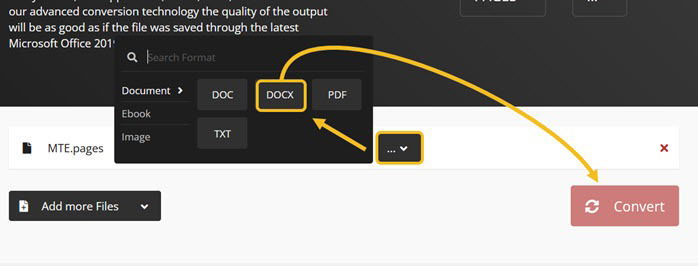
- After the conversion is completed, which may take some time with a large file, you can download it directly by pressing on the relevant button.
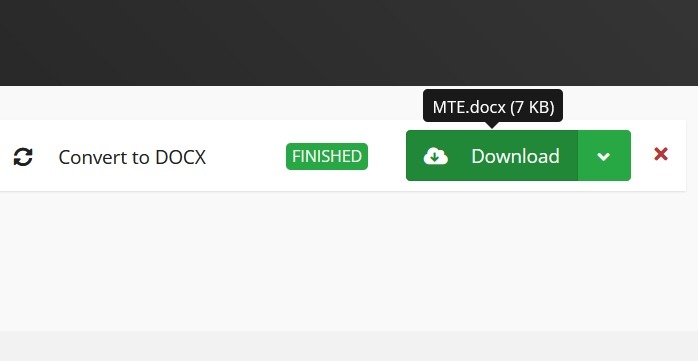
If for some reason you don’t like CloudConvert, there are many alternative services, including Zamzar, which can convert Apple Pages files to Word documents.
Using CloudConvert via Google Drive
If you have the .PAGES file on your Google Drive or don’t want to use the CloudConvert website directly, you can install its extension to your Google Drive account and effortlessly convert .PAGES files right from your Google Drive.
- Open Google Drive in your browser and sign in.
- Click the “New” button to upload the .PAGES file to Google Drive, or if you already have the file, find it in your Drive.
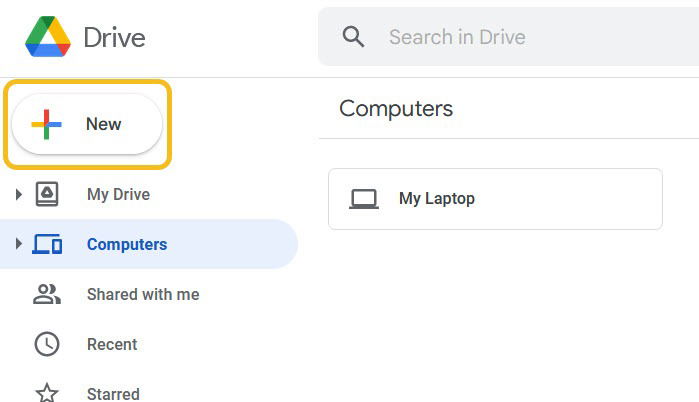
- Double-click to open it, and you’ll see a message that this type of file is not supported. However, Google will suggest some apps that can open this file, including the CloudConvert app. Press on it to connect it to your Drive.
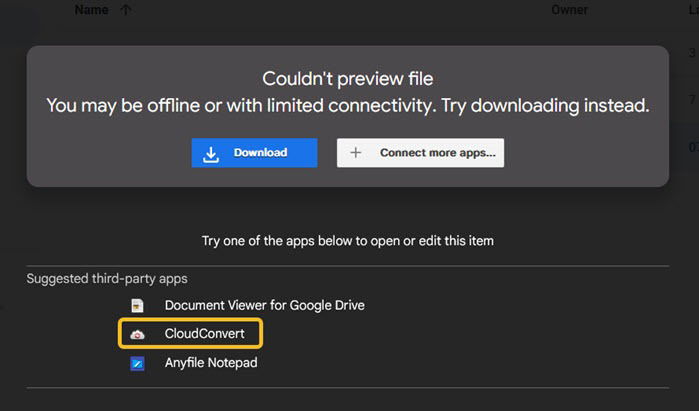
- On the next page, select the Google account you used to log in to Google Drive (if you have more than one account).
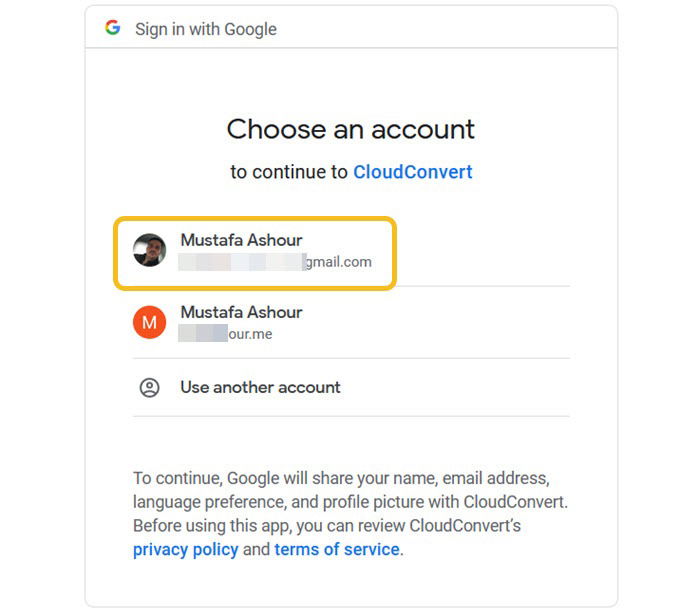
- Confirm that it’s okay to connect CloudConvert to your Google account by hitting “Allow.”
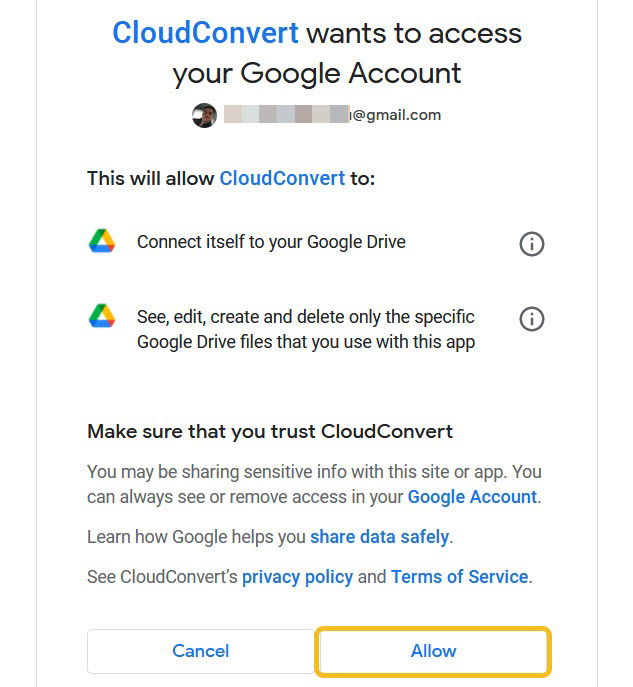
- You’ll be directed to the CloudConvert website to create an account. The sign-up email should be your Gmail.
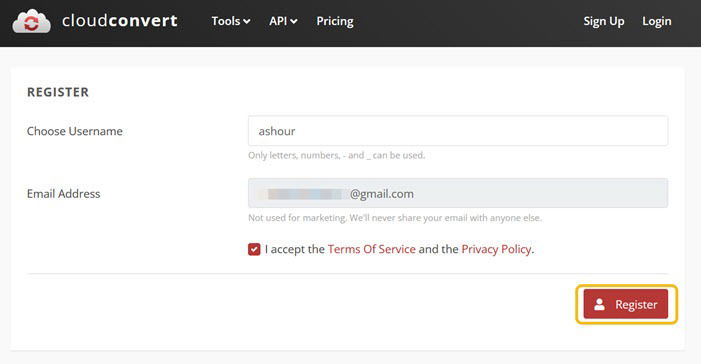
- Back to Google Drive, right-click any unsupported .PAGES file and select “Open with -> CloudConvert.” You’ll be directed to the CloudConvert website, and the file will be grabbed from Google Drive automatically.
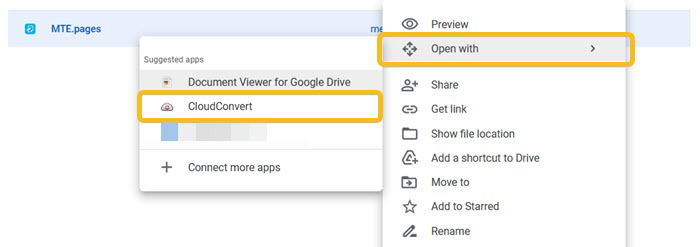
Tip: learn how to add Google Drive to File Explorer.
3. Convert Microsoft Word Files to Apple Pages
Some users may need to convert a Microsoft Word .DOCX file to a .PAGES file. If you already have iCloud set up, you can use it to make the conversion.
- Open the Apple Pages web app via iCloud.com.
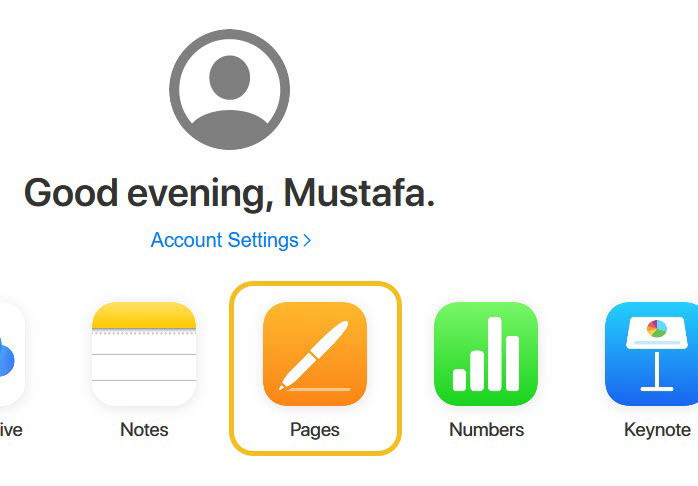
- Click on the upload icon at the top and select a .DOCX file.
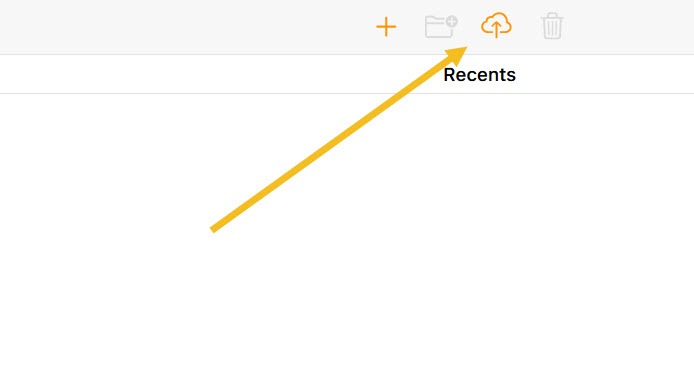
- Click on the thee-dot icon at the top and opt for “Download a Copy.”
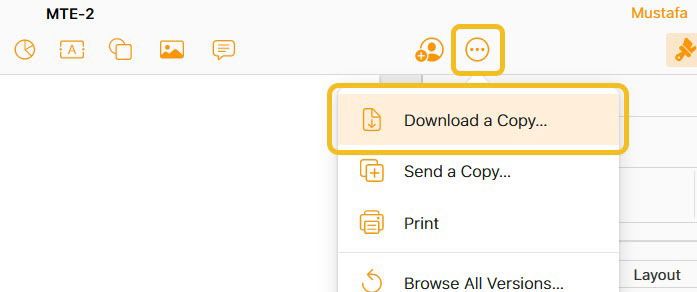
- Select “Pages” to initiate the download in this particular format.
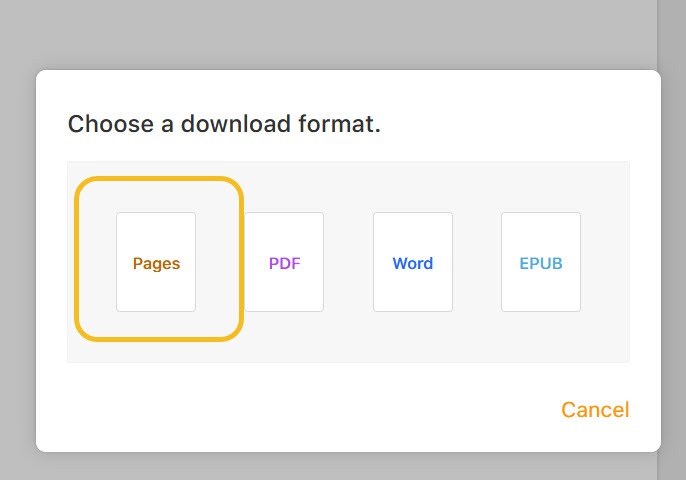
4. Unzip Apple Pages Files
You can open a preview of a .PAGES file in Windows without additional software, but this method is limited, as it relies on changing the file extension to .ZIP then unzipping it. While this method is easy and feasible, it may not work properly with files created with the latest versions of Apple Pages. Additionally, this method allows you to preview only the first page of the file.
To try it, you’ll need to enable Windows to show you the extensions of the files. If you did that earlier, you can skip to step #4.
- Open File Explorer on your Windows PC.
- Click on the three-dot icon at the top and select “Options.”
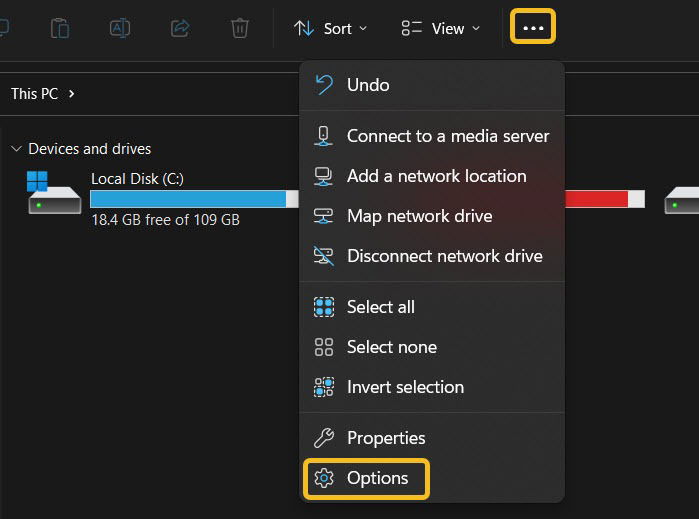
- Select the “View” tab, then uncheck “Hide extensions for known file types.”
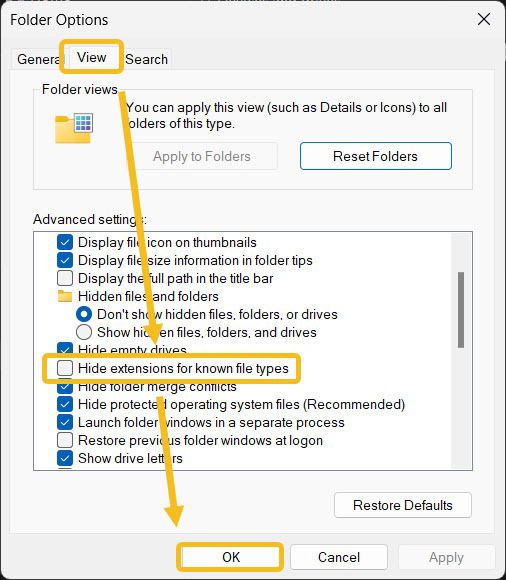
- In Windows 10, open File Explorer, click “View” on the top bar, and tick the “File name extensions.” Additionally, you can use Windows search and type “File Explorer Options” to access the same setting.
- You’ll see the extension for every file on your PC. Navigate back to where the .PAGES file is and rename it by pressing F2 (Fn + F2 on notebooks) or by right-clicking it and choosing “Rename.”

- When renaming the file, remove the .PAGES extension at the end of its name and add .ZIP instead, then press Enter and confirm the change by hitting “Yes.”
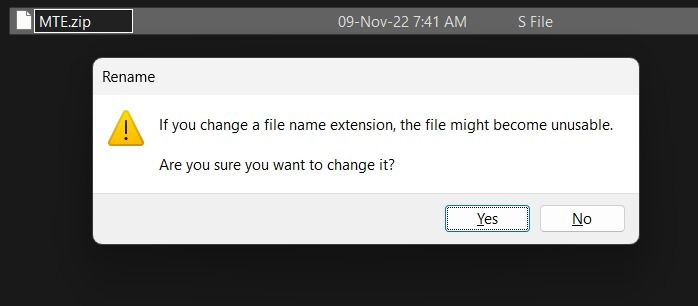
- Double-click the .ZIP file to open it. You should find a file called “preview.jpg.”
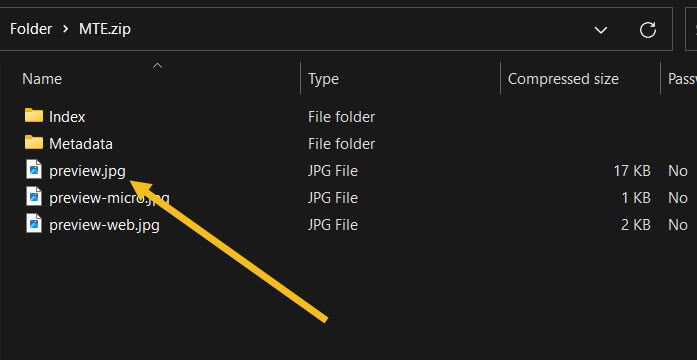
- Double-click this file to see a preview of the .PAGES document as an image.
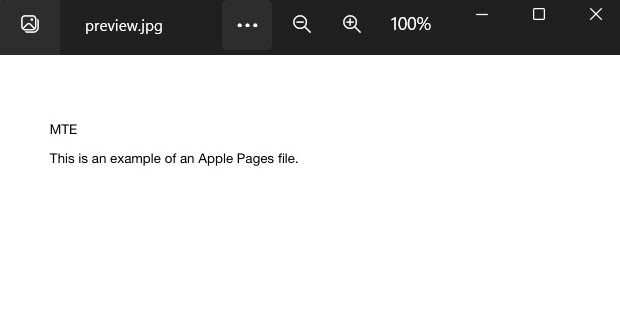
Looking to convert other types of files? Here’s how you can turn a .PDF into a Word document.
Frequently Asked Questions
Can I download Apple Pages on Windows?
You cannot download Apple Pages to Windows as a program, as it’s available exclusively for iOS and macOS. The only way to use Apple Pages on Windows is to do so from a web browser with an Apple ID. One thing you could do to make the experience feel more native is to transform the iCloud website into a Windows app.
Can I also covert Apple Numbers and Keynote files to Windows-friendly formats?
Numbers and Keynote are Apple’s versions of Excel and PowerPoint, respectively. Therefore, you can use the same methods to open or convert those file types. However, some files may not be convert-friendly due to software limitations. Thus, we recommend using iCloud to view and edit those files.
Can I convert .PAGES files to .DOCX using my iPhone?
Yes. Open the file in question on your iPhone, tap “Settings -> Export,” then select the .DOCX format as an exporting option. This, of course, requires that you have Apple Pages installed on your iPhone. Note that you can transfer a .PAGES file from your Windows PC to your iPhone using iTunes, Google Drive, Telegram’s Saved Messages, etc.
Can I open a .PAGES file on Android?
No, you can’t natively open and edit Apple Pages files on Android. However, if you already have the file on your Android device, you can convert it with CloudConvert via the web browser.
What is the difference between the .DOCX and .DOC formats?
The .DOCX format describes files created with a more modern version of Word. However, you may select the .DOC extension if you’re using Word 2004 or older.
Image credit: Unsplash. All screenshots by Mustafa Ashour.
Mustafa is a tech content writer who’s a geek at heart. His passion lies in writing about technology, especially software-related topics. He’s also interested in digital marketing, business development, and entrepreneurship. He holds a Bachelor’s degree in Accounting and Finance.
Subscribe to our newsletter!
Our latest tutorials delivered straight to your inbox
Sign up for all newsletters.
By signing up, you agree to our Privacy Policy and European users agree to the data transfer policy. We will not share your data and you can unsubscribe at any time. Subscribe
