Opening and closing your PC’s optical disc drive is simple; all you have to do is press the Eject button, and it will open/close. However, in this era of slackers, who actually has time to press a hardware button two times? In this article we will show you how you can open/close your optical disc drive using Windows shortcuts.
Use the Eject Option
Most probably you will already know about this option, but it is still worth mentioning. Windows has a built-in “Eject” button to push the drive tray out. Unfortunately, it seems Microsoft forgot to aDD the option to close the tray, so you will still have to manually put it back inside after inserting the disc. Don’t try to use the “Eject” option again; it will not put it back inside (many have tried and failed).
To do so, right-click on the optical disc drive icon inside “My Computer” and select “Eject” from the context menu. The tray will come out, and you can put the disc inside and then close it again manually. If you have more than one disc drive, right-click on the one that you want to open.
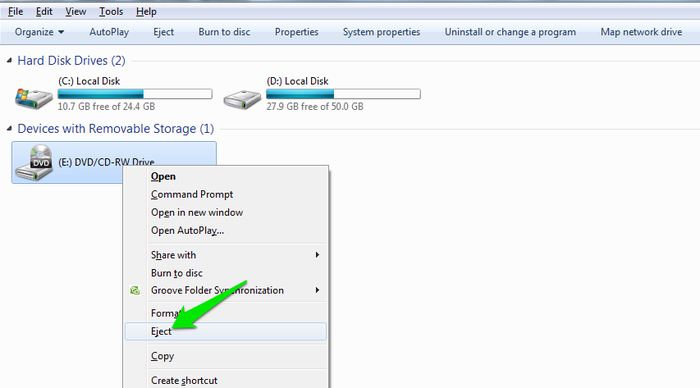
This little trick might not be much, but it will surely save you from that awkward one-second stance where you hold the disc closer to the drive without blinking and wait for the tray to come out.
Use a Third-Party Solution
Thankfully, developers heard the pleas of slackers and created utilities to easily open and close a disc drive with just the press of a key. While there are many tools available for this purpose, we are going to use Door Control by Digola.
Download the tiny utility and extract it to your desired folder. (It will be in .zip format.) Use the Door Control setup to install the program, and you will see the “Door Control” icon on the desktop.
When you launch the program, it will start working in the system tray. To open or close the disc drive, click on the “Door Control” icon in the system tray, and the tray will come out. After inserting the disc, click on it again, and it will close.
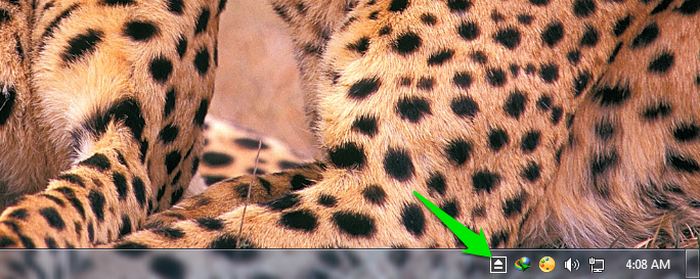
Door Control also lets you specify a key combination shortcut. Right-click on the Door Control icon in the system tray, and select “Hot Key” from the menu. Now, just enter the hot key which you would like to use and click “OK.” Whenever you would like to open/close the disc drive, just press the specified hot keys.
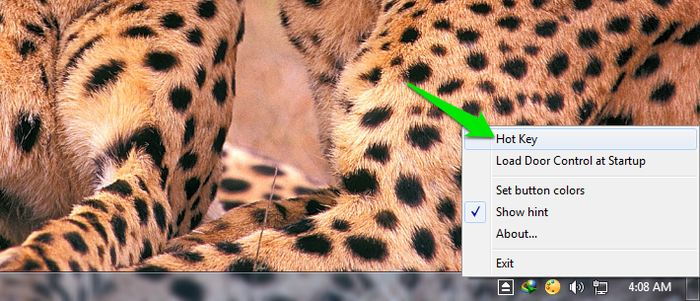
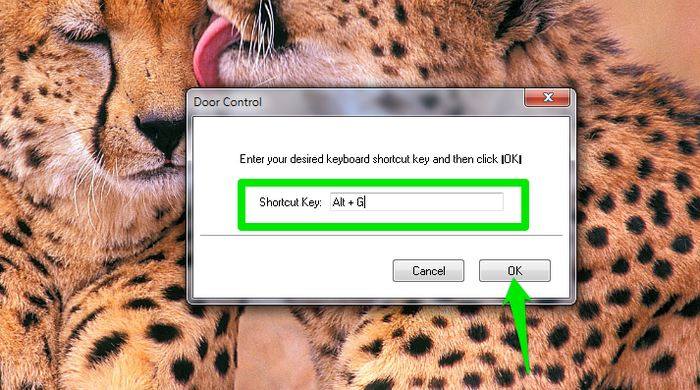
Warning: Please do not click on the Door Control icon multiple times or press the hotkey multiple times. It seems that the utility will process all the commands taken and will keep opening and closing the tray until all the given commands are processed. (I learned this the hard way.)
While Door Control doesn’t really take much resources, if you are not comfortable with software always running in the system tray, you might want to try NirCmd. It will let you create an opening/closing script to easily command the disc drive to open and close using separate key combinations (details available on the website).
Conclusion
Above are two simple methods to easily control your optical disc drive. The first method should work fine for most people, but if you really don’t like pressing buttons, then you should try a third party utility. However, a tray-closing button would have been highly appreciated from Microsoft. My kid always runs away after pressing the “Eject” button, and I am forced to move my 220-pound body to close it.
Do let us know in the comments if the above methods helped you in any way.

Karrar Haider –
Staff Writer
Karrar is drenched in technology and always fiddles with new tech opportunities. He has a bad habit of calling technology “Killer”, and doesn’t feel bad about spending too much time in front of the PC. If he is not writing about technology, you will find him spending quality time with his little family.
Subscribe to our newsletter!
Our latest tutorials delivered straight to your inbox
Sign up for all newsletters.
By signing up, you agree to our Privacy Policy and European users agree to the data transfer policy. We will not share your data and you can unsubscribe at any time. Subscribe