
There’s only so much room on a Windows computer’s hard drive, and once you fill it up, your machine may run slower or have trouble with programs crashing. You can fix this problem on your device by moving the Windows programs you have installed to another drive.
Whether you just have limited space on your computer or you want to store your apps separately, moving the apps to a different drive will help. Running a lot of demanding applications like sophisticated games or video editing software will be easier if you keep your programs on a separate drive too.
Here are three different ways that almost any computer user can utilize to move those apps to a new location.
1. Move Apps using Settings
The easiest way to move apps from one drive to another on your Windows computer is to use the Apps settings. This procedure works for many, but not all of the programs you have installed.
To move apps using Apps settings:
1. Press Win + I to open Settings.
2. Click on Apps.
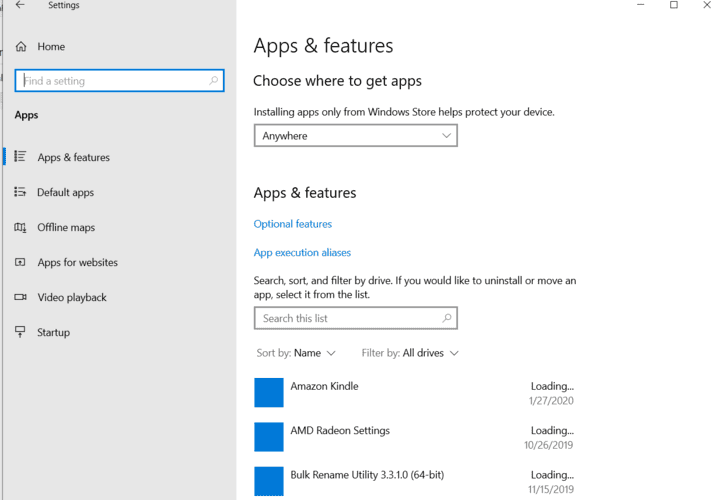
3. Scroll to find the app you want to move.
4. Click on the app and select Move.
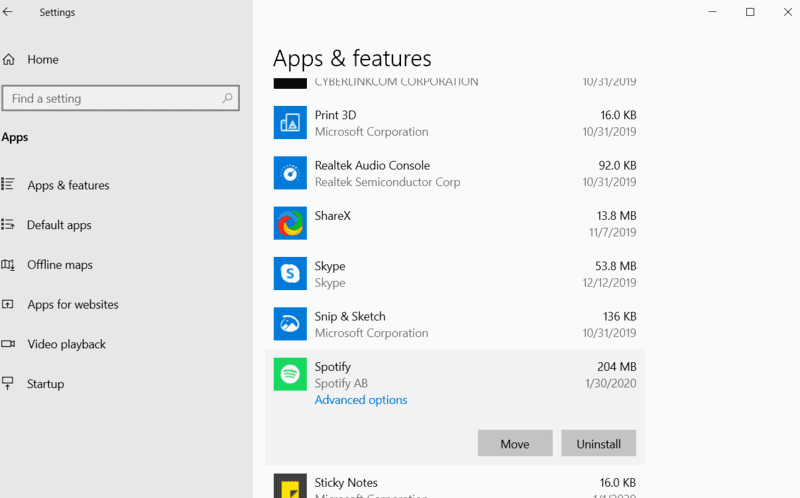
5. Choose the drive where you want to move the program.
6. Click “Move” again.
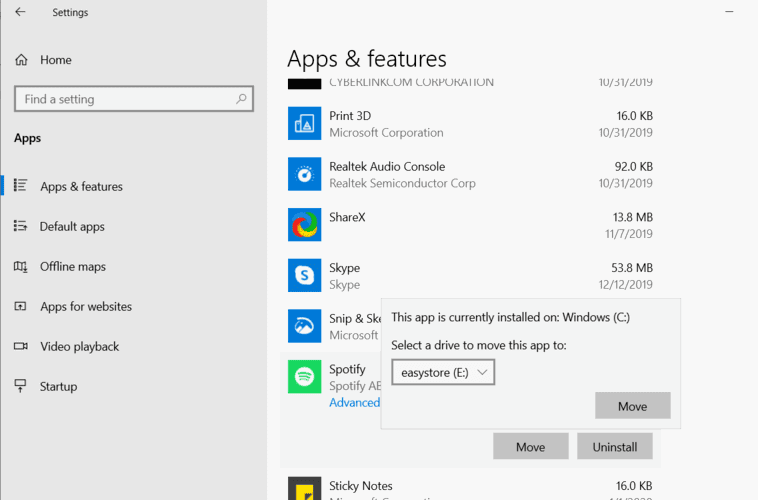
If the Move button is unavailable for the app you want to move, that program is a Windows 10 app, and you cannot move it.
2. Change Install folders
Moving the file location of programs you have installed on your computer cannot just be done by copying and pasting. There are often too many different parts of the program in a variety of places in your drive, and moving them yourself can cause the program to stop running.
Instead of changing your registry and risking issues that can affect your entire computer, it may be easiest to uninstall the program and reinstall it to the new drive. Check the website to make sure you can still download the program before you remove it from your machine.
First, uninstall the app you want to move.
1. Press Win + I to open Settings.
2. Click on Apps.
3. Click on the app you want to remove.
4. Click the Delete button.
Now that you have uninstalled the program, you want to set up your computer so it will download apps to the drive you now want to use. You need to change the default install location for new apps.
1. Press Win + I to open Settings.
2. Click on “System”.
3. Click on “Storage”.
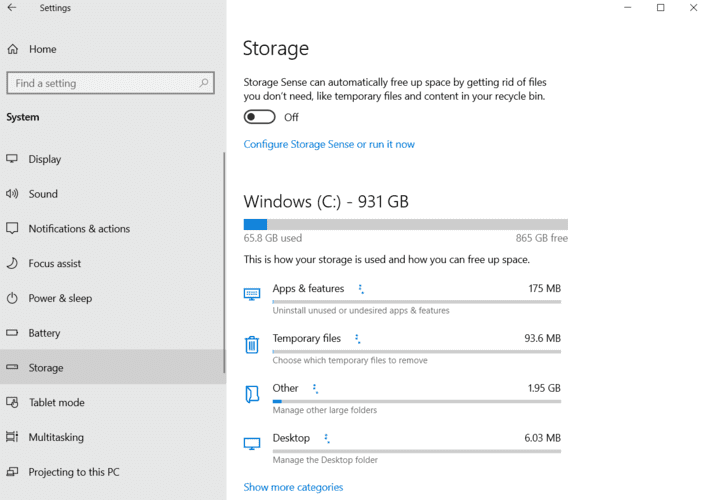
4. Scroll down and click on “Change where new content is saved”.
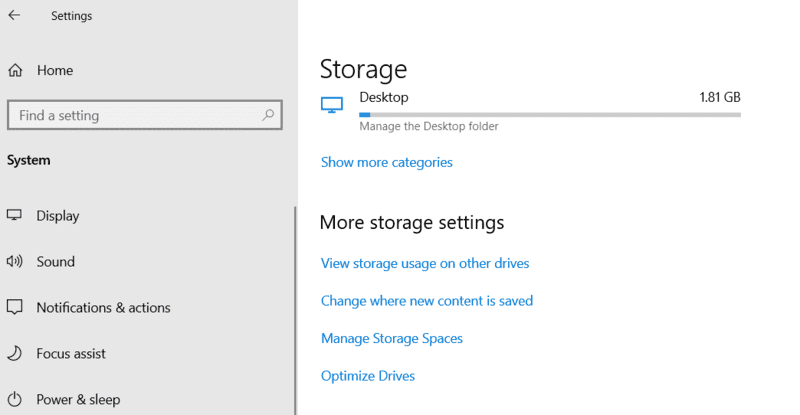
5. Under “New apps will save to:”, change the drive to the drive you want to use.
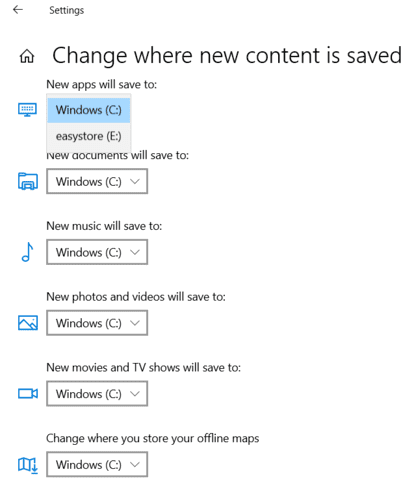
6. Click Apply.
You can also change the other settings in this window if you want other new downloads to go to the new location as well.
Once you have chosen the drive where you want to install the program, go to the website and download the program.
3. Creating a Symlink
Say you want to move MSI Afterburner to a new location without it messing up. First, cut and paste the program’s folder from the old location to the new one.
Next, click Start, type cmd, right-click “Command Prompt” in the search results and click “Run as administrator.”
In the command prompt, make sure the command prompt is set to the drive you’re moving your program from. To do this, just enter the drive name followed by a colon (so “d:,” “e:,” “f:” or whatever).
Once you’ve done this, type your equivalent of the following command, replacing the drive name, program name and directory with those relevant to you:
F:Program Files (x86)>mklink /j "MSI Afterburner" "d:MSI Afterburner"
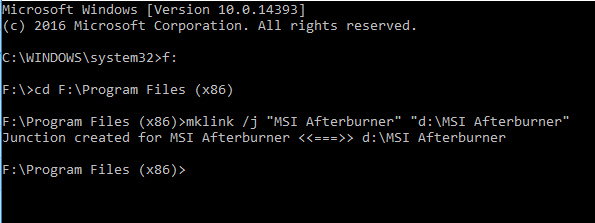
If all goes well, you should get a message saying “Junction created for” followed by the program you moved to another drive. Go to the original location of the folder, and you’ll see a little shortcut-like icon next to the folder for the program that you moved.
Double-click this icon, and it’ll look like the program is still on the original drive in its entirety, but this is just an ingenious illusion. The program is actually in the new location – Windows just thinks it’s in the original location, which means that it will continue to work just as before. Clever, right?
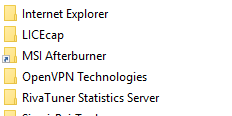
4. Use third-party software
If you’re going to move programs that you cannot move using the Apps settings, or if you have a bunch of programs you want to move which makes uninstall and reinstall a long process, using a third-party app to move them for you may be the easiest thing you can do.
Here’s how to move the programs using a program called EaseUS Todo PCTrans.
1. Go to the EaseUS website.
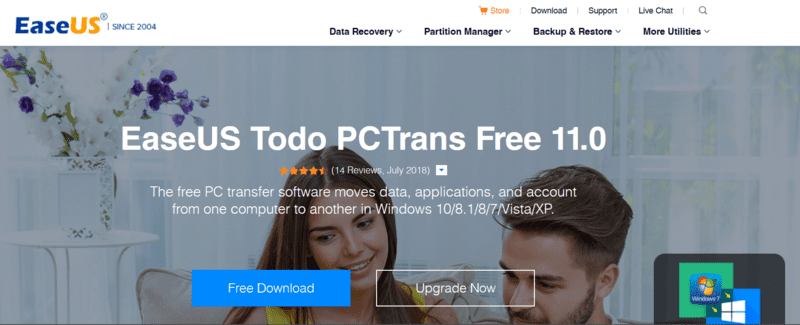
2. Click the “Free Download” button.
3. Click on “Save”.
4. Say “Yes” to allow the program to make changes to your computer.
5. Click Install.
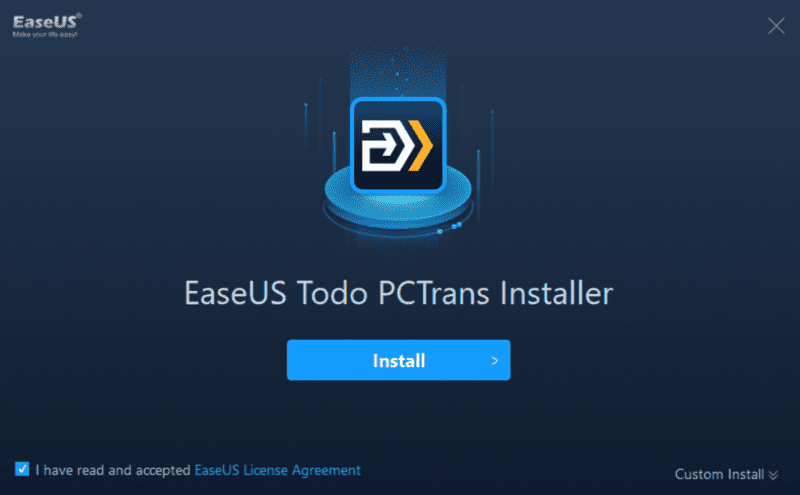
6. Click Start Now.
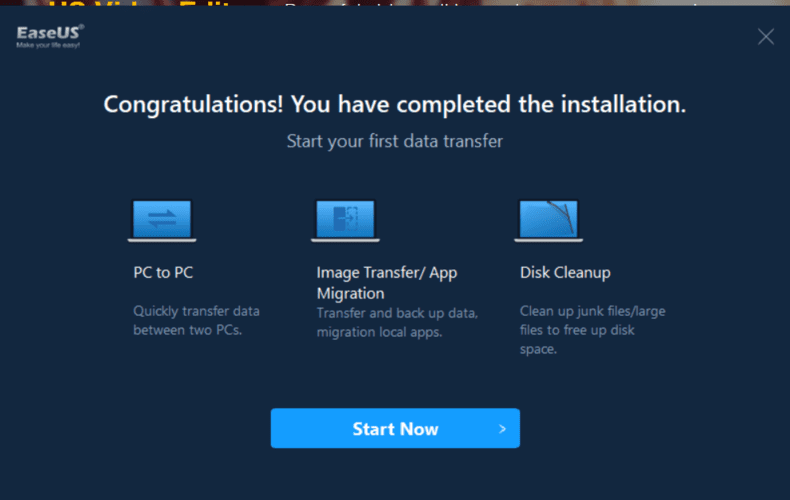
7. Click the App Migration option from the left side of the window.
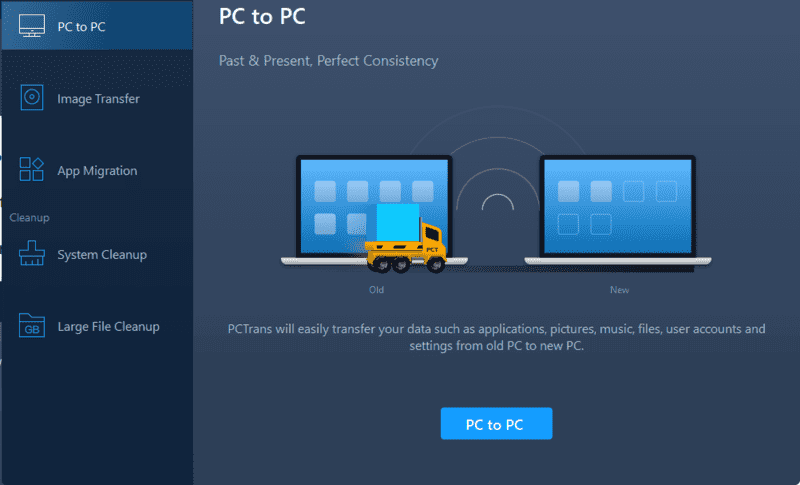
8. Click Start.
9. Once the program begins, you will see a window with a list of programs. Click on the ones you want to move to the new drive location.
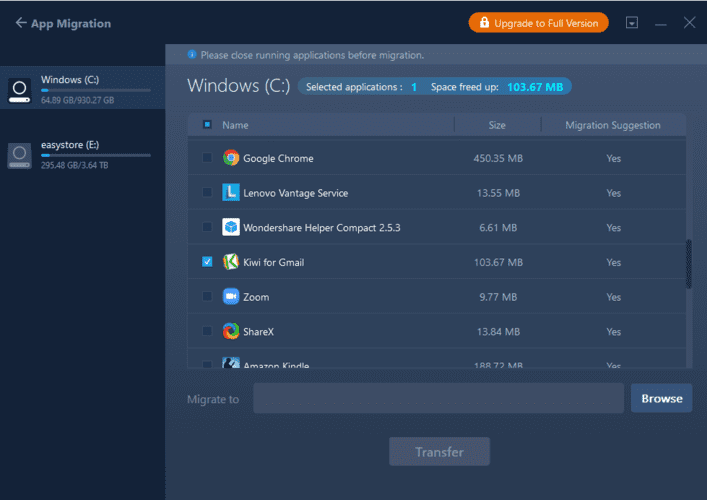
10. Click on the Browse button to choose the destination drive.
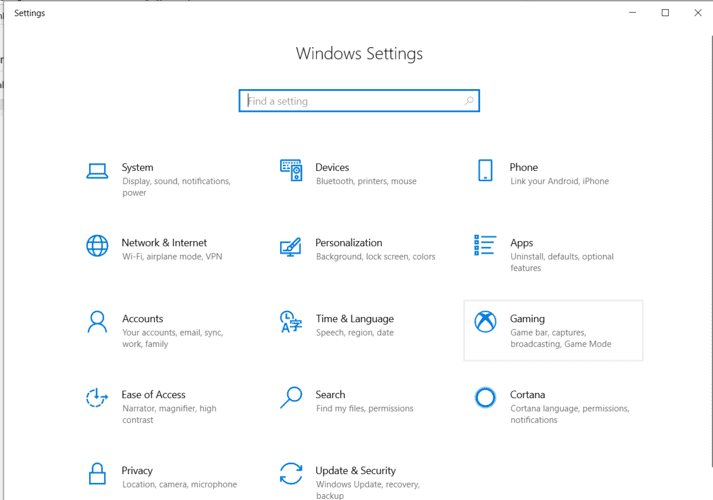
11. Select the drive you want to use and click Select Folder.
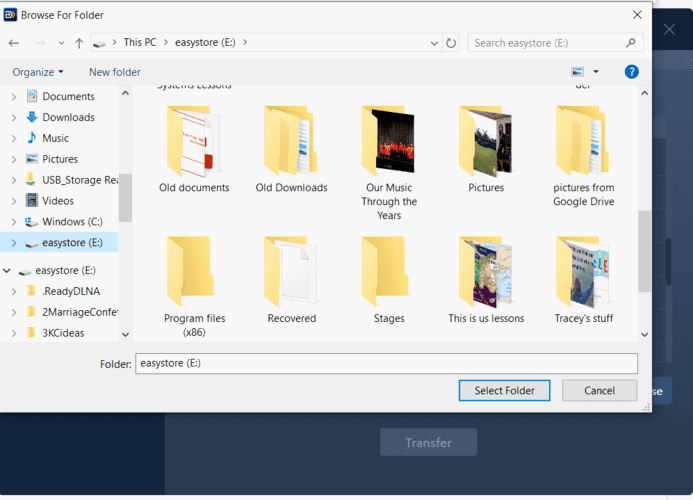
12. Click the Transfer button.
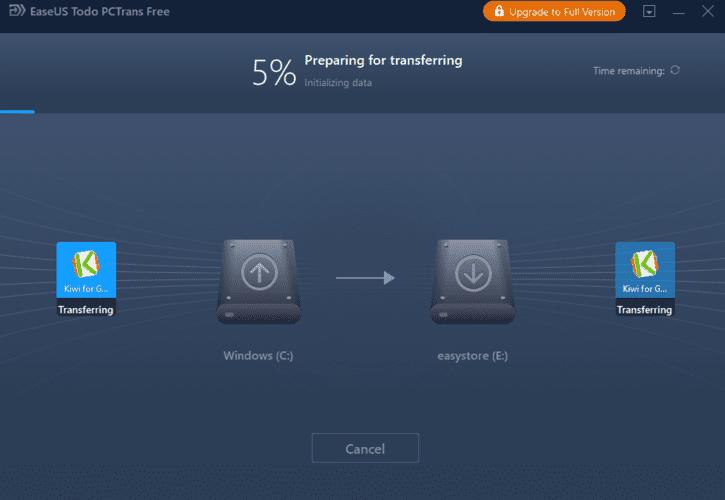
Other software you can use include Steam Mover (works for programs as well as games) and Application Mover.
All these programs are pretty simple to use, asking you to enter the current path of the program followed by the directory you want to move it to. Just follow the instructions, and you’ll be fine!
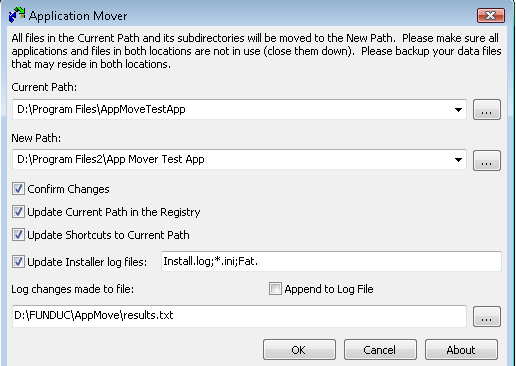
Wrapping Up
All the above methods will work to move your Windows programs to another drive and free up space on the main drive. Pick and use the one that you are most comfortable with.
Tracey Rosenberger spent 26 years teaching elementary students, using technology to enhance learning. Now she’s excited to share helpful technology with teachers and everyone else who sees tech as intimidating.
Subscribe to our newsletter!
Our latest tutorials delivered straight to your inbox
Sign up for all newsletters.
By signing up, you agree to our Privacy Policy and European users agree to the data transfer policy. We will not share your data and you can unsubscribe at any time. Subscribe
