
Whether you’re talking about phones or laptops, Apple products live in a fairly closed ecosystem. This ensures that the end user experience is more or less identical. Unfortunately, this means that getting some Apple devices to work with non-Apple products can be problematic. If you own an iPhone but use a Windows-based PC, this is probably something you’re familiar with.
One advantage of using Apple’s ecosystem is the ability to cast a device’s screen to another using AirPlay. The only catch is that only Apple products are AirPlay-compatible. This means getting your iPhone or iPad’s screen to appear on your Windows-based PC can be a headache. Or at least it used to be. With LonelyScreen users can easily cast their iPhone or iPad’s screen to their Windows-based PC.
What Is LonelyScreen?
As we mentioned earlier, Apple’s AirPlay protocol makes it easy for users to cast their iPhone or iPad’s screen to their Apple TV or other Apple devices. Unfortunately, this leaves Windows-based PCs out in the cold. Luckily, LonelyScreen is a bit of software that gives your Windows PC AirPlay compatibility. This allows you to quickly cast (or mirror) your iPad/iPhone screen to your Windows computer screen.
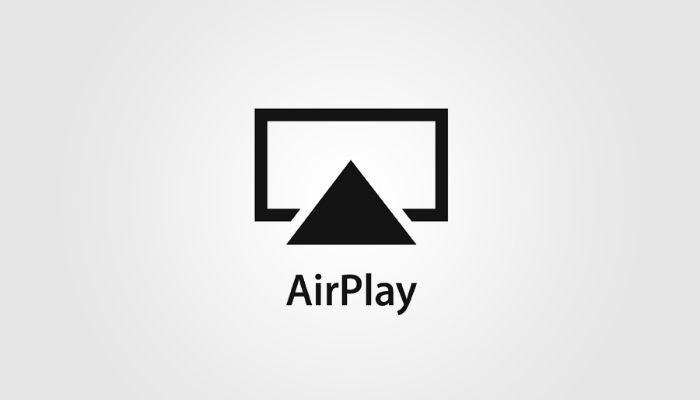
Before we get into how to install LonelyScreen on your PC, it is important to note that the software is available as a free trial. Once the trial period is over, you will be required to shell out $15 to continue using it.
Why Would I Want to Mirror My iPhone/iPad Screen?
There are a number of reasons why you might want your iPhone or iPad’s screen mirrored to your computer. The most obvious is to transmit content from your iPhone or iPad to a larger screen. This is perfect for watching videos or even playing games. In addition, you may want to use your PC’s screen-recording software to capture steps taken on your iPhone. Furthermore, if you are conducting a presentation or doing an in-class demonstration that requires your audience to see steps taken on your iPhone or iPad, Lonelyscreen will allow you to cast it to a larger screen.
How to Install LonelyScreen
Download the LonelyScreen software and run the installer. The software is small and should install fairly quickly. Once it does, you’ll probably be confronted with a Windows Firewall pop-up explaining that access to LonelyScreen has been blocked. Place a check in the box next to “Private networks” and hit the button labeled “Allow Access.”
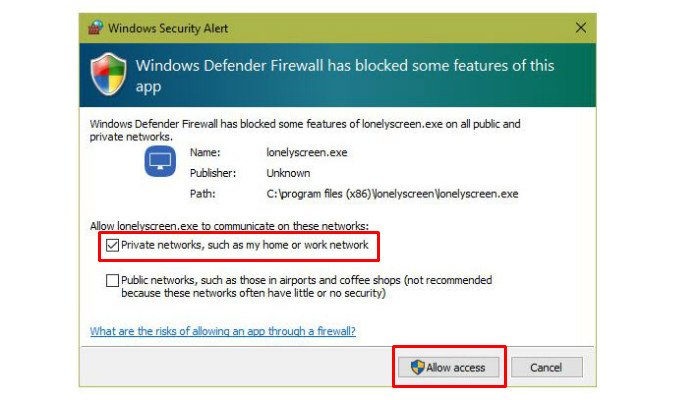
When LonelyScreen starts, you’ll see a notification letting you know that you’re using the free trial and that you should buy a license. Click “Maybe Later” to continue with the free trial. At this point you should see the LonelyScreen AirPlay Receiver screen. It’s not much to look at, at least not yet.

How to Use Lonelyscreen
With LonelyScreen installed and running on your Windows-based PC, grab your iPhone or iPad. Unlock the device and swipe up from the bottom to reveal the Control Panel. Here you should see an button labeled “Screen Mirroring.” Tapping on that button should bring up a list of all AirPlay-compatible devices. Here you should see your LonelyScreen PC listed. Tap on it to start mirroring your iPad or iPhone to your PC. If the connection is successful, you should see the contents of your iPhone or iPad screen on your PC screen in real time.

Unfortunately, LonelyScreen does not allow you to control your iPhone or iPad via your PC. However it does offer the ability to record your iPhone or iPad’s screen with a built-in tool. To start recording, click the small white arrow in the bottom right hand corner of the LonelyScreen window. This will reveal a red button. Click on it to start recording and click it again to stop. All videos will appear in the “Videos” folder of the Windows account you are signed in to. To stop mirroring your device to your PC, either close the LonelyScreen window on your PC or turn off Screen Mirroring from your iPhone or iPad’s Control Center.

Troubleshooting
LonelyScreen makes mirroring your Apple device to your Windows PC a breeze. That being said, you may still encounter some problems. If you can’t get it to work, double-check the following.
- Make sure you have a compatible device: AirPlay is compatible with the iPhone 4S (or newer), iPad 2 (or newer), iPad mini (or newer), and iPod Touch 5 (or newer).
- Make sure LonelyScreen is not being blocked by Windows Firewall.
- Ensure that your iOS device’s WiFi is turned on and is connected to the same network as your PC.
- If all else fails, try rebooting your iOS device and your Windows-based PC.
Do you know of any other ways to mirror your iPhone to Windows PC? Let us know in the comments.

Ryan Lynch –
Staff Writer
Ryan is an English & Film Studies teacher. He splits his time between Australia and the United States. He passes the time on long haul flights by playing retro video games from his youth.
Subscribe to our newsletter!
Our latest tutorials delivered straight to your inbox
Sign up for all newsletters.
By signing up, you agree to our Privacy Policy and European users agree to the data transfer policy. We will not share your data and you can unsubscribe at any time. Subscribe