In Windows you can easily find files by typing some or their entire name in the search box. However, if you forgot the name of the file entirely but remember that it was modified recently (like last week), you would be able to find it by launching a search for recently modified files.
The following will show you how you can search for files this way.
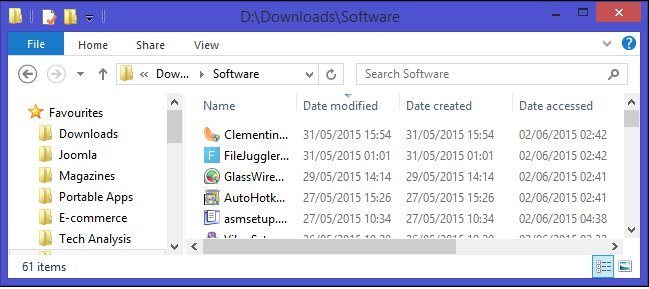
File Time Stamps: What are they and why are they so important?
Time stamps are records of the time when files were created, accessed, and modified. Windows records a time stamp in UTC (Coordinated Universal Time) format which prevents it from being affected by shift in time zone as well as Daylight Savings Time (DST). Windows saves time stamps in a machine language which would be difficult for the users to interpret. Its simplification is performed by Windows System Call, wherein information like seconds, minutes, hour, day, month, and year is extracted and presented in an easy-to-understand way.
The importance of time stamps is heightened when you need to look for files based on them. Time stamps on Windows are divided into three areas.
Date created: It shows the time and date when the file was first created, meaning first saved by the user. This value cannot be changed without the help of a third party application.
Date Modified: Whenever you modify anything in the file (document, presentation, etc.), Windows records a time stamp. Note that if you rename the file or open it, it will not change the time stamp. Only when you make a modification inside it does it record a time stamp.
Date Accessed: This is the date and time when the file was last opened. Windows will give a time stamp for accessing the file even when you just opened it, read it, and closed it back again.
There are wo ways of searching recently modified files: File Explorer and Windows Search
Through File Explorer (when you know where you saved the file)
1. Open File Explorer and reach the folder where you saved the file.
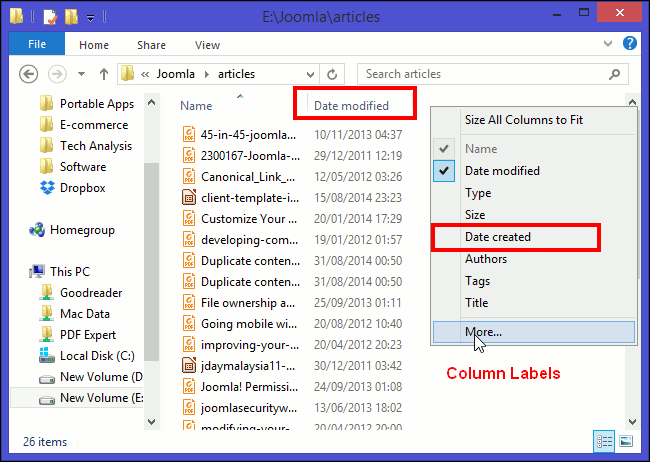
2. Beside the Name column, locate the Date modified column.
3. In order to see Date Created and Date Accessed, right click Date Modified and select More.
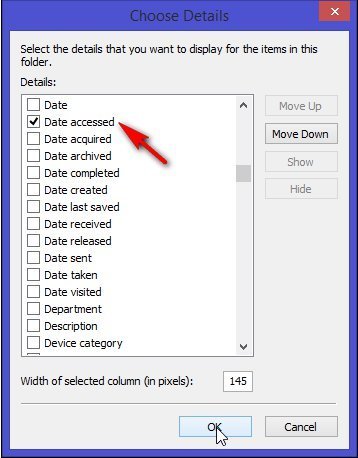
4. Check the boxes against Date Created and Date Accessed. You may need to scroll down a bit for locating the two options. When done, click OK.
5. You should now see two columns: Date Created and Date Accessed
Click on Date Modified to activate it so that it shows the most recently modified files first.
Through Windows Search (when you can’t remember where you saved the file)
1. Open “This PC” file explorer
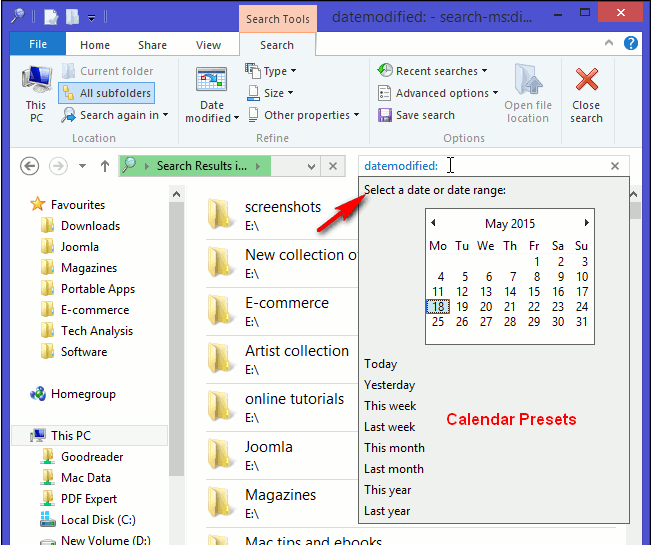
2. Click the Search box and mention datemodified: (without space).
3. A new box labeled “Select a date or date range” will pop up.
4. You will see a calendar with today’s date highlighted. Below it, there are Calendar Presets. Using the presets, you could search for the file.
5. Since the file was modified not any earlier than last week, you could either click the preset labeled Last Week or write in the search box ‘last week:’ You will immediately see the results, and the file you are looking for would be one of them.
Now, with this info you can easily locate your files and recover them if necessary. Just remember how to use one of the above methods.
I like computers. And I like writing. From these two hobbies I’ve got an easy to understand direction: to make tech easier.
Subscribe to our newsletter!
Our latest tutorials delivered straight to your inbox
Sign up for all newsletters.
By signing up, you agree to our Privacy Policy and European users agree to the data transfer policy. We will not share your data and you can unsubscribe at any time. Subscribe
