Unless you are living in some awesome city, most of the Internet connections are of low bandwidth, maybe a couple “Mbps” on average. Managing all those applications in your Windows system to use that limited bandwidth is a real pain. Though you have all sorts of features in Windows, there is no option that lets you control which app uses what amount of bandwidth. Sure, you can completely block an app using the built-in Windows firewall or a third-party firewall software, but that doesn’t work for everyone as you want those apps to access the Internet.
Here is how you can limit certain applications using up all your bandwidth.
Limit Bandwidth to Certain Applications in Windows 10
In order to limit bandwidth to select applications in Windows, we are going to use a third party application called Net Balancer. The free or unregistered version of this app is capable of limiting up to three processes at any given point of time, which is good enough for most home users.
To start, head over to the official website and download the NetBalancer application. Once downloaded, install it like any other software.
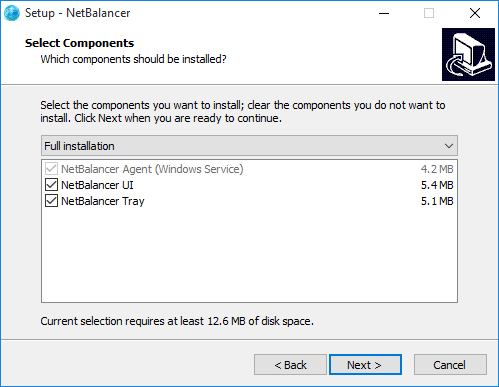
Since the application installs its own drivers, you will lose your Internet connectivity after the installation, so make sure that you’ve saved all your work before installing the program and restart the system after installation.
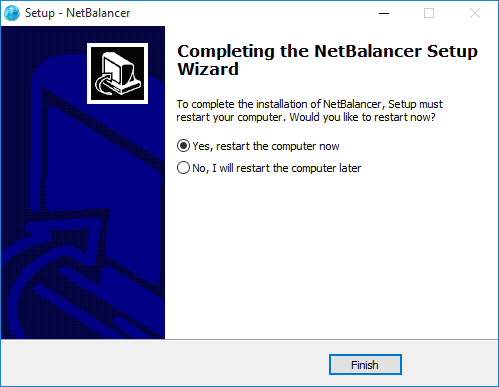
After the restart, launch the program either using the desktop shortcut or from the Start menu. Once launched, the app might ask if you would like to set some predefined network priorities. Just click on the button “No” for now. You can always set the pre-defined priorities later.
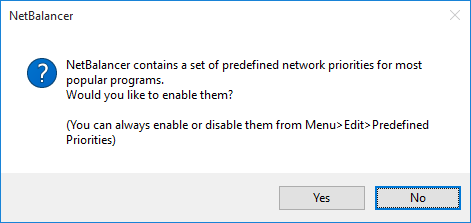
In the main window the first thing you need to do is filter out the processes that are connected to the Internet. To do that, click on the “Show online processes only” icon on the top-right corner.
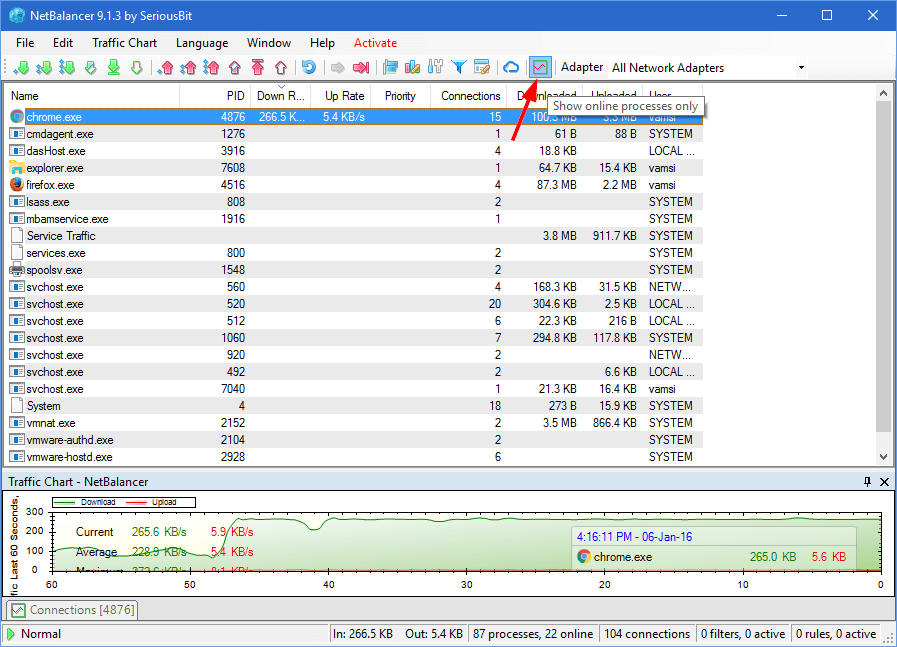
You can also click on the “Download Rate” section to sort all the process according to how much bandwidth they are using.
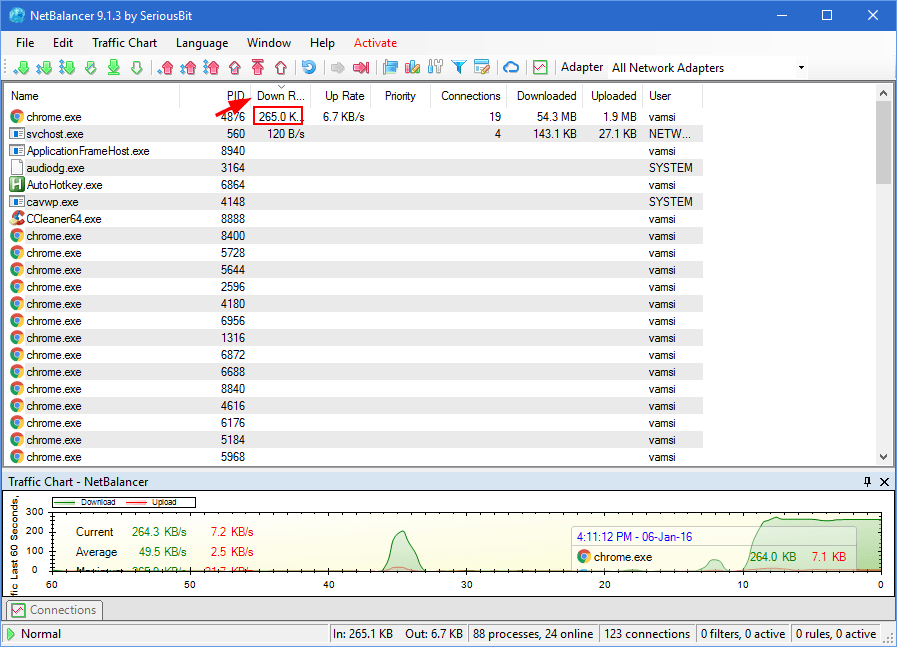
Once you find the target process you want to limit the bandwidth for, right-click on it and select either low, normal or high priority. This action will limit how much bandwidth the process can use.
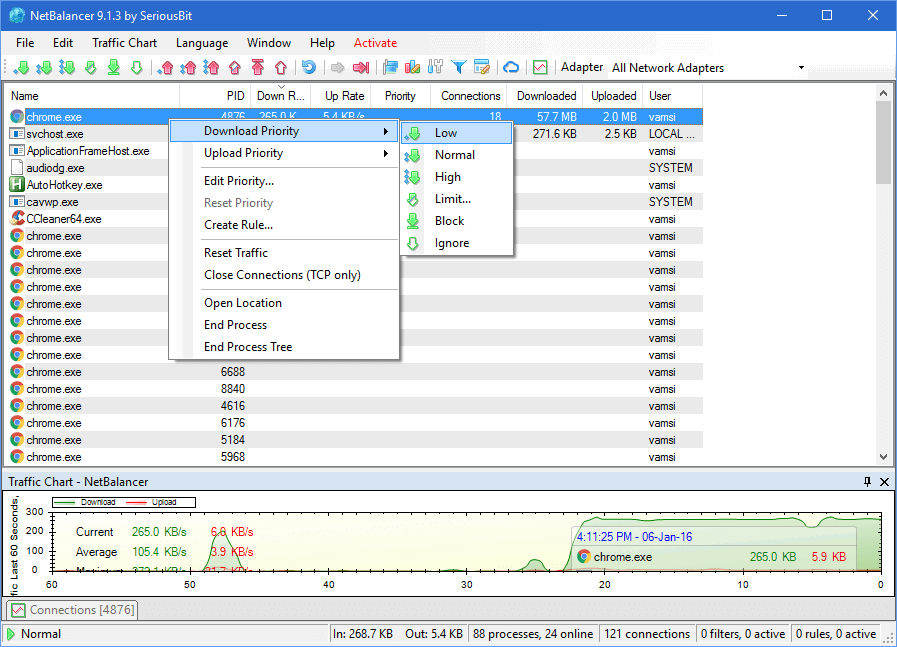
If you want to set a precise limit of the target process, then select the “Limit” option from the context menu.
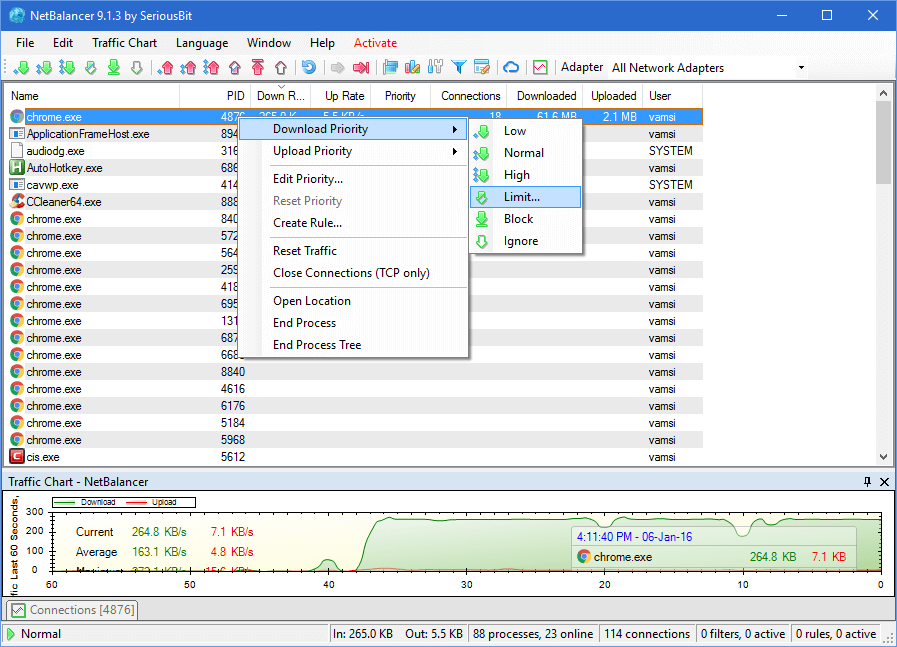
The above action will open the “Edit Priority” window. Here enter the limit rate in KB/s and click on the OK button to save the changes. As you can see from the below image, I’m limiting the Chrome process to only use 120KB/s from the available bandwidth.
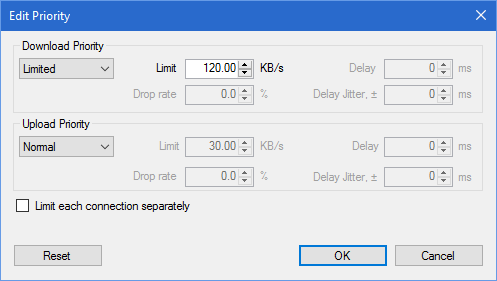
You can also set the upload priority by changing the Upload Priority status to “Limited.”
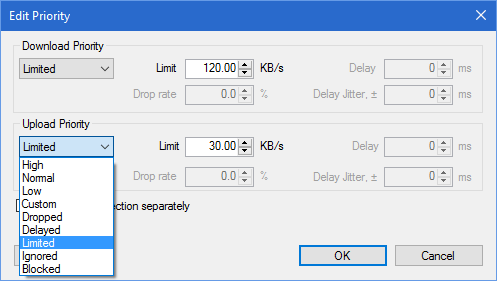
Once the limit has been set, the target process cannot exceed the set limit unless you change or remove the limit.
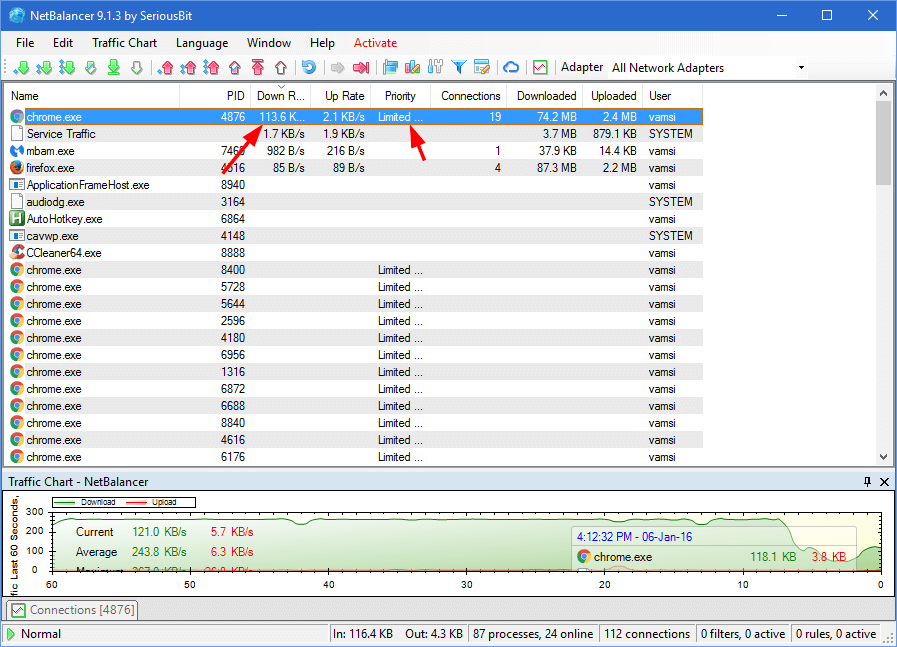
If you want to remove the limit, simply change the Priority status from “Limit” to “Normal” in the Edit Priority window.
If for some reason the application cannot detect your network card, click on the “Edit” option appearing on the top navigation bar and select “Network Adapters.”
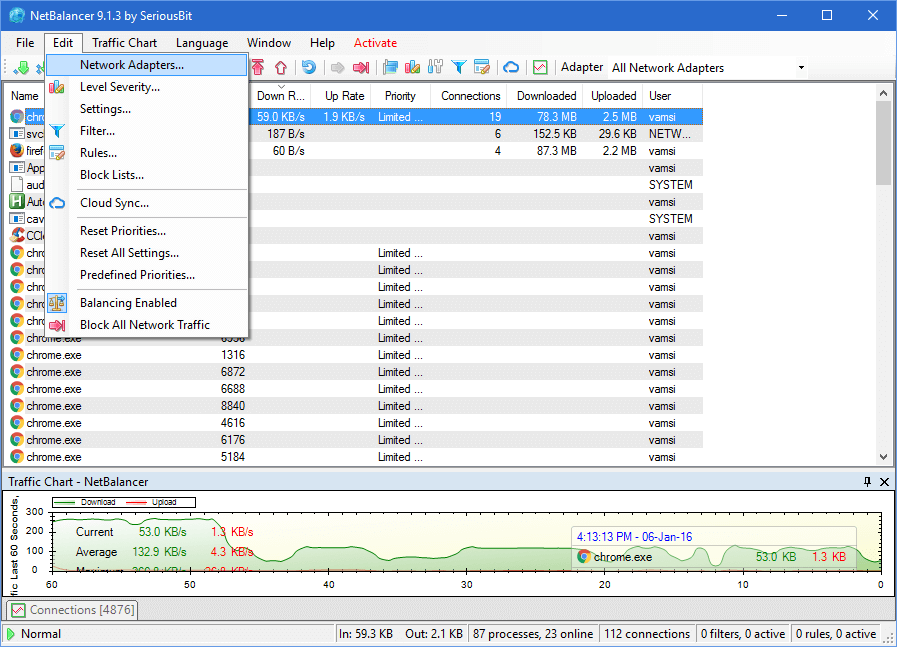
Once the Network Adapters window has been opened, select the network adapters you want to monitor and click on the “Ok” button to save the changes. In my case, I only have one network adapter on my desktop, so the application only shows that and automatically selected it.
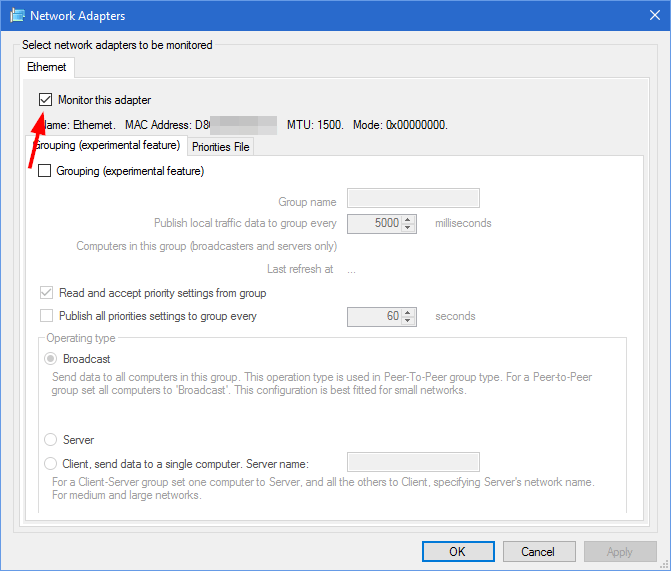
It is that simple to limit certain apps in Windows from using up all the bandwidth. Do comment below sharing your thoughts and experiences about using the above app to limit application bandwidth usage in Windows.
Vamsi is a tech and WordPress geek who enjoys writing how-to guides and messing with his computer and software in general. When not writing for MTE, he writes for he shares tips, tricks, and lifehacks on his own blog Stugon.
Subscribe to our newsletter!
Our latest tutorials delivered straight to your inbox
Sign up for all newsletters.
By signing up, you agree to our Privacy Policy and European users agree to the data transfer policy. We will not share your data and you can unsubscribe at any time. Subscribe
