
Limiting application CPU usage is one of the best solutions for speeding up your PC. Besides a much smoother and more convenient desktop experience, this method can also help you avoid system and app crashes, Blue Screens of Death, and other such uncomfortable occurrences on a Windows PC.
Note: if you’re seeing high CPU usage in Windows, maybe for a specific process like Microsoft Compatibility Telemetry or Windows Modules Installer Worker, fix those issues first.
Content
- 1. Use a CPU Usage Limiter Application
- 2. Change the Process Priority
- 3. Set Processor Affinity
- 4. Modify the Maximum Processor State in Power Options
- Frequently Asked Questions
1. Use a CPU Usage Limiter Application
One way to manage your CPU usage is to utilize apps designed to perform this task. One such app is Process Tamer, an old, yet very light, simple, and reliable donationware for Windows XP/7/10. A 64-bit portable version also exists and can be used on Windows 11 without issue.
- Get Process Tamer either via the DonationCoder website or forum.
- Once the download has completed, open the installer file and proceed with the installation.
- Launch the Process Tamer app by double-clicking on its icon, which will open it in the background. To view the app window, click on the “Show Hidden Icons” icon located on the right side of your Windows taskbar (upward arrow).

- To open the app window, double-click on the “Process Tamer” app icon.

Tip: Windows desktop displaying black wallpaper? Learn what to do.
Adding an App and Setting Rules for It
- When the program launches, right-click on the large box at the bottom of the “Configuration” tab.
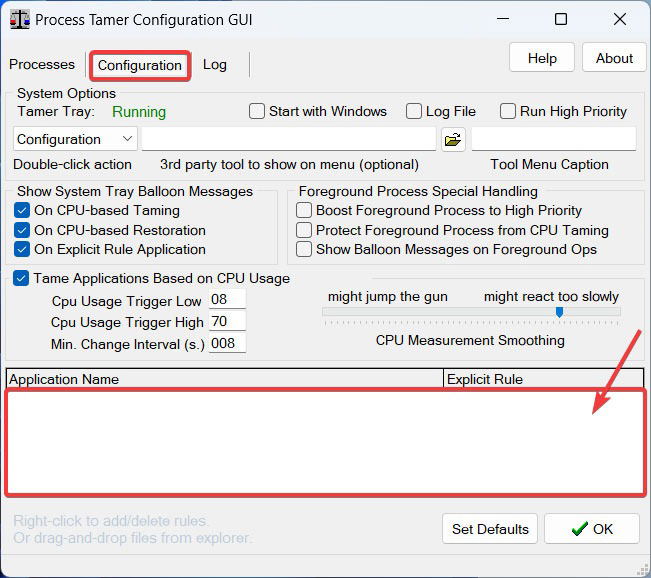
- Click on “Add Rule.”

- Browse to find your application, select it, and click on “Open.”

- Set the “Explicit Rule” for the app by clicking on the arrow next to it and choosing your desired action from the drop-down menu. If the application is taking far too many CPU resources, opt for “Force Low” or “Force Below Normal.”

- After each configuration, click on the “OK” button at the bottom of the window.

Hints for Using the App
The “Processes” tab is used to view the processes currently running on your PC with their respective usage percentage.

To change the priority of a certain app, click on the arrow next to its priority level and modify it in the drop-down window.

To close or terminate a process, right-click on it and choose the desired option from the drop-down list.
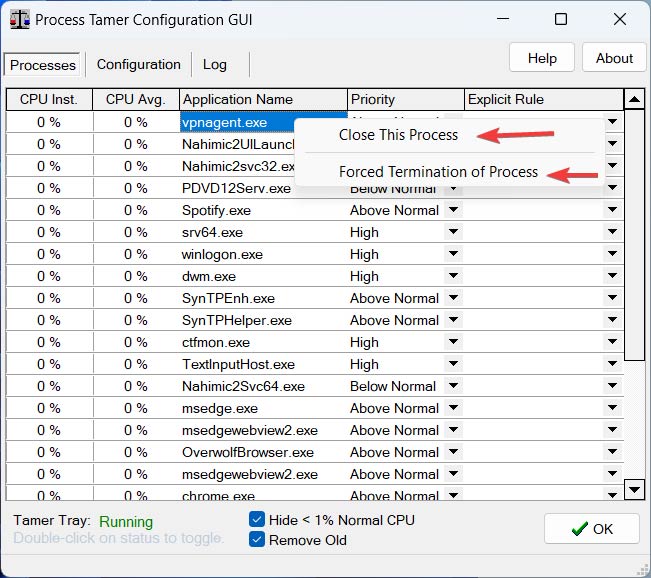
You can also set an explicit rule for each app by clicking on the arrow in its respective row and column. For example, you can choose “Force Low” to ensure a certain app always uses a low percentage of your CPU.

The “Configuration” tab is used to manage the app itself and set detailed explicit rules for each app.
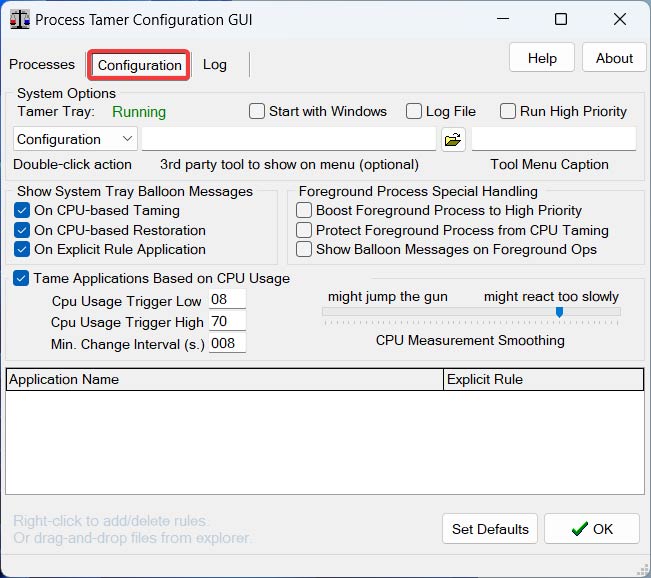
You can check the “Start with Windows” box to ensure this app runs each time you start up.
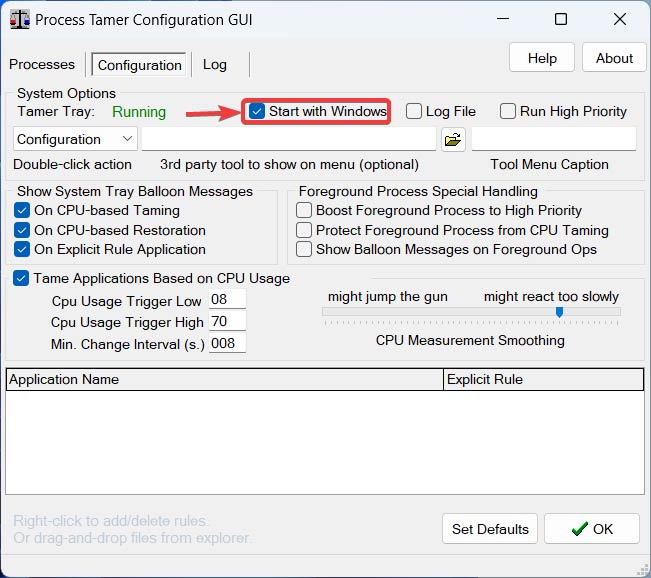
A crucial setting to look for is the threshold for triggering the explicit rules. This includes the percentage for the “CPU Usage Trigger Low” option.
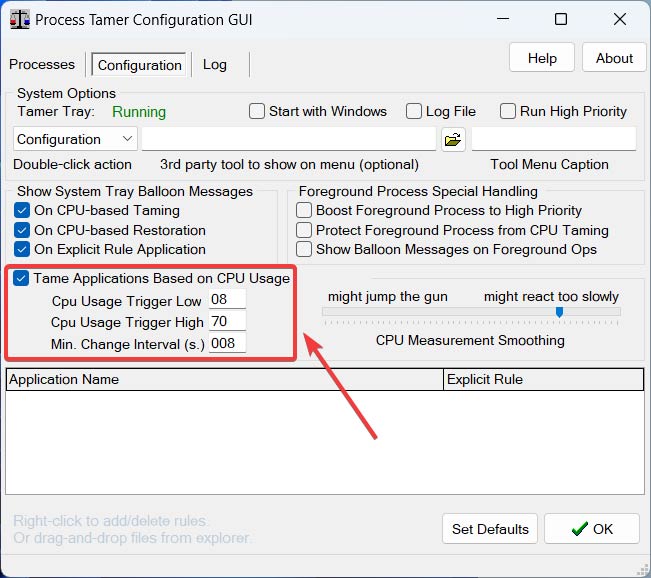
Tip: get up to speed on how to stop background processes from running in Windows and wrecking havoc.
2. Change the Process Priority
You can change the priority of a certain process via the Task Manager. Assigning a lower priority to an app that consumes a lot of your CPU can lift the load from the processor.
- Right-click on the Start menu and select “Task Manager.”

- Click on the “Details” tab to view a detailed version of all processes and their respective stats.

- Find the process you wish to modify from the alphabetically sorted list and right-click on it.

- Hover over “Set priority” and choose your preferred priority from the new drop-down window.

- Note that you can’t change the priority of fundamental Windows processes such as System.
3. Set Processor Affinity
The majority of processors today have multiple cores, and each app is run using one or more cores that are assigned automatically by the operating system. The selection of cores affiliated with a process is called processor affinity, and you can change this in case an app is putting pressure on your CPU by limiting its access to fewer cores.
- Right-click on the Start Menu icon and click on Task Manager from the drop-down window.

- Navigate to the “Details” tab to view a list of different processes and their usage.

- Right-click on your desired process and click on “Set affinity.”

- Select which cores you would like the process to have access to by checking the box next to them and clicking on “OK” when done.
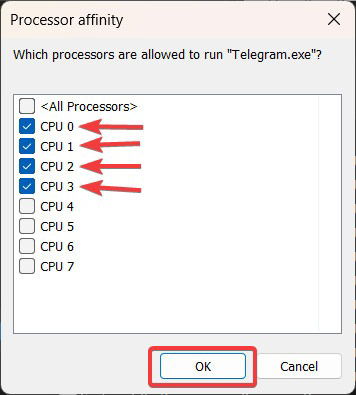
- Keep in mind that you can’t change the processor affinity for essential Windows processes.
Good to know: want to know more about your Windows PC’s built-in power options? Read about the differences between shutdown, sleep mode and more.
4. Modify the Maximum Processor State in Power Options
Your power plan might be responsible for limiting the maximum processor usage percentage. By default, it is set to 100%; however, you can lower the percentage to reduce heat and stress on your processor.
- Click on the Start menu, type “Control Panel,” and select it.

- Click on “System and Security.”
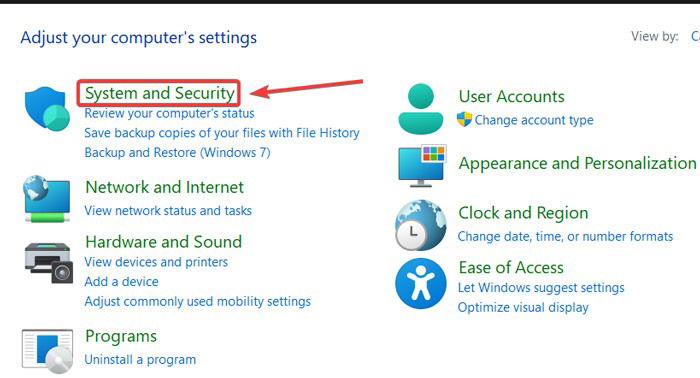
- Go to “Power Options.”

- Choose a power plan (preferably “High Performance”), then click on “Change plan settings” next to it.
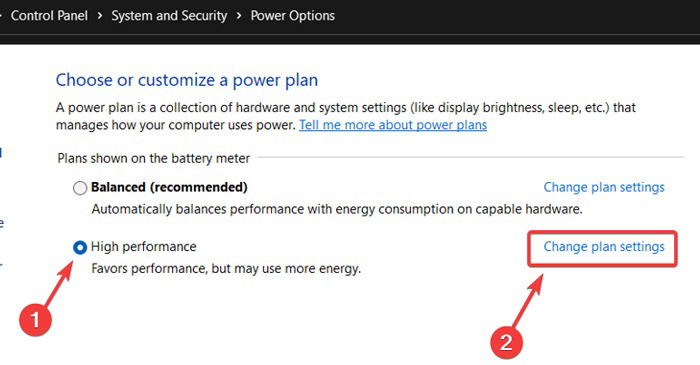
- Click on “Change advanced power settings.”
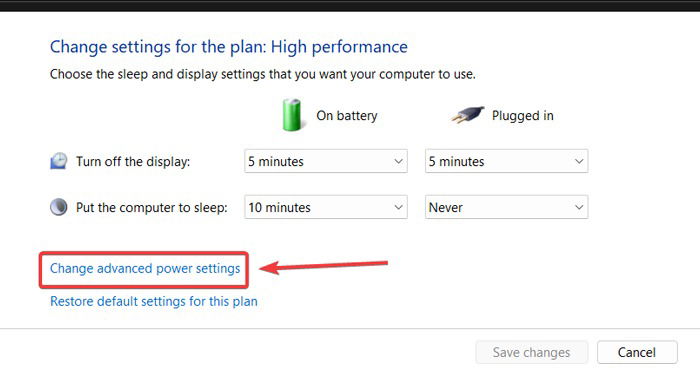
- Scroll down and double-click on “Processor power management” to expand it.

- Expand the “Maximum Processor State” option. Modify the percentage by clicking on the percent and typing your desired percentage. Between 80% and 84% would be ideal.

Tip: keeping the CPU temperature in check is essential for your Windows to properly function. Learn how to keep an eye out for that.
Frequently Asked Questions
How can I improve my CPU speed?
If you want to improve your CPU speed, there are a number of ways to do it. For example, you can start overclocking your CPU. For more methods on how to do that, refer to our guide that details a number of ways to optimize your Windows PC performance. If you want to learn more regarding what affects CPU performance, we offer help in that area as well.
Can dirt and dust lead to slower CPU speed?
Yes, they can. Dust accumulation over time on certain electronic parts (such as the CPU) can gradually hamper their expected performance. Make sure you’re cleaning your hardware parts every once in a while.
You can clean your CPU with a clean piece of cloth or cotton swab and isopropyl alcohol. Cleaning should include the CPU socket, its surrounding area, and fresh thermal paste. However, the whole process should be handled with extreme care and delicacy. If you’ve never done this before, you may want to consider employing the services of an expert to minimize risks.
Image credit: Pexels. All screenshots by Farhad Pashaei.
As a technophile, Farhad has spent the last decade getting hands-on experience with a variety of electronic devices, including smartphones, laptops, accessories, wearables, printers, and so on. When he isn’t writing, you can bet he’s devouring information on products making their market foray, demonstrating his unquenchable thirst for technology.
Subscribe to our newsletter!
Our latest tutorials delivered straight to your inbox
Sign up for all newsletters.
By signing up, you agree to our Privacy Policy and European users agree to the data transfer policy. We will not share your data and you can unsubscribe at any time. Subscribe
