By default, Windows 8 only allows users to install apps from the Windows Store. If you want to download third party apps that haven’t cleared Microsoft’s security checks, you can do so by enabling an entry in the Local Group Policy for your PC. Once you’ve enabled the entry, you’ll be able to install windows 8 apps without the store.
Proceed with caution
Before you add non-Windows Store apps to Windows 8, it’s important to understand why Microsoft has made this difficult to do. While part of it has to do with forcing you to use apps they deem fit for the OS, it also has to do with security. Whenever you download an app from a developer, you’re not 100% sure you know what you’re getting.
When you install an app from the Windows Store, you know that Microsoft has vetted the app and ensured it’s as trustworthy as it can be. This is similar to the way the Chrome Web Store, the Apple Store and other online app distribution services do business. Proceed with caution!
Install Windows 8 Apps without the Store
These steps will work for Windows 8 and Windows 8.1.
1. Search for “Run” from the Windows Start screen and click on it to open its command prompt.
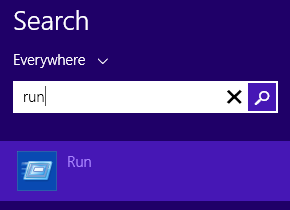
2. Type in “gpedit.msc” and click “OK.”
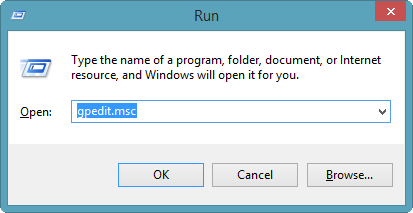
3. From the main screen of the Local Group Policy Editor, you want to head to the following entry:
Computer Configuration -> Administrative Templates -> Windows Component -> App Package Deployment
4. Right-click on “Allow all trusted apps to install.”

5. You’ll want to enable this entry to all non-Windows Store apps to install in Windows 8. Make sure to click “Apply,” then “OK” to change the entry’s settings.
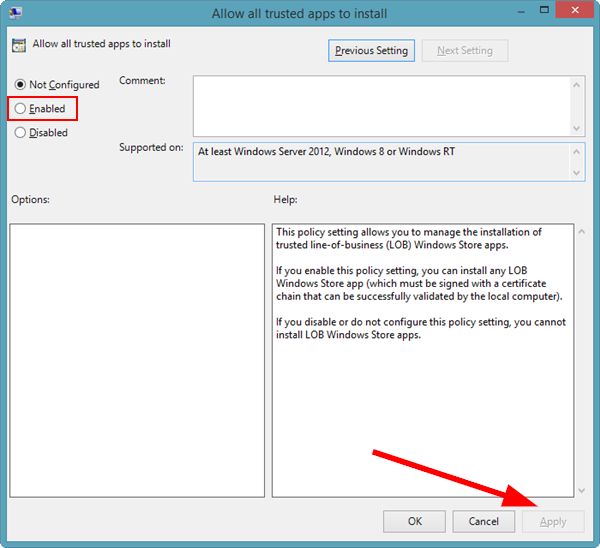
Before you install any non-Windows Store apps, they still must meet two criteria:
- The developer must cryptographically sign the app
- Your computer must be able to accept the certificate
6. If the app meets these two conditions, then you’ll want to use Windows PowerShell to run the following command:
add-appxpackage C:app1.appx -DependencyPath C:winjs.appx
“app1.appx” is the app you want to install, you’ll need to change this as necessary depending on how it’s named.
“winjs.appx” is the dependency for the app, which you’ll also need to change if necessary. The dependency will be included with the app.
Now, you’re ready to use your new non-Windows Store app on Windows 8.
Make sure you’re only installing these apps from trusted sources and always keep a Windows 8 system recovery image or backup handy in case you run into issues.
Conclusion
There are a lot of good apps out there that don’t meet the requirements of the Windows Store, even though they should. If you’ve found one that you want to add to Windows 8, following the above steps can get it working on your computer.
Melissa Popp has been a freelance writer for over a decade. While she primarily has focused on writing about technology, she’s also written about everything from custom mailboxes to health care to just about anything in between. Melissa is the Content Strategist for Trailerbroker.com, the nation’s leading marketplace for trailers for sale, the Social Media Manager for the best roofing Denver company as well as a Writer here at MakeTechEasier. She’s a proud support of the Denver SEO community and a big fan of online radio.
Subscribe to our newsletter!
Our latest tutorials delivered straight to your inbox
Sign up for all newsletters.
By signing up, you agree to our Privacy Policy and European users agree to the data transfer policy. We will not share your data and you can unsubscribe at any time. Subscribe
