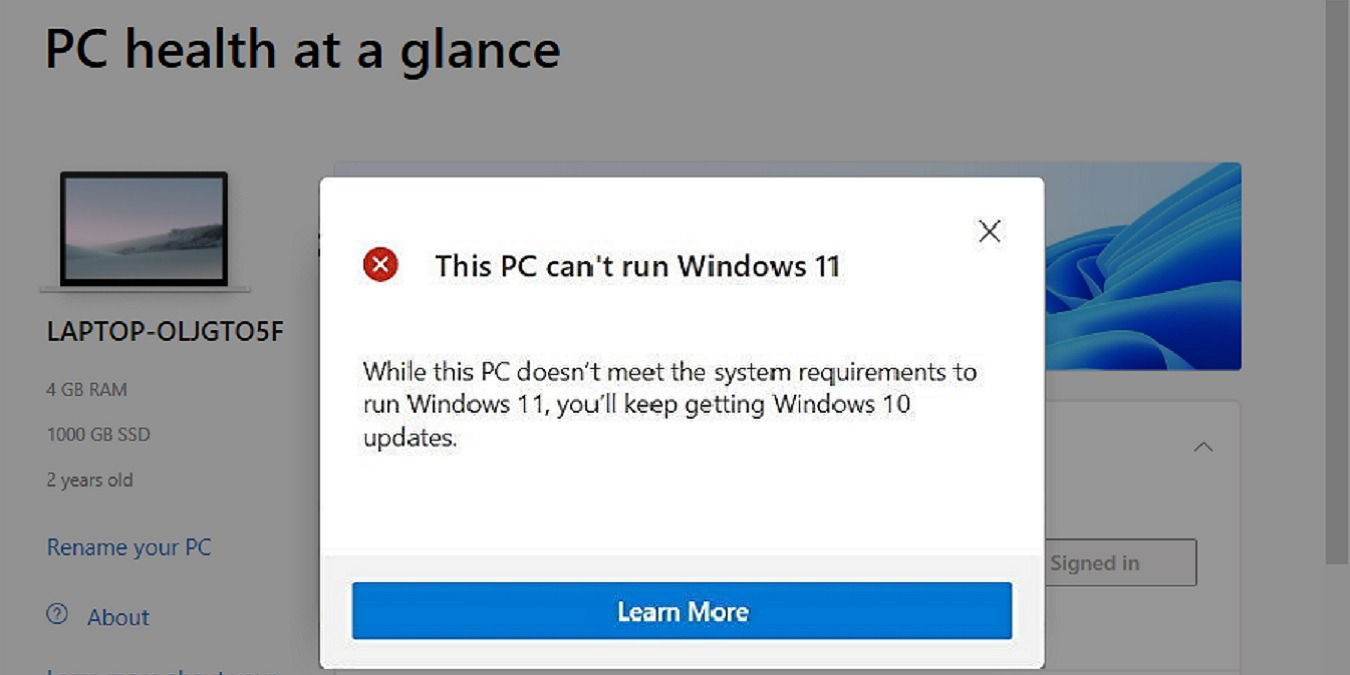
Whether it’s just a push to make people upgrade their PCs or Windows 11 is actually much more powerful than Windows 10, the truth remains that many PCs aren’t compatible with the new Windows 11 upgrade. If your PC failed Microsoft’s list of compatibility requirements, don’t give up just yet. Installing Windows 11 on unsupported PCs is possible, but whether it’s worth the risk or not is up to you.
Content
- Why Compatibility Is Important
- Before You Proceed
- Download the Windows 11 ISO
- Editing Your Registry
- Installing Windows 11 On An Unsupported Computer
- Pros and Cons of Installing Windows 11 on Unsupported PCs
- Frequently Asked Questions
Also read: The Ultimate Guide to Check Windows 11 Compatibility with Your PC
Why Compatibility Is Important
While it’d be nice if cutting edge software could work on older hardware, it’s simply just not designed that way. Instead, compatibility requirements are in place to ensure all the touted performance features work as intended. After all, if Microsoft claims Windows 11 works faster than Windows 10, you’d be disappointed if the opposite ended up being true.
Those minimum requirements are what’s absolutely necessary to ensure Windows 11 runs as intended. If you proceed with the following upgrade hack, be aware that you may not get the same level of performance from Windows 11 as you would if your PC was actually compatible.
Also read: What Happens If You Don’t Activate Windows?
Before You Proceed
So far, installing Windows 11 on unsupported PCs only works if you have a 64-bit processor, as Windows 11 is only available in a 64-bit version. Unlike previous Windows systems, there isn’t a 32-bit build available.
Not sure what you have? Press Win + X and select “System.” You’ll see details about your system, including your OS type and processor, beside “System type.”

Also, no files should be deleted, but even without a hack, sometimes upgrading to a new OS glitches, and your files disappear. To be on the safe side, back up all your files before proceeding. In fact, it’s a good idea to go through this list of things to do before installing Windows 11.
Also read: Things to Do Before and After Installing Windows 11
Download the Windows 11 ISO
You’ll need to download the Windows 11 ISO. Since you can’t upgrade using Windows Update thanks to the compatibility check (you will get an error message), you will have to take a manual approach.
- On Microsoft’s Download Windows 11 page, select “Download Windows Disk Image (ISO) -> Windows 11 -> Download.”

- A new section will appear to choose a product language. Press “Confirm” after choosing a language.

- Press “64-bit Download.” It’s the only option available, but Microsoft still makes you select it anyway.

The download is just over five gigabytes, so it can take anywhere from a few minutes to several hours depending on your Internet connection.
Editing Your Registry
Before you do anything else with your ISO image, you’ll need to edit your registry. This allows you to bypass the CPU, 4GB RAM, TPM 2.0, and Secure Boot compatibility checks. There are two different registry edits:
1. Bypass CPU and TPM Requirements
If your PC meets the memory and secure boot requirements, installing Windows 11 on unsupported PCs may only require this single registry edit.
- Press Win+R to open the Run prompt. Type
regeditand press “OK.” Press “Yes” if asked to confirm.

- Either navigate manually to the location or enter the following under the menu in the Registry Editor:
ComputerHKEY_LOCAL_MACHINESYSTEMSetupMoSetup

- Right-click anywhere in the right pane and select “New -> DWORD (32-bit) Value.”

- Name your new value
AllowUpgradesWithUnsupportedTPMOrCPU, then double-click it to change the value to “1.” Press “OK” to save the changes.
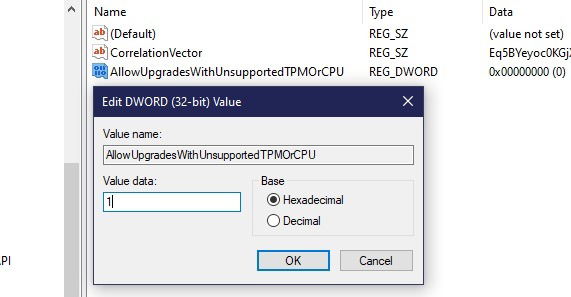
If you’d like to skip the next section on installing the ISO to see if this hack is all you need, please proceed. If you still get a rejection message, you’ll need the next registry hack.
Also read: How to Safely Bypass the TPM 2.0 Requirement in Windows 11
2. Bypass TPM, Secure Boot, and RAM Requirements
This registry hack will bypass the TPM, Secure Boot, and RAM requirements.
- Open the Registry Editor (if it’s not already open) and navigate to:
ComputerHKEY_LOCAL_MACHINESYSTEMSetup
- Right-click “Setup” and choose “New -> Key.” Name it
LabConfig.

- Right-click the newly created LabConfig key and select “New -> DWORD (32-bit) Value.” Name it
BypassTPMCheck.

- Double-click the new value and set its value data to “1.”

- Repeat the process to create two more DWORD (32-bit) Values. Name the first
BypassSecureBootCheckand the secondBypassRAMCheck. Set the values on each to “1.” - When you’re done, you’ll have three values all set to “1.”

- When you’re finished, check to see if everything works as planned.
Installing Windows 11 On An Unsupported Computer
While you shouldn’t have to burn the ISO image to a DVD or create a bootable USB drive, please refer to Microsoft’s step-by-step instructions on the download page if installing via File Explorer doesn’t work properly.
Windows 10 has the capability to virtually mount ISO images, preventing the need for the more roundabout methods of DVDs and USB drives.
- Open File Explorer and navigate to your Windows 11 ISO. Double-click it to mount it.
- Open the mounted image like any other folder and double-click the “Setup” file to start the installation.
- Assuming all goes smoothly, you may receive a warning message that your PC isn’t compatible, but you can bypass it – unlike the rejection message you may have received before.
Also read: How to Download and Install Windows 11 on Your PC
Pros and Cons of Installing Windows 11 on Unsupported PCs
Sometimes you can still run an OS safely without meeting the minimum requirements. If your Windows 10 PC just barely misses out on being compatible, using the above hack won’t likely cause any real issues. You may not experience the fastest possible performance, but neither will someone who only meets the bare minimum requirements.
Naturally, this keeps you from having to shell out hundreds on a shiny new Windows 11 PC. It also avoids the headache of transferring files and setting up a new PC.

On the other hand, older PCs that don’t come close to the minimum requirements may experience freezing, crashes, drivers not working correctly, and a variety of features that don’t work at all. If that’s the case, you’d be better off sticking with Windows 10 – unless you’re just unbearably curious about Windows 11. It’s also important to note that easily rolling back to Windows 10 may not be possible, which is why a full backup is a good idea.
Also read: How to Downgrade from Windows 11 to Windows 10
It’s entirely possible that your PC will become unusable and could even result in the loss of valuable data. Take caution when pushing forward, and have a backup ready. If the worst happens, you may need to format your PC and reinstall Windows 10.
One final issue is that Microsoft may not recognize Windows 11 as valid if it’s not on a supported PC. This means you could miss out on Windows updates. However, you can manually install security updates using the Microsoft Update Catalog.

Frequently Asked Questions
1. Is it better to stay with Windows 10 instead of upgrading an unsupported PC?
Unless you desperately need Windows 11, you’re perfectly fine sticking with Windows 10. Windows 11 does offer some improvements over 10, such as more room in the Taskbar, Start Menu search bar, DirectX 12 Ultimate, and better security. And of course, there are plenty of reasons to upgrade.
But, Windows 10 still works great at this point, and it’s scheduled to be supported through at least October 2025. However, you’ll need to continue installing annual feature updates to ensure your system stays supported. This will also include any security updates as they’re released.
The short answer: you don’t need to upgrade unless you absolutely want or need to – at least for the next several years.
2. Why isn’t the hack the best option?
There is zero guarantee that the hack will give you the same experience as someone with a compatible PC. You could be missing out on all the features that makes Windows 11 an improvement over Windows 10. Plus, if it negatively affects your current performance, you’re not going to be able to enjoy Windows 11 anyway.
3. What if the hack doesn’t work?
This hack won’t work for everyone. Do note that there are a few more in-depth hacks that involve using the Windows Developer Channel and creating a hybrid ISO. These take a little more effort than the one mentioned in this post and can be just as risky, if not more so.
Once more, if you are trying to install Windows 11 on a PC with a 32-bit processor, it will not work, no matter what hack you’re trying. Windows 11 is only for 64-bit processors.
4. Is it easier to buy a new PC?
It’s a safer option, but it’s worth attempting the hack if your PC meets most of the requirements and comes close to the rest. Odds are, your PC will still run Windows 11 but may be slightly slower.
If your PC is already several years old, it may be reaching the end of its life cycle as is. If so, it is a better idea to a buy a new PC if you need Windows 11 now.
Wrapping Up
Installing Windows 11 on unsupported PCs is possible. Microsoft has loopholes built-in for testing purposes, so take advantage of those if you want to give Windows 11 a try on a not-quite-compatible PC.
If you’ve successfully upgraded to Windows 11, find out how to use it without a Microsoft account. Or, if you’d rather stay with Windows 10 for now, learn how to center your Taskbar icons just like Windows 11.

Crystal Crowder –
Staff Writer
Crystal Crowder has spent over 15 years working in the tech industry, first as an IT technician and then as a writer. She works to help teach others how to get the most from their devices, systems, and apps. She stays on top of the latest trends and is always finding solutions to common tech problems.
Subscribe to our newsletter!
Our latest tutorials delivered straight to your inbox
Sign up for all newsletters.
By signing up, you agree to our Privacy Policy and European users agree to the data transfer policy. We will not share your data and you can unsubscribe at any time. Subscribe