Remember all the old school DOS games like Dave, Doom, PacMan, etc.? Those are some fantastic games of the retired operating system MS-DOS, but these classic DOS games are no longer a part of the modern operating systems like Windows 7 and 8. So in this quick guide, let us take a trip down memory lane and see how to install and play these old school DOS games in the Windows operating system.
Note:
- Even though I’m using Windows 7 for demonstration purposes, the same procedure applies to Windows 8.
- This article assumes that you already have DOS games with you. If not, the Internet is your friend. Do place all the DOS games in a separate folder as we are going to mount them in the emulator.
Install DOS Emulator
To play the old DOS games, you need a virtual environment where DOS games can run seamlessly. DOSBox is one of the most popular and easiest to use DOS emulators. With it, you can play almost all the DOS games without any hiccups. The good thing is, DOSBox also supports other operating systems like Mac, Debian, Fedora, etc.
First, head to the official DOSBox site and download the Windows version.
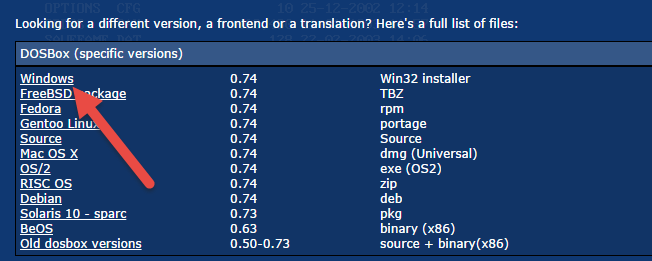
Once you have downloaded the executable, you can install it like any other Windows software.
Playing DOS Games in DOSBox
Once the installation is done, launch the DOSBox application. Since DOSBox emulates itself as a DOS environment, you will be greeted with a command line user interface.
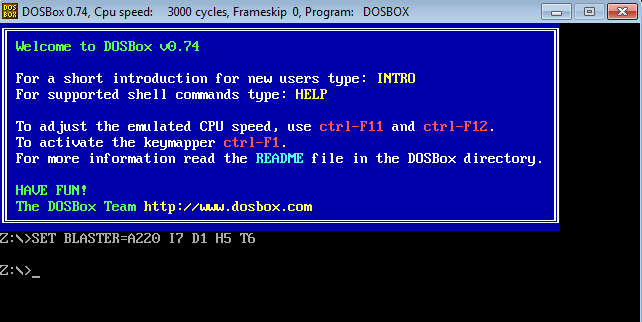
Here in this screen, we need to mount the virtual C drive. In this case, the C drive is nothing but the folder with all your DOS games. To mount a folder as the C drive in DOSBox, use the following command and press the “Enter” button. Don’t forget to substitute PATH with the actual path.
mount c PATH
Once the path is substituted, the command looks something like this.
mount c E:dosGames
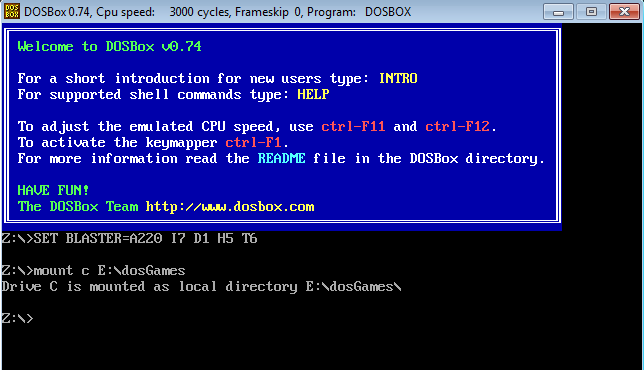
After successfully mounting the virtual C drive, change the directory to the mounted virtual C drive using the following command.
C:
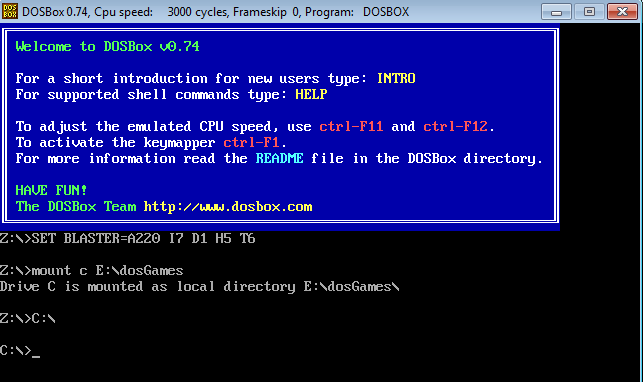
Now if you have plenty of DOS games like Dave, Doom, etc.., in their separate sub folders, then navigate to the game folder you want to play using the command below. In my case, I navigated to the game folder “Dave.”
cd /Dave/
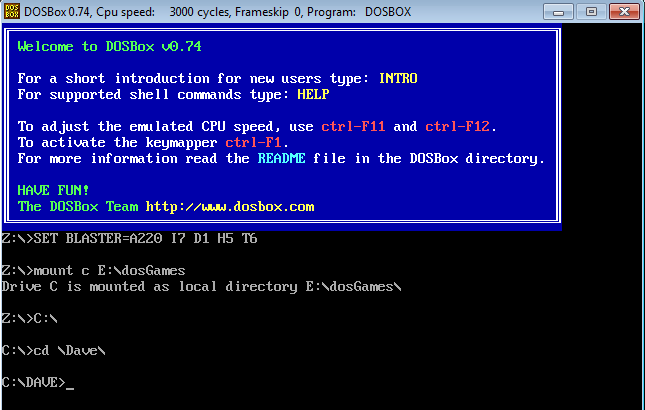
Once you are in the game folder, you need to execute the game in order to play it. To do that, use the below command to run the game. Substitute EXECUTABLE with the actual executable file (eg: game.exe).
run EXECUTABLE
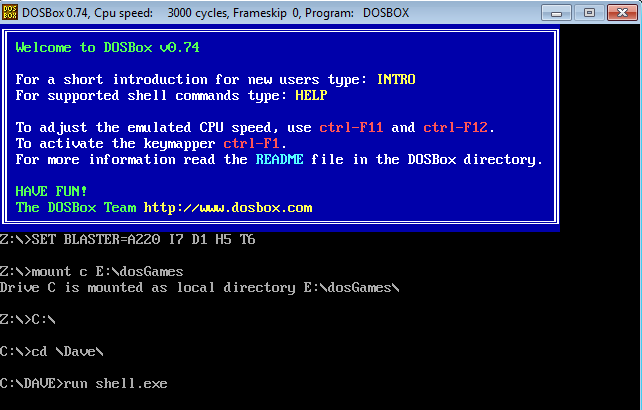
In some cases, you may want to execute batch files (.bat) to run the game. In those cases, just enter the batch file name along with the extension and press the enter button (eg: go.bat).
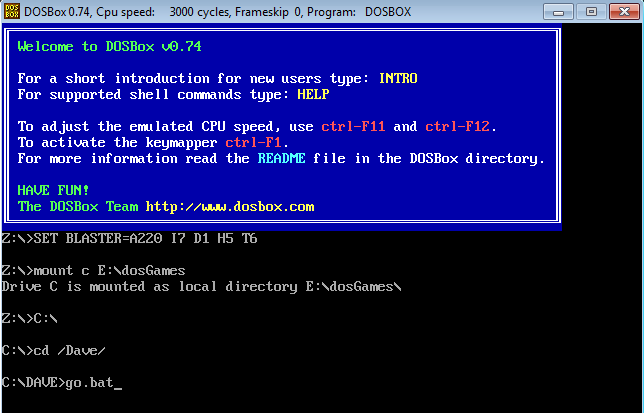
As you can see from the below image, as soon as you execute the command, you can start playing the DOS game you selected.

That’s all there is to do. Whenever you want to play a DOS game using DOSBox, just follow all the above steps and you are good to go.
Hopefully that helps, and do share your favorite DOS games using the comment form below.
Image Credits: Trevor Shafer @flickr
Vamsi is a tech and WordPress geek who enjoys writing how-to guides and messing with his computer and software in general. When not writing for MTE, he writes for he shares tips, tricks, and lifehacks on his own blog Stugon.
Subscribe to our newsletter!
Our latest tutorials delivered straight to your inbox
Sign up for all newsletters.
By signing up, you agree to our Privacy Policy and European users agree to the data transfer policy. We will not share your data and you can unsubscribe at any time. Subscribe
