Windows 10 comes with a myriad of esoteric tools and options that make it superior to the earlier versions of Windows. While there is no denying that Windows 10’s appearance is incredibly beautiful, there are still some tweaks we can apply to make it look better. For instance, it gives its users limited control over the transparency of the Start Menu, Action Center, and Start Bar.
You may now be asking why you would want to change the transparency of the Start menu. While it’s not such an impactful feature, increasing the transparency of the Start menu lets you read text on a document or a window that is open behind the Start menu. It makes the desktop visible in the background which gives it a nice look. However, if your wallpaper consists of dark colors, you might not see much difference. In this tutorial we will show you how to add to the visual appearance of Windows 10 by increasing the transparency of the Start Menu.
Option 1: Turn on transparency effects in Settings
You can change the transparency of the Taskbar, Start Menu and Action Center by tweaking the settings. The transparency of these three UI elements is controlled by one switch in the Settings app. To manage their transparency in the settings, follow the steps below:
1. Click the Start button and go to Settings in the Start Menu.
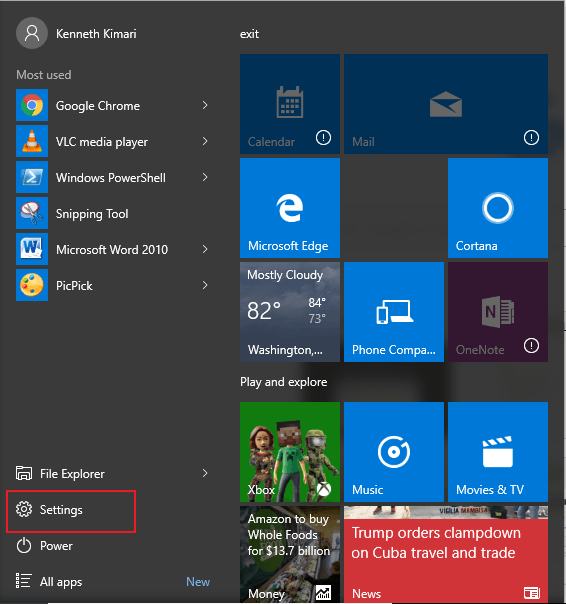
2. In the new window that opens select “Personalization” to continue.
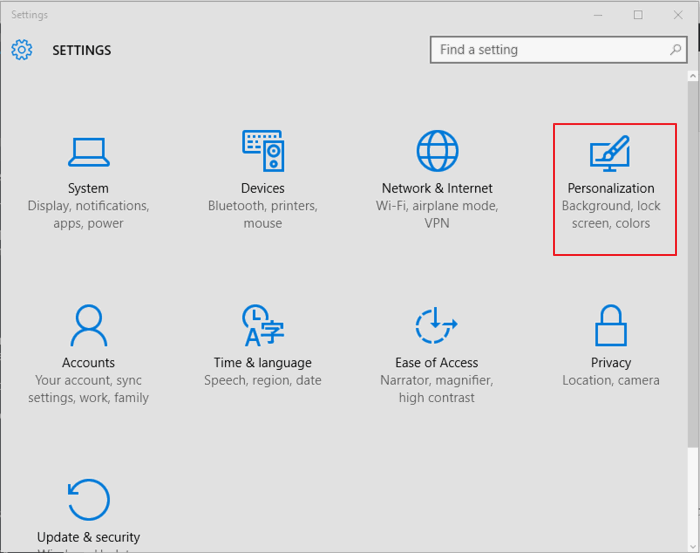
3. Click “Colors” in the personalization window that opens. On the right side of this window click the “Make Start, Taskbar and Action Center transparent” button to turn the switch on.
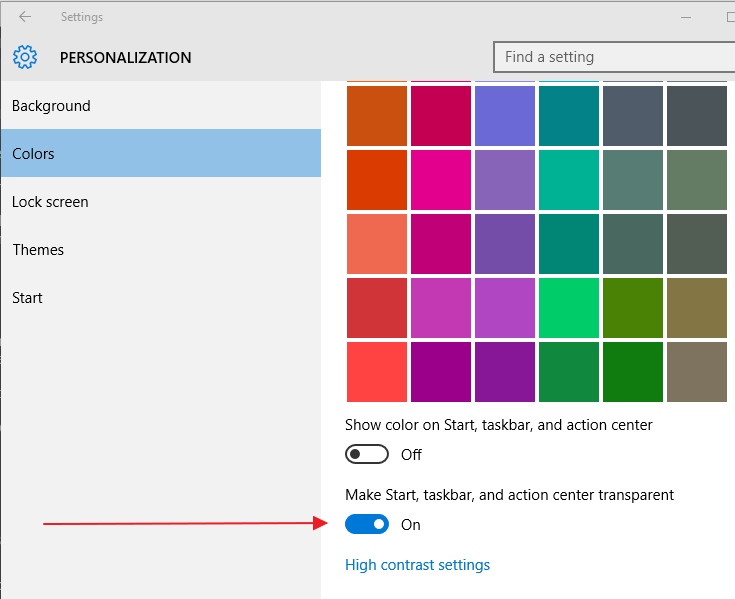
Note: this option doesn’t let you choose how transparent the Start menu should be, nor does it allow you to selectively increase the transparency of one UI element while leaving solid color in others. However, it does make the Taskbar and the Start Menu more transparent than they were before.
If you want to increase the transparency of the Start Menu further, you might want to try the second option which involves manipulating the registry.
Option 2: Increase the transparency of the Start Menu through the Registry Editor
The second method involves tweaking a registry key to adjust the transparency of the Start Menu.
Note: this option involves changing some registry values, and things could go wrong if caution is not exercised. Before making any changes to the Windows registry, make sure to first create a backup of the registry.
Once you are set, follow the steps below:
1. Press the keyboard shortcut “Windows key + R” to open the run dialogue box. Type regedit and click OK or hit Enter. You’ll need admin rights to make changes to the registry editor.
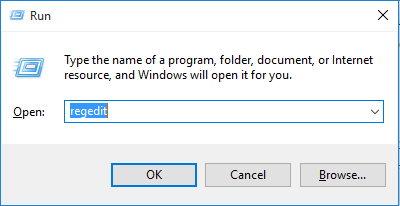
2. Next, navigate to the following directory:
HKEY_CURRENT _USERSOFTWAREMicrosoftWindowsCurrentVersionThemesPersonalize
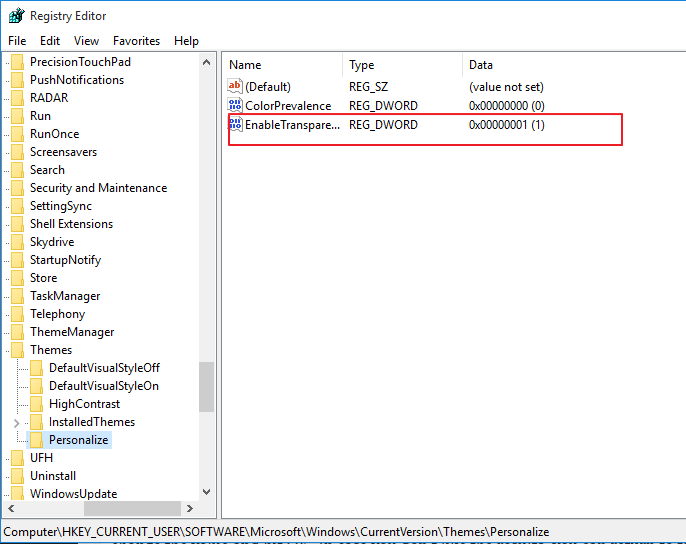
3. Find a key named “Enable Transparency” that has a value set to 1. Double-click “Enable Transparency” and change the DWORD value from 1 to 0 and click OK.
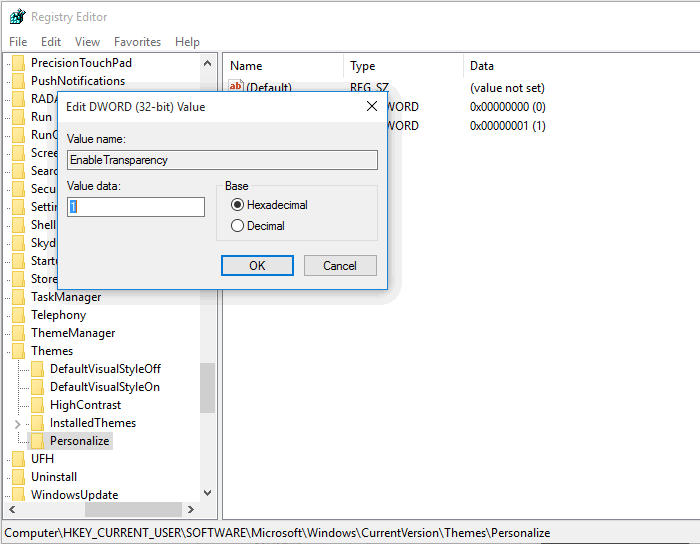
That’s it. You don’t need to restart your computer. In fact, the changes will take effect the second you change the value and hit OK. If you don’t like the results, you can return to the earlier state by changing the transparency value from 0 to 1.
Conclusion
Changing the transparency of the Start Menu might give it a nicer look and a lovely feel. Still, this is a good trick to try if you want to have full control over the appearance of your Windows 10 PC. Should you encounter any problem when changing the transparency of the Start Menu, let us know in the comments section below, and we will be happy to help.
Was this helpful? Feel free to comment and share.
Kenn is a tech enthusiast by passion, Windows blogger by choice, and a massive coffee imbiber. He likes watching sci-fi movies in his free time and tearing gadgets apart so he can fix them.
Subscribe to our newsletter!
Our latest tutorials delivered straight to your inbox
Sign up for all newsletters.
By signing up, you agree to our Privacy Policy and European users agree to the data transfer policy. We will not share your data and you can unsubscribe at any time. Subscribe
