
A navigation device, like a mouse, is essential for using your PC, but other than getting a good mouse, did you know that Windows comes with plenty of options for you to customize and enhance your mouse experience? Whether you have a gaming mouse or a standard optical mouse, making some tweaks can help you become more productive, or at least, have a more comfortable experience.
This post will share some simple Windows 10 mouse tweaks to get the best results.
Also read: Mouse, Trackball, or Touch Pad? Which One Should You Get?
Customize mouse properties in Windows 10
Most of the mouse settings are available in the “Mouse Properties” section. To access it, press the Win + R keys to open the “Run” dialog. Type main.cpl and hit Enter. The Mouse Properties will open up, and you’ll see multiple tabs above to configure.
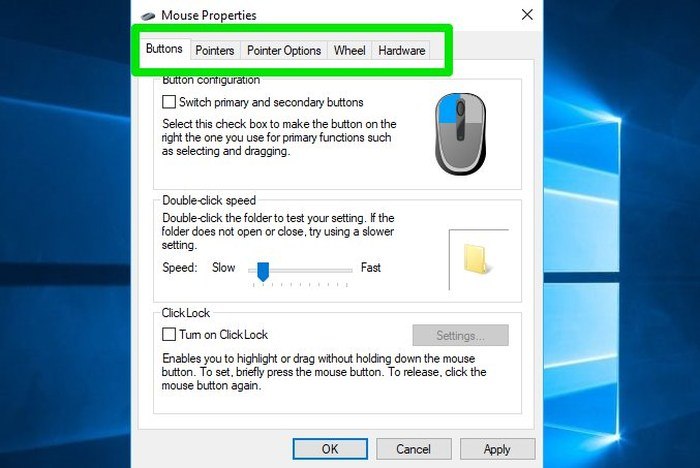
Buttons
In the Buttons tab you should first adjust the double-click speed to your need. A slower speed will ensure your double clicks don’t get missed, and a faster speed will avoid unintentional double clicks. I personally prefer it slower as I rarely do unintentional double clicks, and I also don’t rename files with a delayed click. Move the slider and double-click on the folder icon next to this option to test and find the perfect spot.
You’ll also see the “ClickLock” option here. This option lets you drag or highlight content without having to hold the mouse click. It might be useful if you need to highlight long text often, but I find it rather annoying, as it keeps dragging content unintentionally. Do give it a try, though, as it might work better for you.
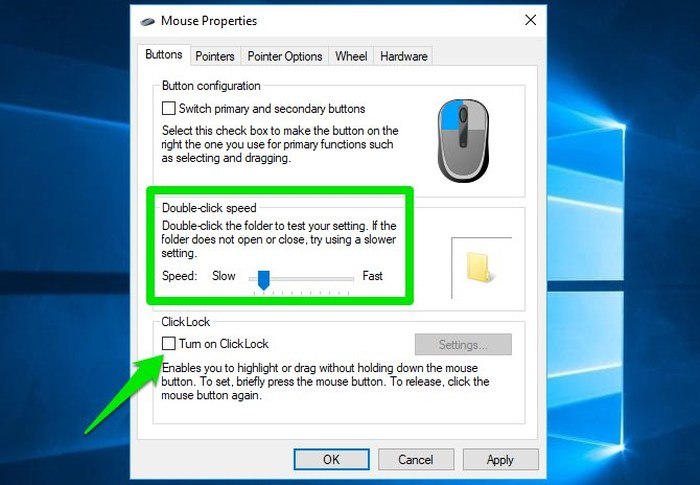
Pointers
You need to adjust the mouse cursor scheme. While most people prefer the default scheme, I recommend you give the “Windows Inverted” scheme a try. This makes the mouse pointer dynamic instead of a standard black or white color.
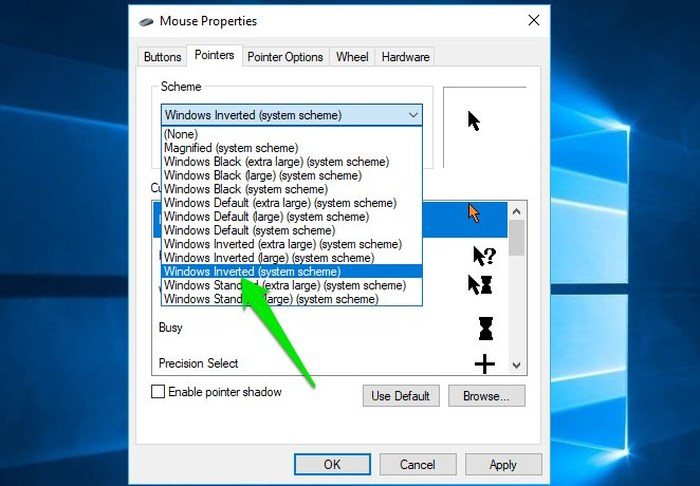
Basically, the cursor will add inverted color to the background it is hovering on. For example, if the background is yellow; the cursor will turn blue. If the background is white; the cursor will turn black. All this happens in real time. Using the Inverted scheme, I never have the issue of finding my mouse cursor.
Pointer Options
There are a bunch of options to tweak here. In the “Motion” section, adjust the speed of the mouse cursor movement as you slide the actual mouse. I prefer a faster speed, and it usually takes a few hours of usage to get used to it. However, you can also slow it down if you are having a hard time controlling the mouse cursor. Although, you should make sure the “Enhance Pointer precision” option is enabled, as it dramatically enhances mouse pointing accuracy.
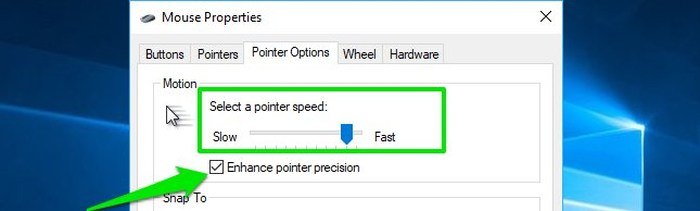
You should also enable the option in the “Snap to” section, as it automatically moves the pointer to the default button when a dialog shows up. This will save you that half to a whole second that you waste in reaching the dialog button with the pointer or reaching for the keyboard to choose the right option.
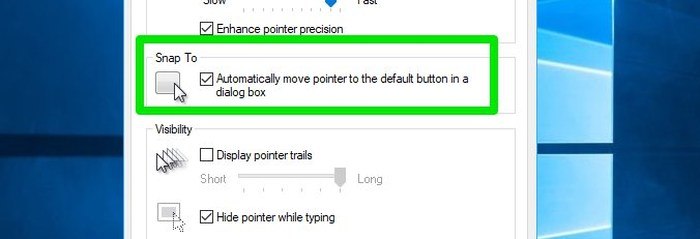
You don’t have to tweak the “Visibility” section if you are using the Windows Inverted scheme, as it already offers great visibility. If you want more visibility, then enabling the pointer trail and Ctrl key cursor finder should help.
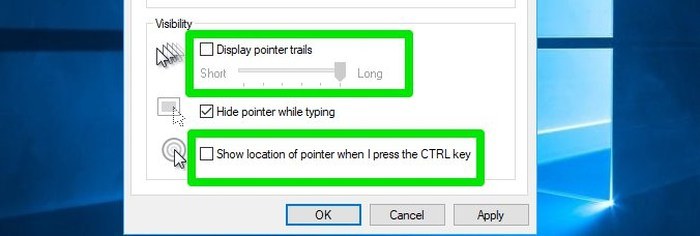
Wheel
You can adjust the vertical and horizontal scrolling speed of the mouse wheel. The default is three lines per notch. If you want faster scrolling, then I recommend five lines which I am currently using. It ensures faster scrolling without confusion. Anything above five could create confusion. Try not to enable the “One screen at a time” option, as you’ll have a hard time scrolling through less content. Besides, you can use the Spacebar key to jump one screen at a time if needed.
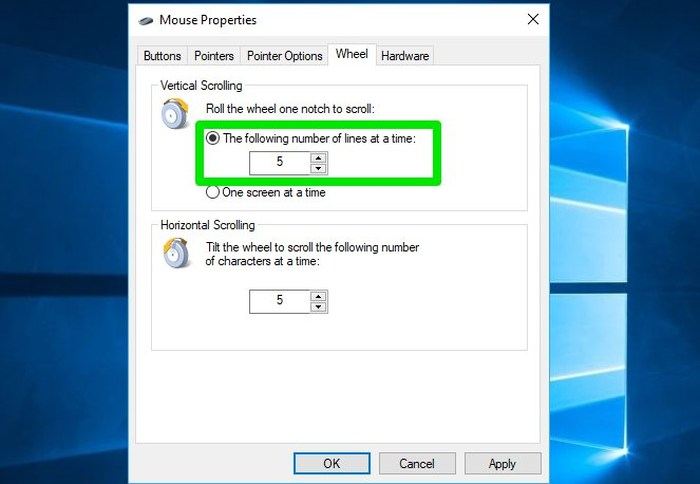
Enable mouse control with the keyboard
Windows lets you control the mouse cursor with the keyboard, which is really handy when you don’t have access to the mouse. Another thing that many people neglect is that it lets you move the mouse cursor pixel by pixel. For fine-grain movements, this is a perfect feature. There could be many uses of this, but I think designers can benefit immensely from this. If you need to draw something precisely, then the keyboard will offer much better accuracy than the mouse.
To enable it in Windows 10, go to “Settings” from the Start menu and click on “Ease of Access.” Select “Mouse” from the left panel, and enable all three options under the “Mouse keys” section. Alternatively, the Alt + Left Shift + Num Lock shortcut will let you enable this feature quickly.
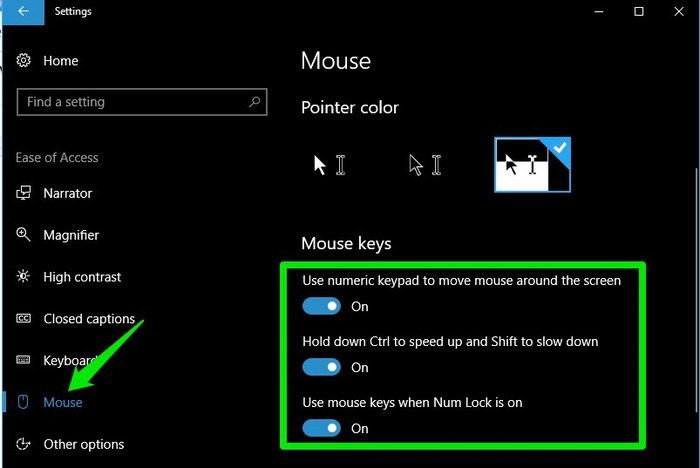
Once enabled, you can use the numpad to control the cursor, and each press will move the cursor by only a pixel. Holding the Shift key while moving will offer slower but even better accuracy.
Use third-party mouse apps
There are many third-party apps that could help you customize your mouse behavior in different ways:
- ShareMouse: Control multiple PCs using a single mouse
- Camera Mouse: Control the mouse cursor using your head movements
- Mouse Shake Menu: Allows you to bring up four customizable shortcuts just by shaking the mouse
- X-Mouse Button Control: Adds a bunch of extra ways to control Windows using the mouse and lets you create dedicated settings profiles for different applications
- MouseWrangler: Lets you create mouse gestures to execute simple tasks
Conclusion
Windows comes with plenty of options for you to customize your mouse usage. You should give these tweaks a try to see how they can make you more productive.
If you have any tips to make the mouse experience even better, do share with us in the comments.

Karrar Haider –
Staff Writer
Karrar is drenched in technology and always fiddles with new tech opportunities. He has a bad habit of calling technology “Killer”, and doesn’t feel bad about spending too much time in front of the PC. If he is not writing about technology, you will find him spending quality time with his little family.
Subscribe to our newsletter!
Our latest tutorials delivered straight to your inbox
Sign up for all newsletters.
By signing up, you agree to our Privacy Policy and European users agree to the data transfer policy. We will not share your data and you can unsubscribe at any time. Subscribe