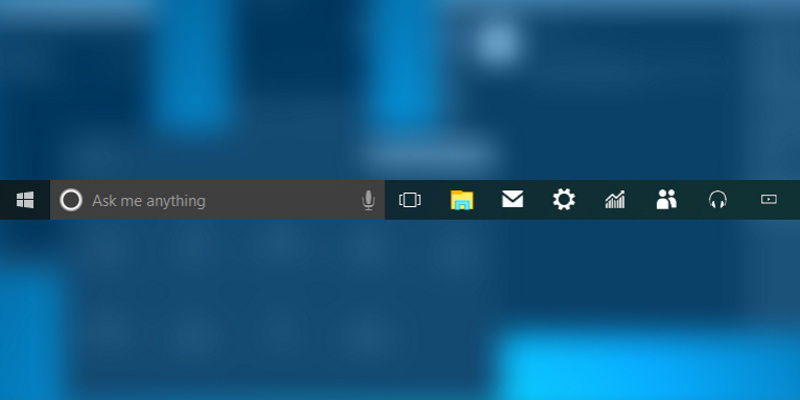
Remember when Windows 8 was released and people lost their minds over the absence of the Start menu and taskbar? Microsoft heard the groans of millions of users and brought the taskbar back in Windows 10. Never satisfied, we’re now complaining about the taskbar that we so desperately wanted back. Somewhere Bill Gates is rolling his eyes in disgust.
Don’t get us wrong, we love having the good old Start menu and taskbar back. It’s just that the Windows 10 taskbar is simply too big. Depending on the size of your screen, that taskbar could be taking up valuable real estate. Luckily, there is an easy way to get the taskbar out of the way and reclaim some of that wasted screen space. In addition there are a number of other useful taskbar tips you might want to check out while banishing the taskbar from your screen completely.
Hide the Taskbar When Not in Use
Find an empty space on the taskbar and right click. A menu will pop up. Click on “Settings” down at the bottom. The settings window will open, and you’ll see two options: “Automatically hide the taskbar in desktop mode” and “Automatically hide the taskbar in tablet mode.” When you hide the taskbar in desktop mode, the taskbar will only be visible when you move your mouse down to the bottom of the screen.
Opting to hide the taskbar in tablet mode is handy if you have a hybrid tablet/laptop, like a Microsoft Surface. When the tablet is detached from the keyboard, the taskbar will only show up if you swipe your finger up from the bottom of the screen.
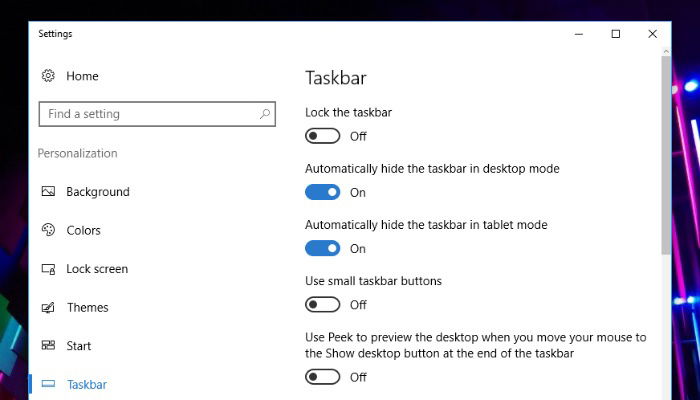
If you’re using Windows 7, when you right click on the taskbar you will select “Properties” instead of “Settings.” The “Taskbar and Start Menu Properties” box will pop up. Under the Taskbar tab you will see a box labelled “Auto-hide the taskbar.” Simply click the box to check it off. Your taskbar should slink off the bottom of the screen. To pull it back up, all you need to do is bring your mouse down to the bottom of the screen.
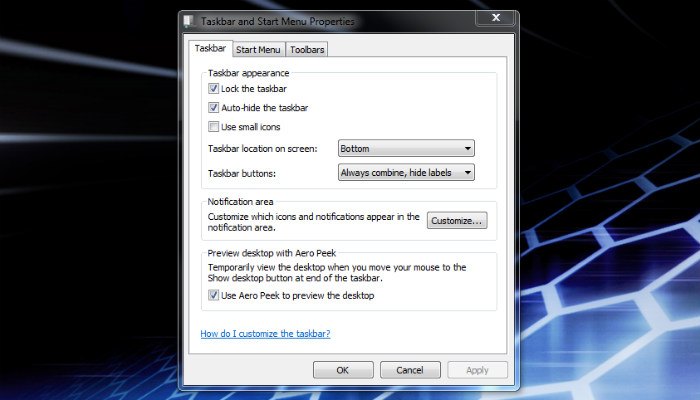
Disabling Notifications
Program and system notifications will make the taskbar pop back up again. While simply closing the notification bubble will result in an easy fix, it is still a recurring problem. Open Settings and click on “Notifications & actions” in the column on the left. Use the toggle switch on the right of the Settings window to disable notifications from the programs that won’t stop bugging you. Or, if you really can’t stand those pesky, intrusive notifications, shut them all off.
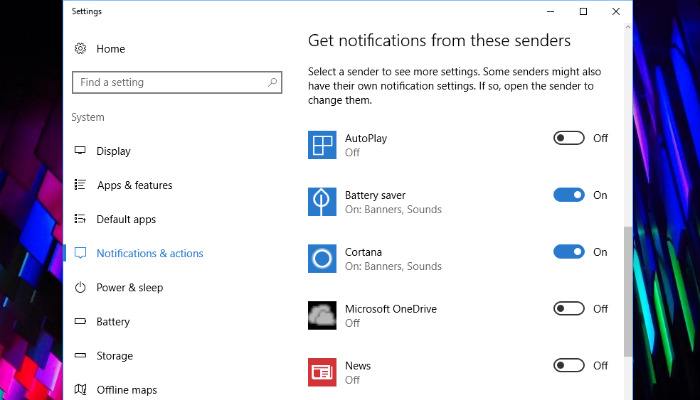
Changing the Position of the Taskbar
Traditionally, Windows situates the taskbar at the bottom of the screen. If we’re being honest, that’s a little boring. Are you looking to maximize the vertical real estate of your screen? Perhaps you just want to change up the aesthetics or replicate an OS like Ubuntu where the taskbar is on the left of the screen. Whatever your reason, it’s super easy to reposition the taskbar in Windows 10.
Find an empty spot on the taskbar, right-click and head down to “Settings.” In the settings window scroll down until you see a drop-down box labelled “Taskbar Location on Screen.”
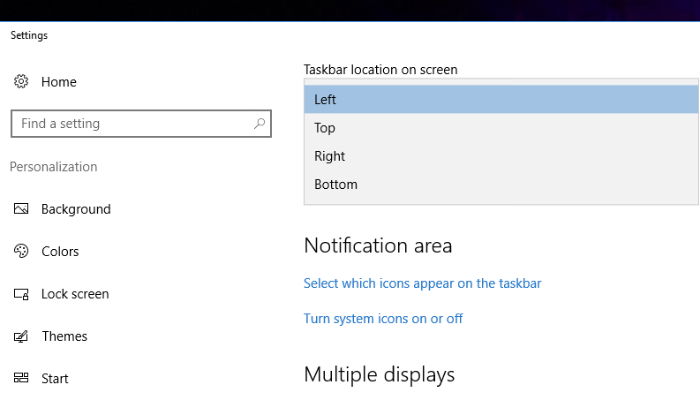
Fit More Items on the Taskbar
Do you like to have a ton of programs within easy reach? The simple solution is to have the program icons pinned to the taskbar. Space on the taskbar can fill up quickly, leading to frustration. Fortunately, you can make those icons smaller so you can fit more
As always, find an empty spot on the taskbar, right-click and select “Settings.” In the settings window find the slider labelled “Use small taskbar options” and activate it. The icons should now be considerably smaller, allowing you to jam a lot more of them on your taskbar.
If you never use Cortana, you can squeak out a tiny bit more space on your taskbar, by hiding it. Right-click on the taskbar again, highlight “Cortana” and click “Hidden.” You may not save a ton of space, but if you never use it, you might as well get rid of it.
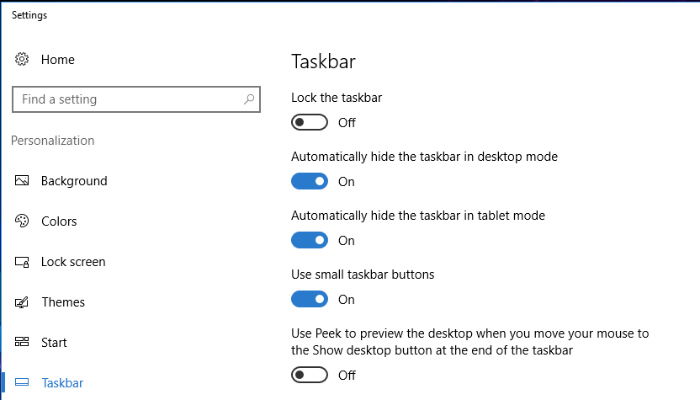
Do you have any other Windows taskbar tips? Let us know in the comments!

Ryan Lynch –
Staff Writer
Ryan is an English & Film Studies teacher. He splits his time between Australia and the United States. He passes the time on long haul flights by playing retro video games from his youth.
Subscribe to our newsletter!
Our latest tutorials delivered straight to your inbox
Sign up for all newsletters.
By signing up, you agree to our Privacy Policy and European users agree to the data transfer policy. We will not share your data and you can unsubscribe at any time. Subscribe