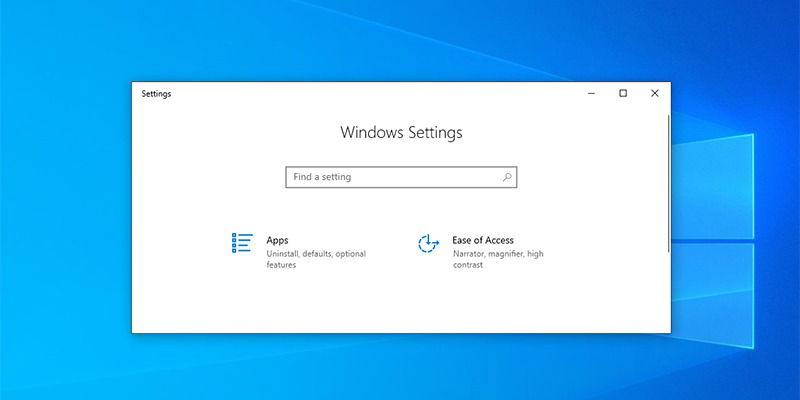
In Windows 10, the Settings app allows you to change and customize a lot of options and settings related to the operating system. If you are sharing your computer and don’t want users messing with different settings, you can easily hide specific pages in the Settings app. Here’s how.
Using Free Third-Party Application
The easiest way to hide or block specific pages within the settings app is to use a free program called Win 10 Settings Blocker. The good thing about the application is that it is portable, rather there is no need to install it to use it.
Also read: Settings App Not Working in Windows? Here Are the Fixes
1. Head over to the developer website and download the application. Extract it to your desktop, and execute the application.
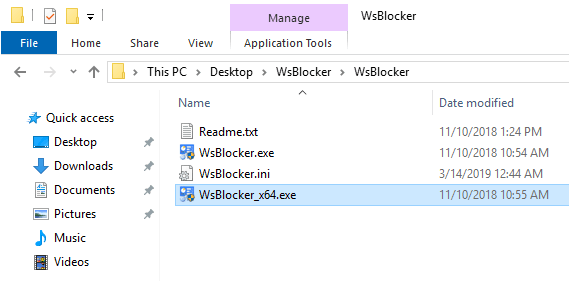
2. To hide a specific page, make sure the “Hide Pages” option is selected in the first drop-down menu, right-click on the empty space and select the “Add New” option.
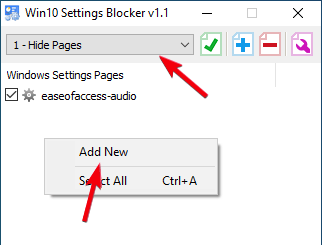
3. Select the URI of the settings page you want to hide, and click on the “Add to list” button. Most of the settings URIs are pretty self-explanatory and follow the actual name of the target settings page. If you are ever confused, see this official documentation for more information about a particular URI.
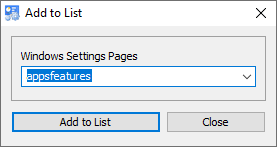
4. In the main window click on the “Save” icon to save the changes.
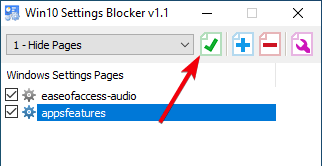
5. The changes are instant. If you open the Settings app, you will no longer see the hidden pages.
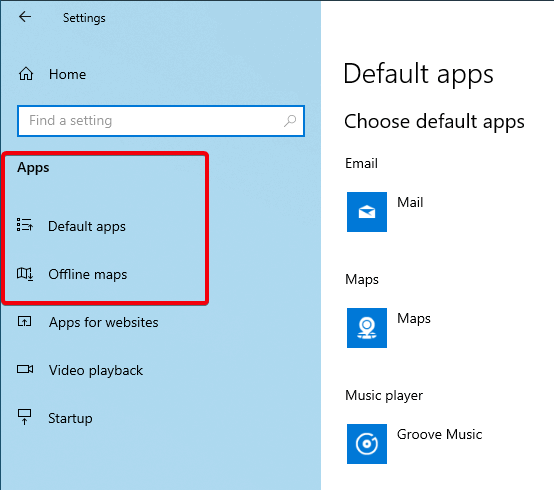
6. You can also make it so that only specific pages are visible and everything else is hidden. To do that, select “Show Only Pages” in the first drop-down menu, and add the pages you want to show. Don’t forget to save the changes.
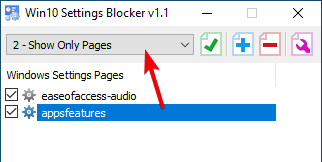
7. If you go to the Settings app, you will only see the relevant root pages of the available settings. Everything else is hidden.
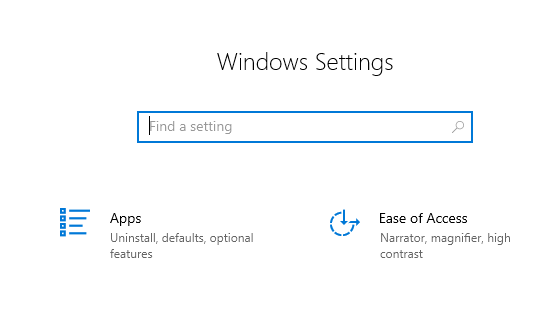
8. When you open a root settings page, you will only see the pages that you explicitly added in the application. All other pages will be hidden from plain sight.
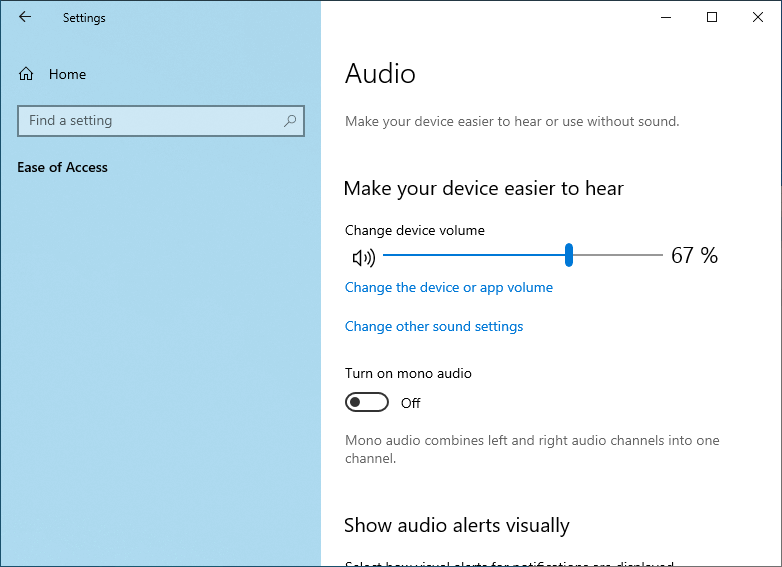
9. To show all the settings pages, either select “Disable Blocking” from the first drop-down menu, or delete the entries by right-clicking on an item and selecting the “Delete” option.
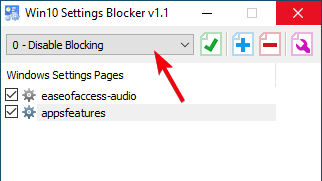
Also read: How to Remove “Tips” from the Settings App in Windows 10
Using Group Policy Editor
If you don’t want to use third-party software to hide a specific settings page, you can use the Group Policy Editor. The downside is that the Group Policy Editor is only available for Pro and Enterprise users. If you are a Home user, then follow the first method.
1. Search for gpedit.msc in the Start menu and open it. In the Group Policy Editor, go to “User Configuration -> Administrative Templates -> Control Panel.”
2. On the right panel find and double-click on the “Settings Page Visibility” policy.
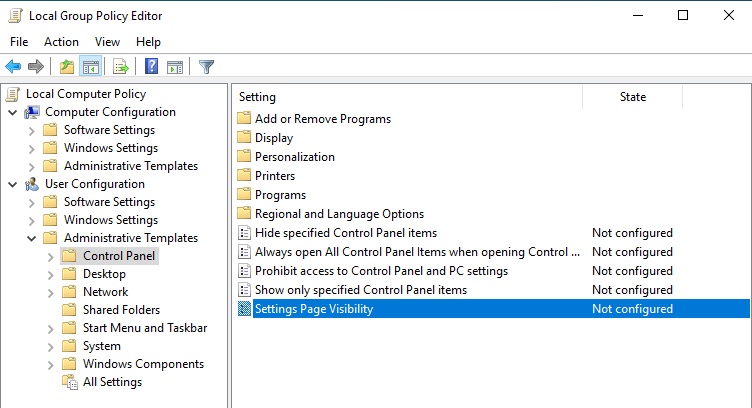
3. In the properties window select the “Enabled” radio option. Under the Options section enter hide:settings_page_uri, and click on the “Apply” button. Don’t forget to replace “settings_page_uri” with the actual URI without the “ms-settings:” part.
For instance, I want to hide the Ease of Access Audio Settings page, so I entered hide:easeofaccess-audio in the options field. You can find a list of all the Settings URIs in this official Microsoft docs page.
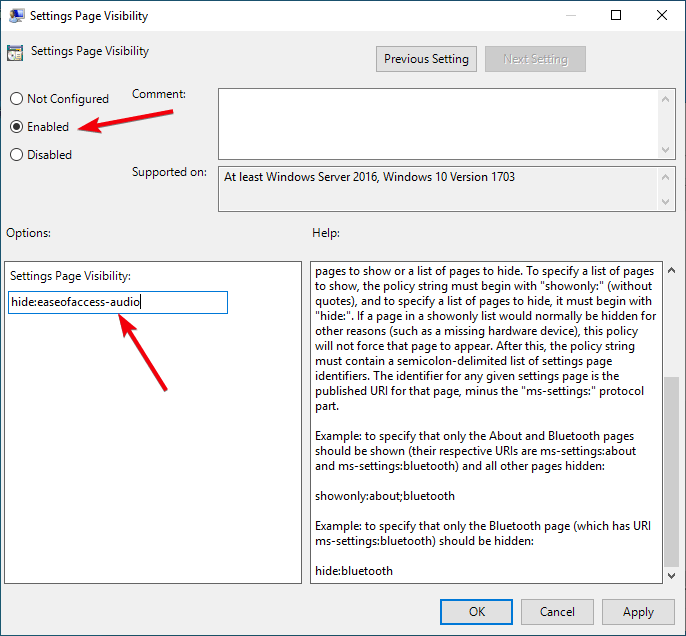
4. To make the policy changes take effect, reboot your system.
5. After restarting, you will no longer find that specific page in the Settings app.
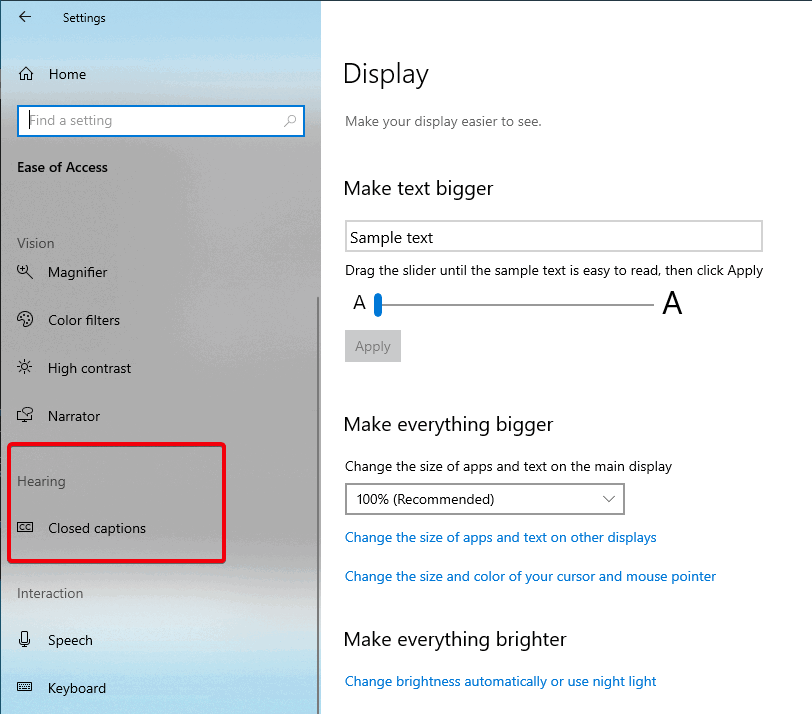
6. If you want to revert back, select “Not configured” or “Disabled” in the policy settings window.
Do comment below sharing your thoughts and experiences about using the above method to hide or block settings pages in Windows 10.
Vamsi is a tech and WordPress geek who enjoys writing how-to guides and messing with his computer and software in general. When not writing for MTE, he writes for he shares tips, tricks, and lifehacks on his own blog Stugon.
Subscribe to our newsletter!
Our latest tutorials delivered straight to your inbox
Sign up for all newsletters.
By signing up, you agree to our Privacy Policy and European users agree to the data transfer policy. We will not share your data and you can unsubscribe at any time. Subscribe
