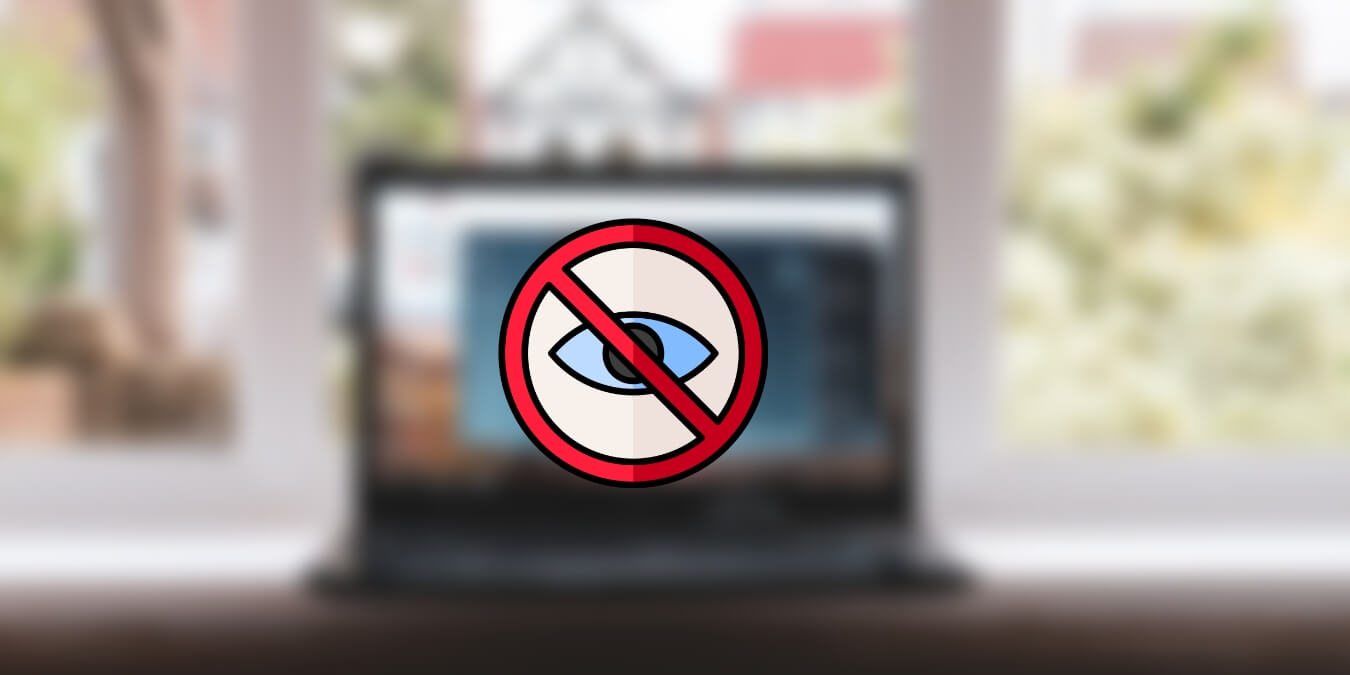
If you share your computer with others, you may have some personal apps you want to keep hidden. Whether it’s for privacy, security, or organization, there are several reasons you may want to learn how to hide apps on Windows. This tutorial explores various methods that allow you to hide apps and keep them from prying eyes. From built-in features to third-party software, we cover everything you need to know to keep your personal apps safe and secure on Windows.
Good to know: check out our exhaustive list of the best apps to use on a Windows computer.
Content
- Hiding Apps on Windows
- 1. With Group Policy Editor
- 2. Via Registry Editor
- 3. Use Third-Party Software
- 4. By Hiding a Partition
- Frequently Asked Questions
Hiding Apps on Windows
When you uninstall an app from Windows, it removes all its associated files, so you can’t run that program unless you reinstall it. Alternatively, when you hide an app, it remains on your computer with all its associated files – but is not accessible through common channels.
For example, when you hide an app, it may disappear from the Start menu, program list, and other shortcuts. But it is still on your computer, and you can launch it from its installation folder.
1. With Group Policy Editor
The Group Policy Editor is a Windows tool that allows you to manage the settings for a group of users on your PC. You can use it to configure everything, from the desktop environment to the security settings on your network, and make ground-level changes, including hiding apps on Windows.
You can modify the Group Policy Editor to hide all the applications that appear in Control Panel by following the steps below.
Note: hiding a single app using the Group Policy Editor is not possible. If you’re looking to hide a single app, refer to the next method.
- Press the Win + R keys simultaneously to open the Run window.
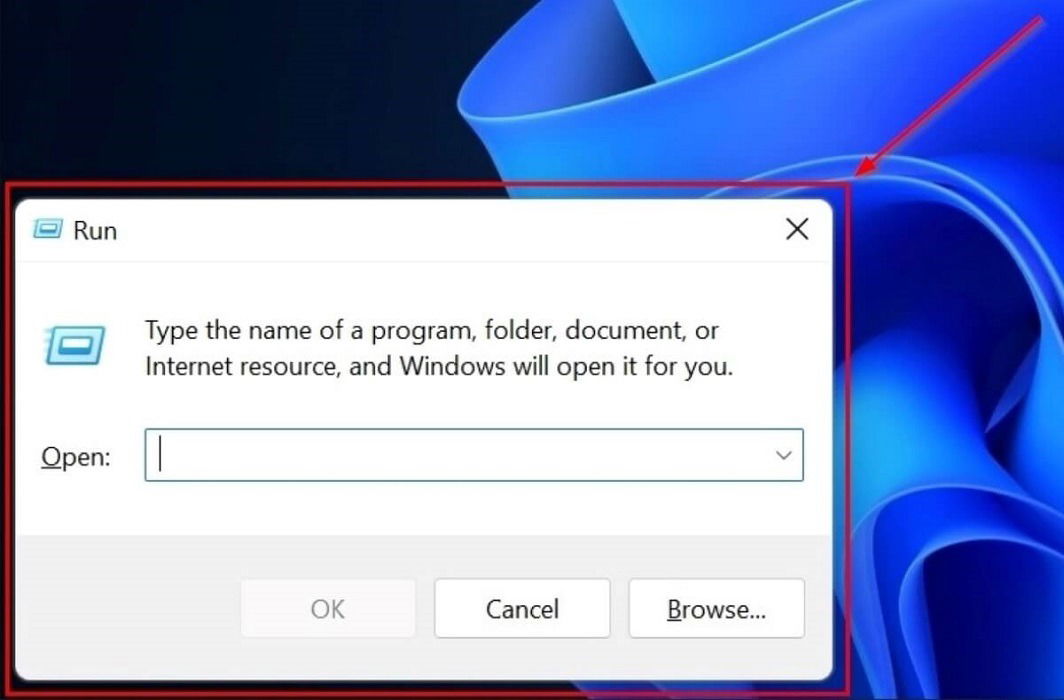
- Type “gpedit.msc” in the empty field and tap “OK” to launch the Local Group Policy Editor.
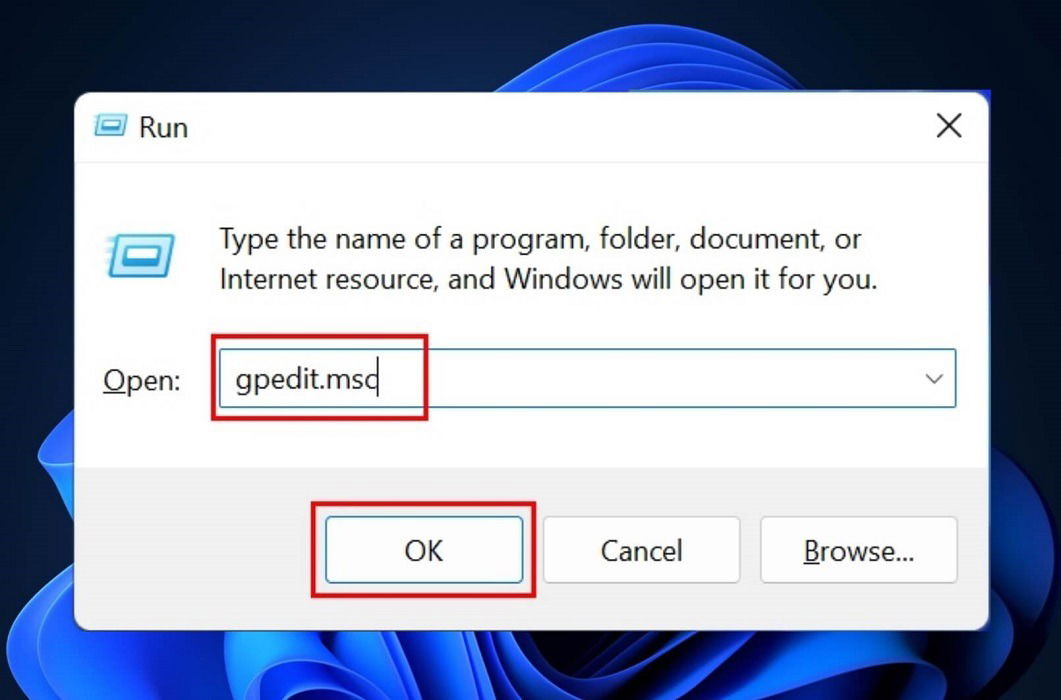
- Click “User Configuration” in the Local Group Policy Editor window.
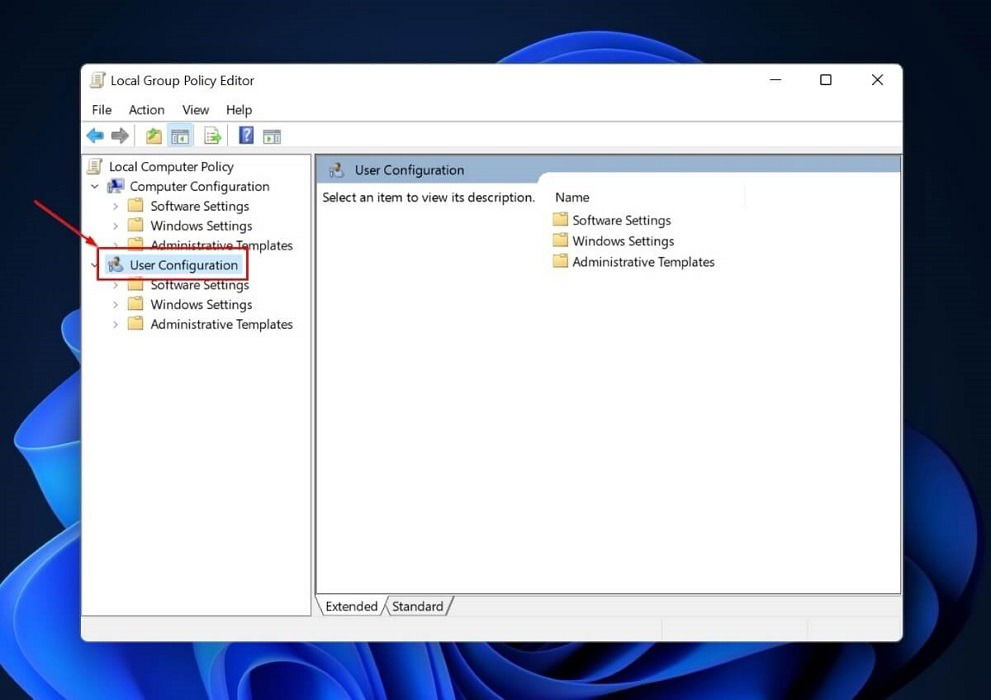
- Click on “Administrative Templates” under the “User Configuration” tab.
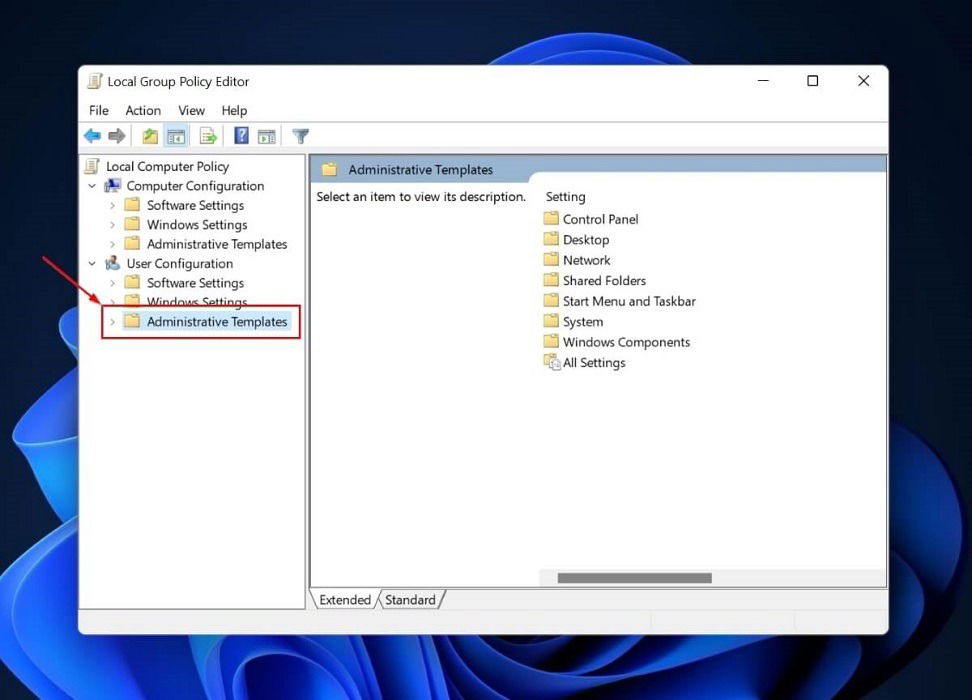
- Double-click on the Control Panel folder on the right side of the window.
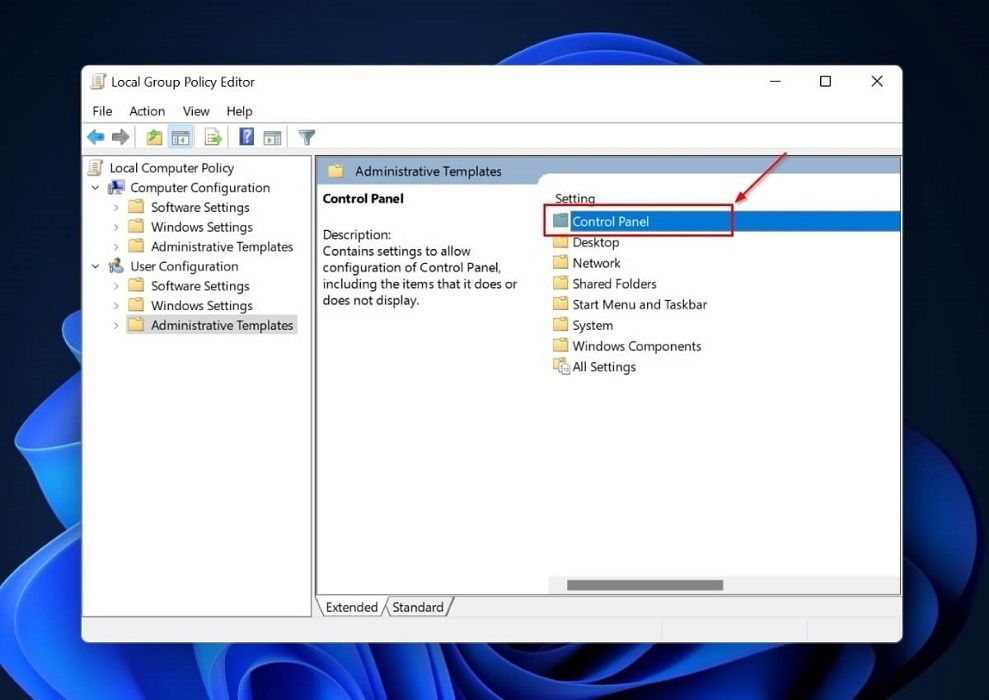
- Double-click on the “Programs” folder.
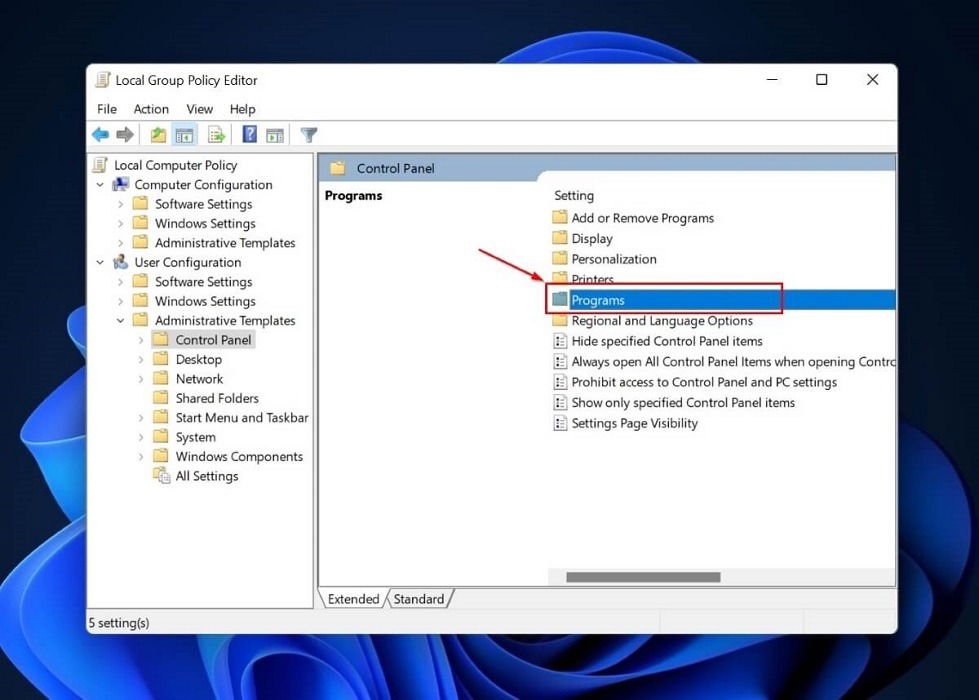
- Right-click on the “Hide ‘Programs and Features’ page” option in the right pane and click on “Edit” from the context menu.
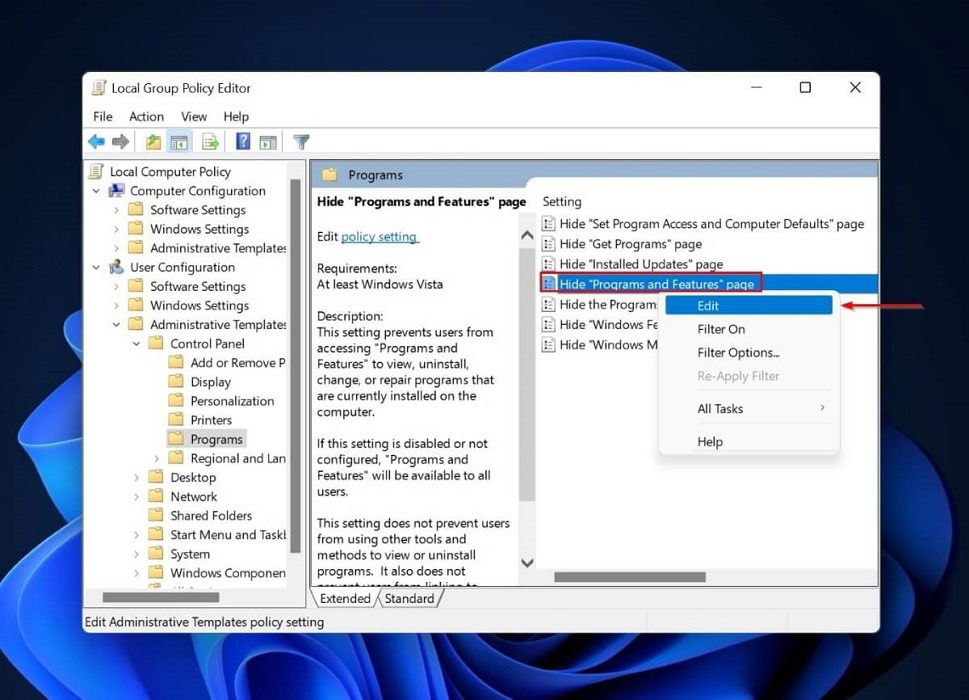
- Check the “Enabled” option in the new window and click “OK.”
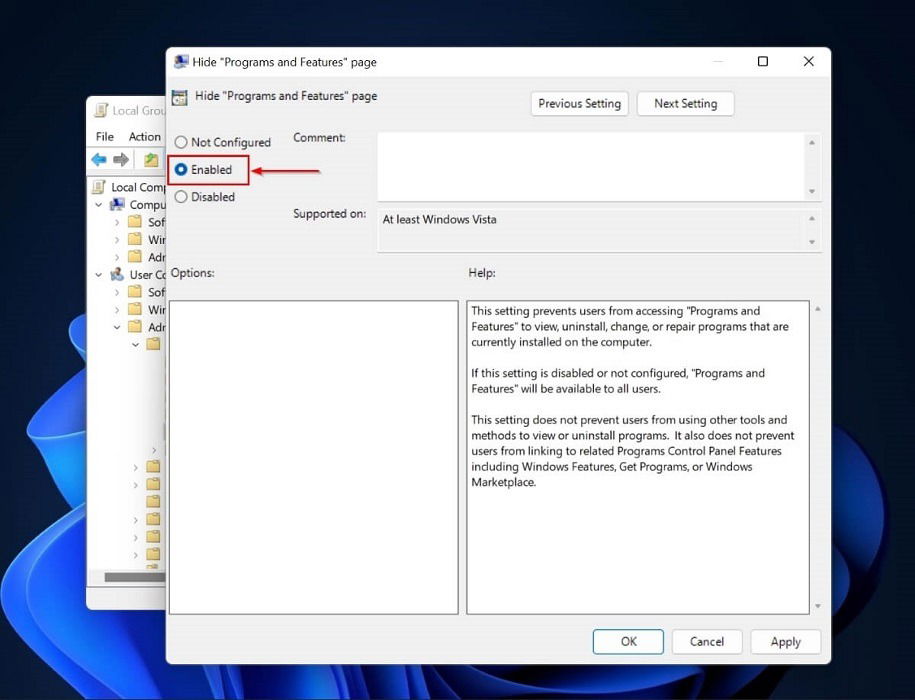
Tip: learn how you can reset the Group Policy settings if needed.
- If someone tries to view your installed programs in the Control Panel, they’ll see the following message: “Your System administrator has disabled Programs and Features.”
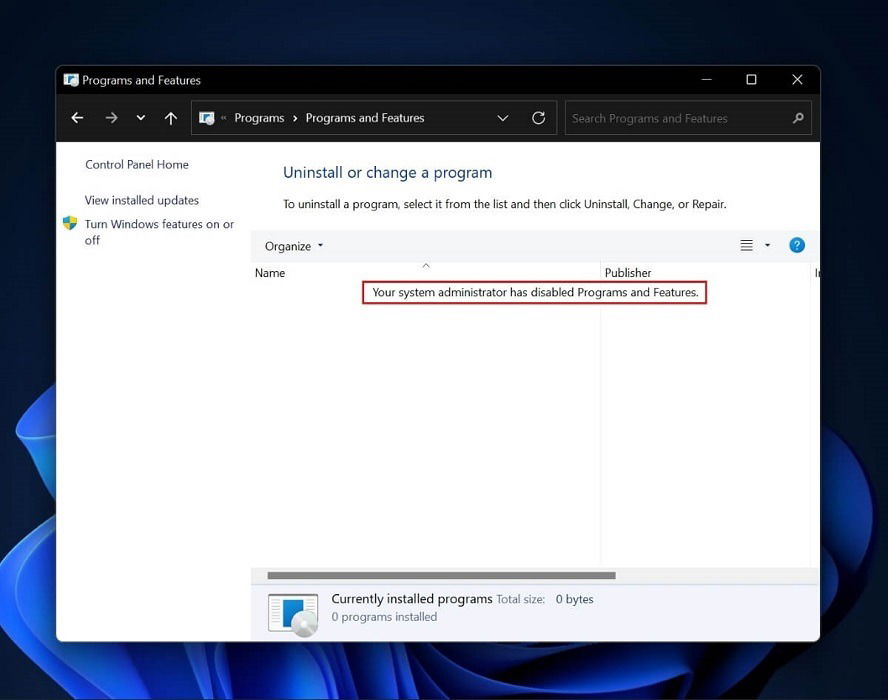
- Following these steps ensures no one views, uninstalls, changes, or repairs installed programs on your computer via Control Panel. However, people can still find the hidden app through the Start menu.
2. Via Registry Editor
The registry is a vital component of Windows, so you must be very careful when making changes to it, as any mistake can be catastrophic. Before making any tweaks, make sure to back up your registry or establish a restore point. After you do that, follow these steps to hide apps in Windows via the Registry Editor:
- Type “Registry Editor” in Windows Search and select the best match.
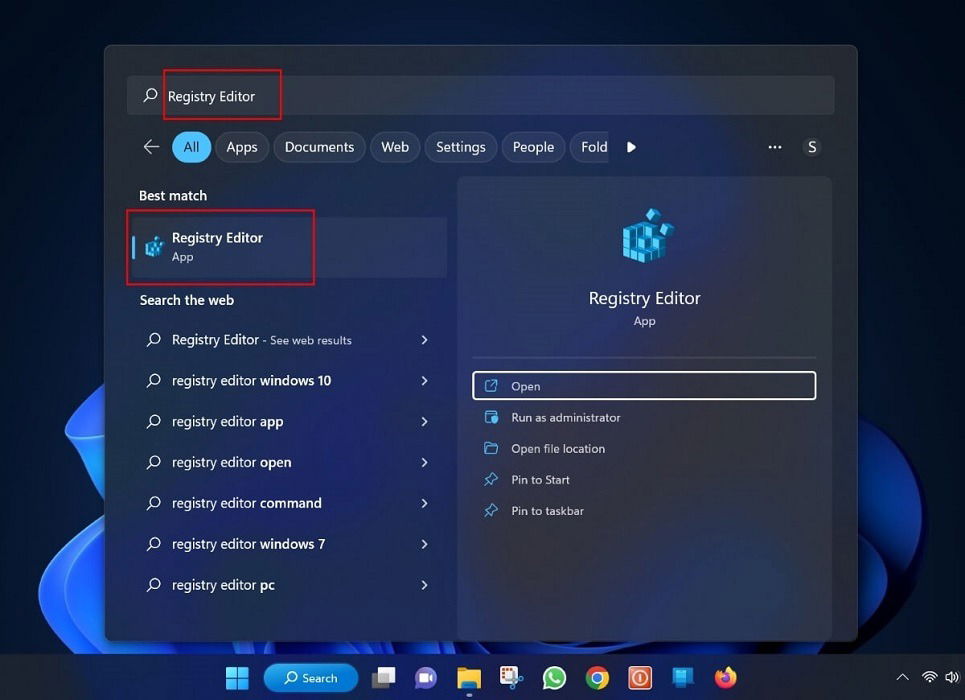
- Tap “Yes” on the User Account Control pop-up asking permission to open the Registry Editor.
- Type the following path in the Registry Editor search bar:
HKEY_LOCAL_MACHINESOFTWAREMicrosoftWindowsCurrentVersionUninstall.
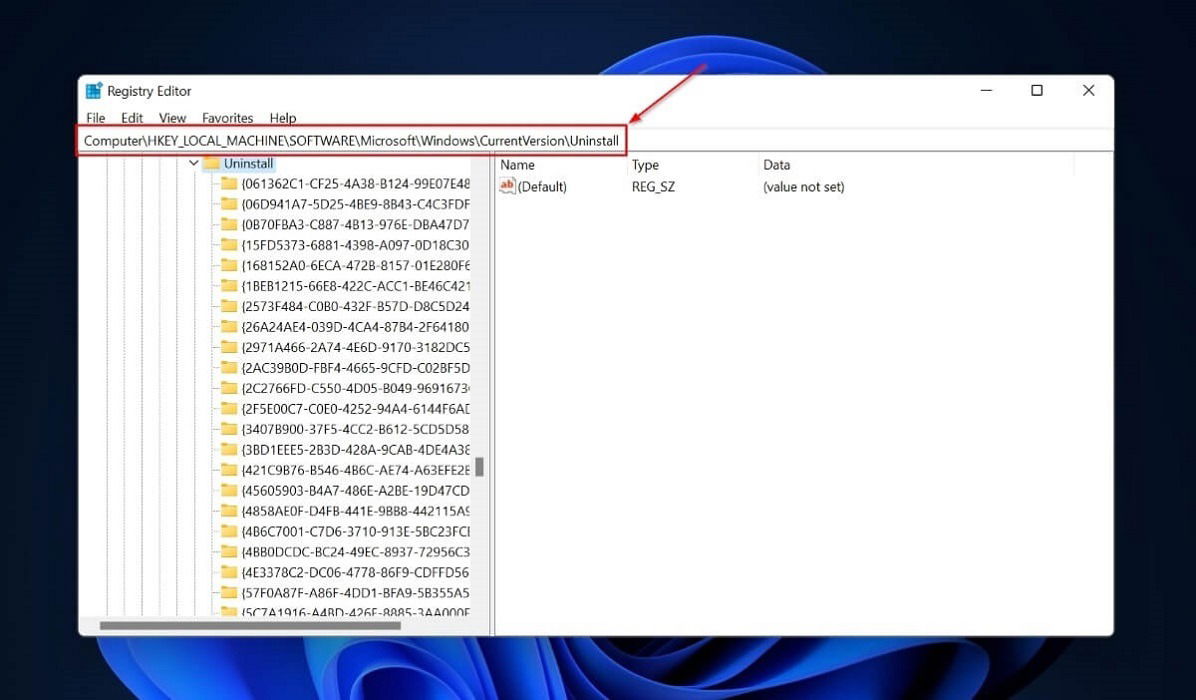
- Click on “File -> Export.”
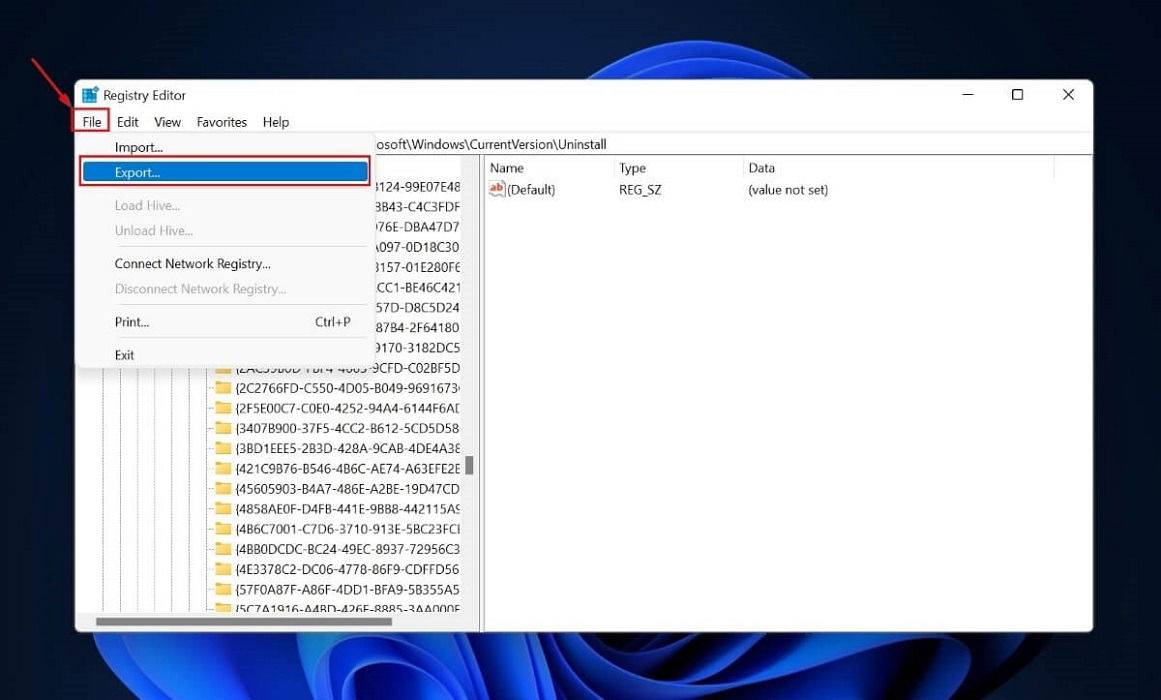
- A window will appear asking for the directory to save the keys. Navigate to the folder where you want to back up the Registry keys and click on “Save.”
Tip: check out these useful registry hacks that can optimize your experience on Windows.
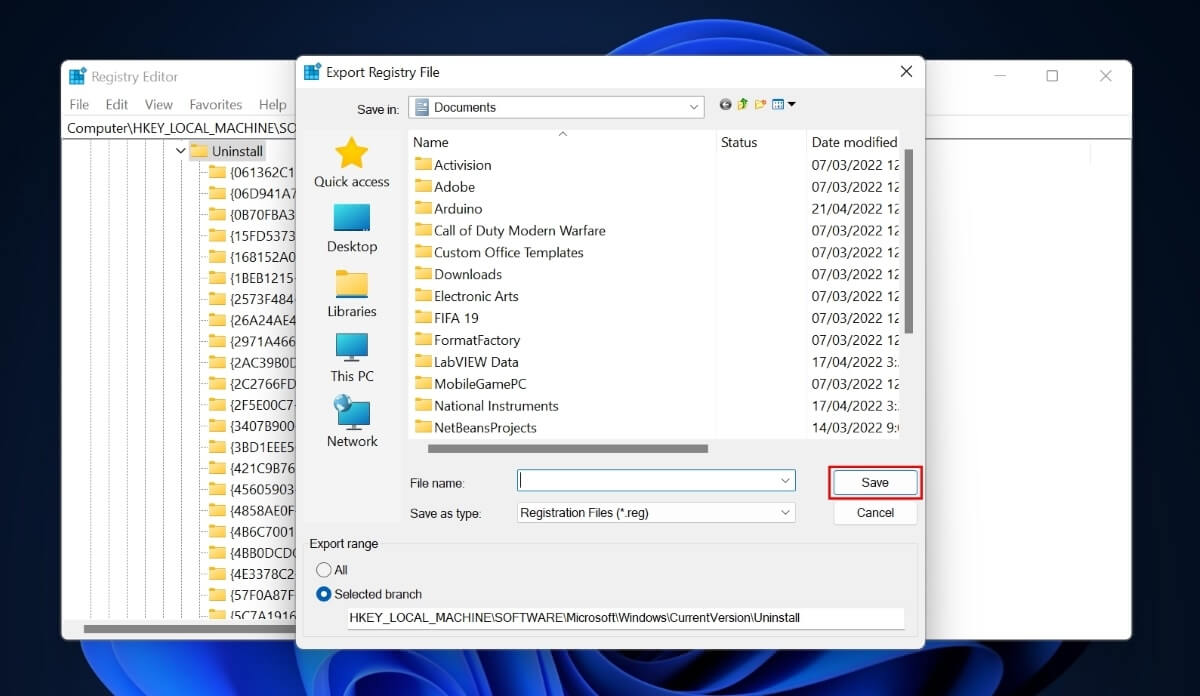
- Scroll down in the left pane and locate the app you want to hide in the “Uninstall” folder. Right-click the app folder, and a context menu will appear.
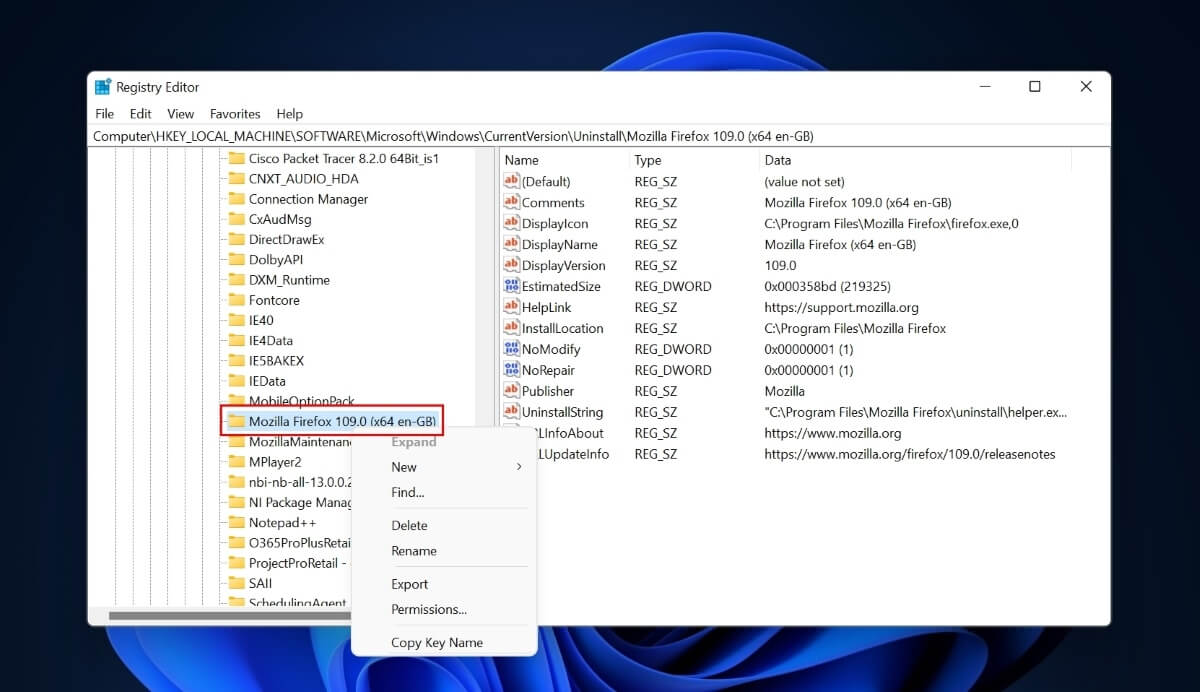
- Click on “New -> DWORD (32-bit) Value.”
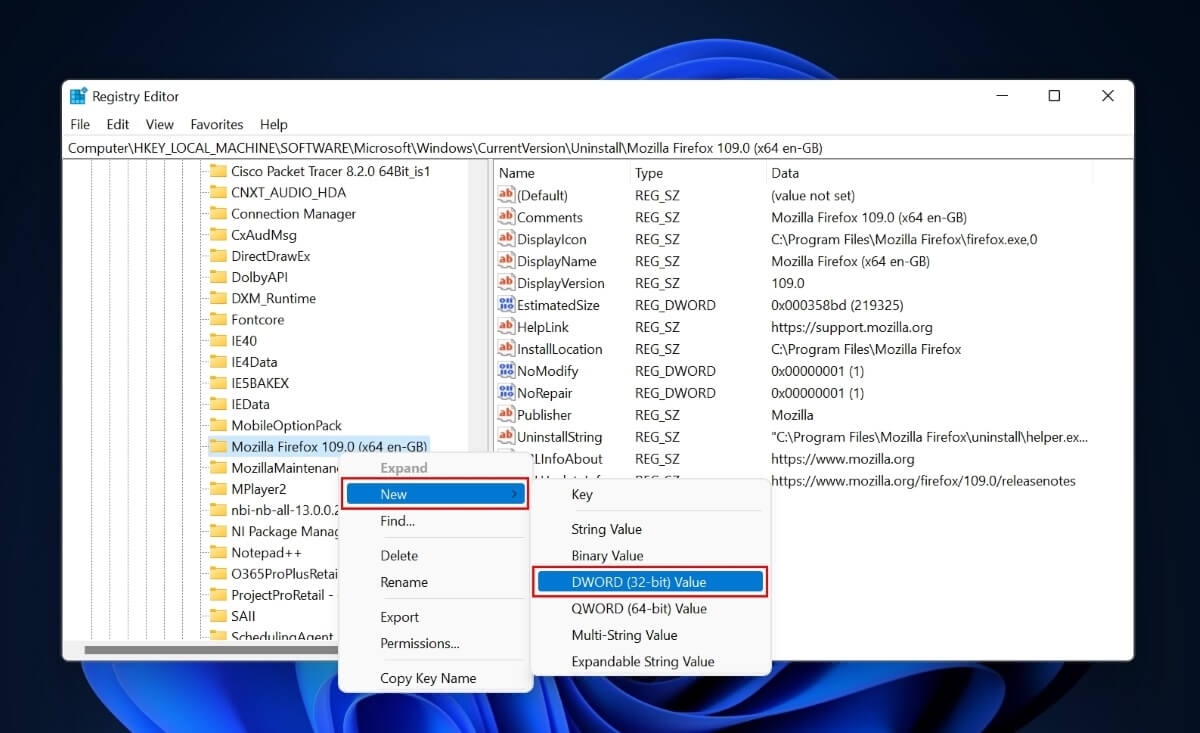
- A “New Value” will appear in the right pane.
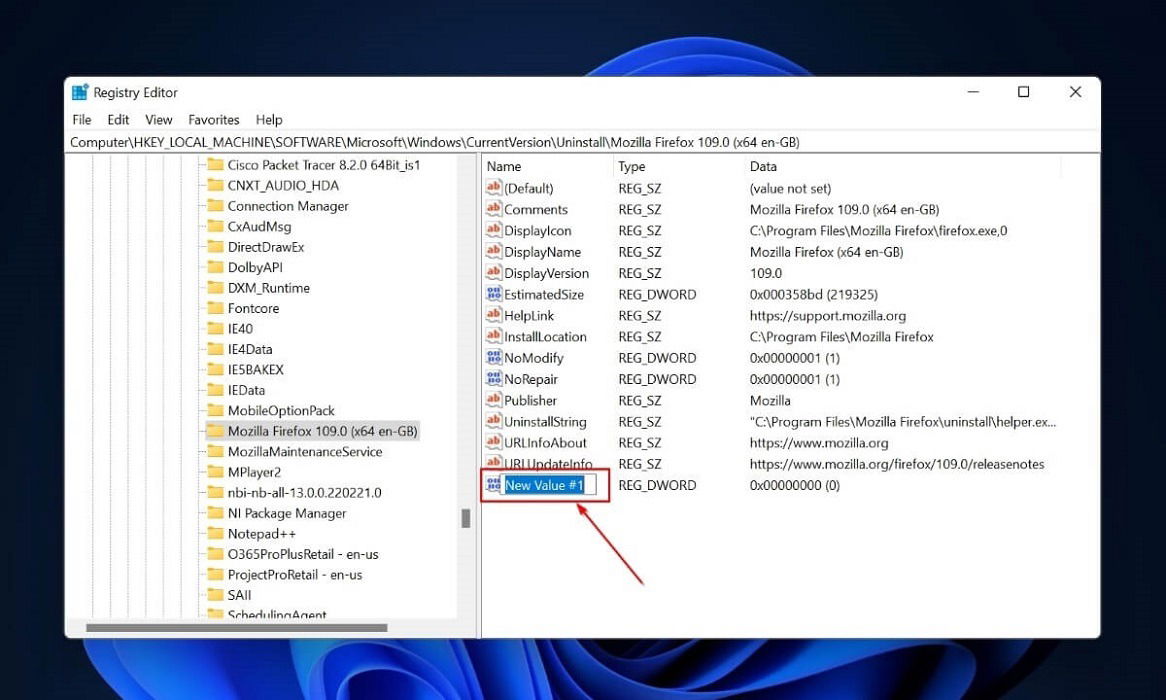
- Name the new value “SystemComponent,” then right-click on it and select “Modify” to change the value.
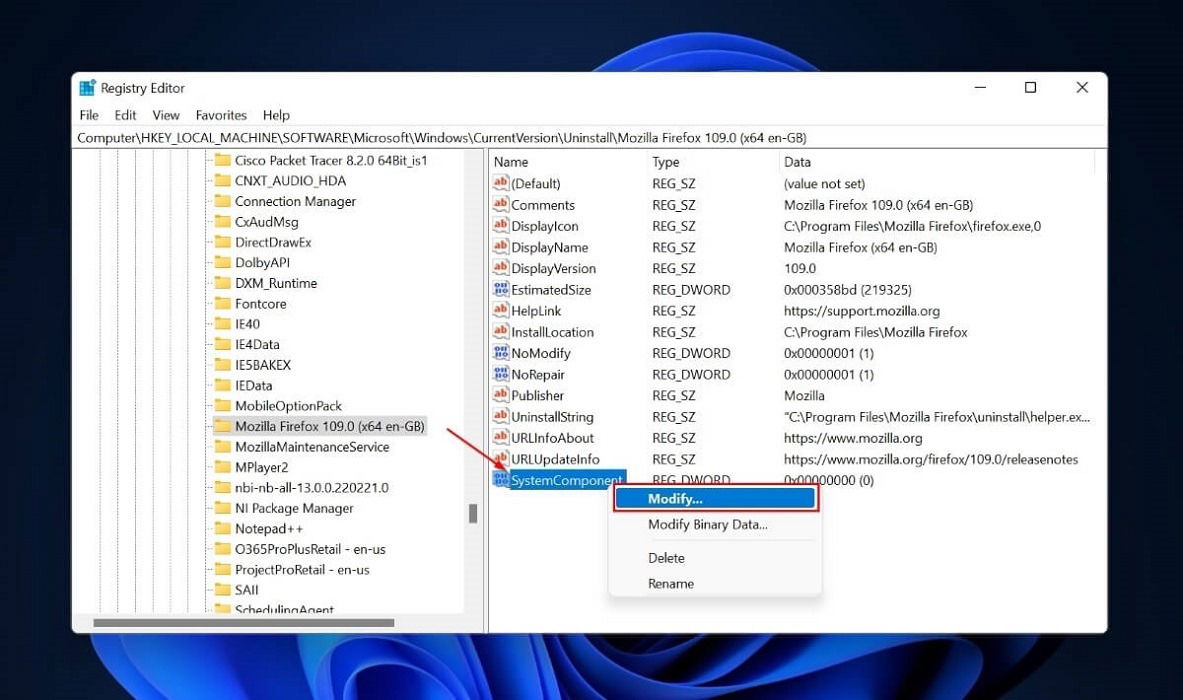
- A new pop-up window will appear. Change the value data from 0 to 1 and tap “OK.”
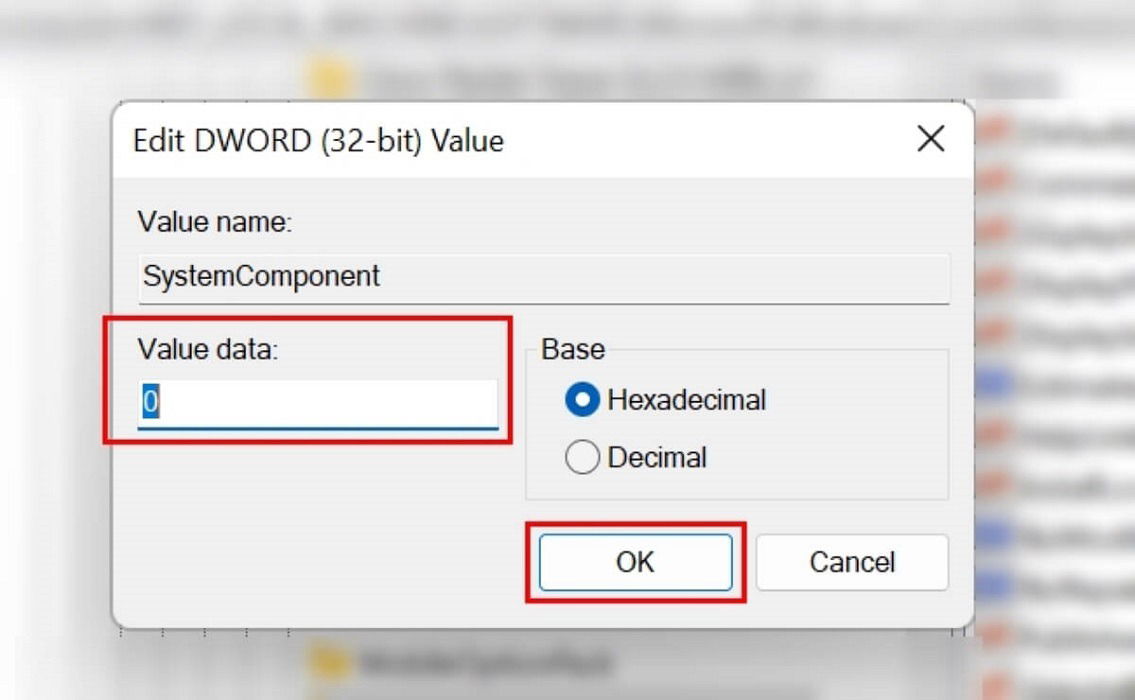
- Launch “Control Panel -> Programs -> Programs and Features” after closing the Registry Editor. If you have followed the steps above correctly, the hidden app won’t appear in the installed programs and features list.
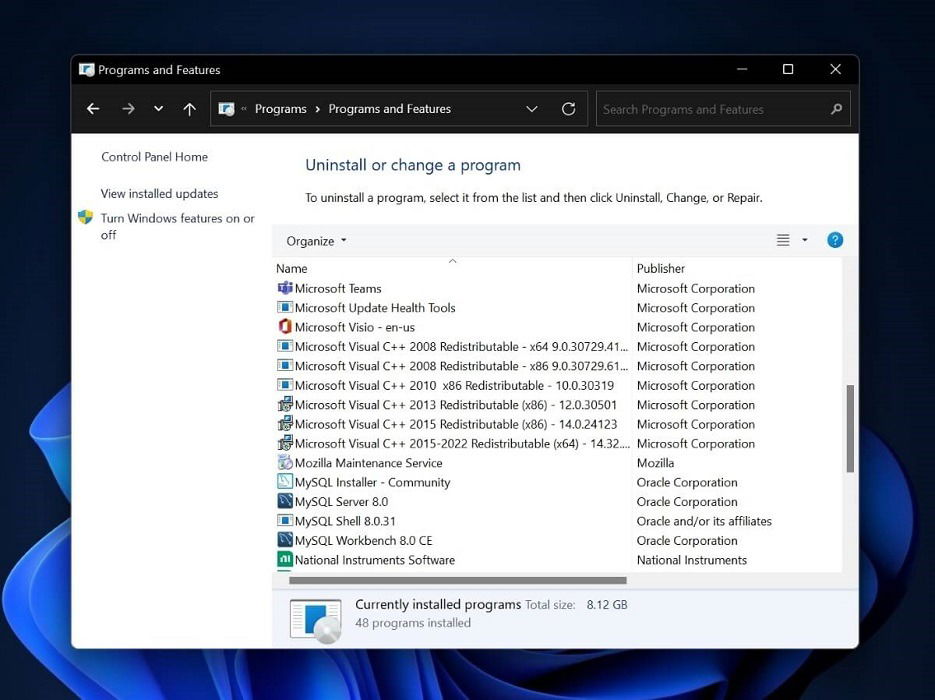
- Even if the app you hide using this method doesn’t appear in the list of installed apps in the Control Panel, it may still be searchable and accessible through the Windows Search tool. If you don’t want other people to see it, you should delete or hide its desktop shortcut.
FYI: clean your Windows registry using one of the methods described in this guide.
3. Use Third-Party Software
The Registry Editor is helpful if you want to hide a specific app, but if you’re unfamiliar with this tool, you’ll find its steps challenging. Also, there’s a risk you may end up hampering important app settings. To avoid this, use a reliable and professional third-party program to hide your applications.
To illustrate, we’re using the Hide From Uninstall List program. With this tool, you can follow the steps below to hide one or more programs without error.
- Download the Hide From Uninstall List installer.
- Unzip the file and launch it. You can see all installed programs and features on your computer in the Hide From Uninstall List program.
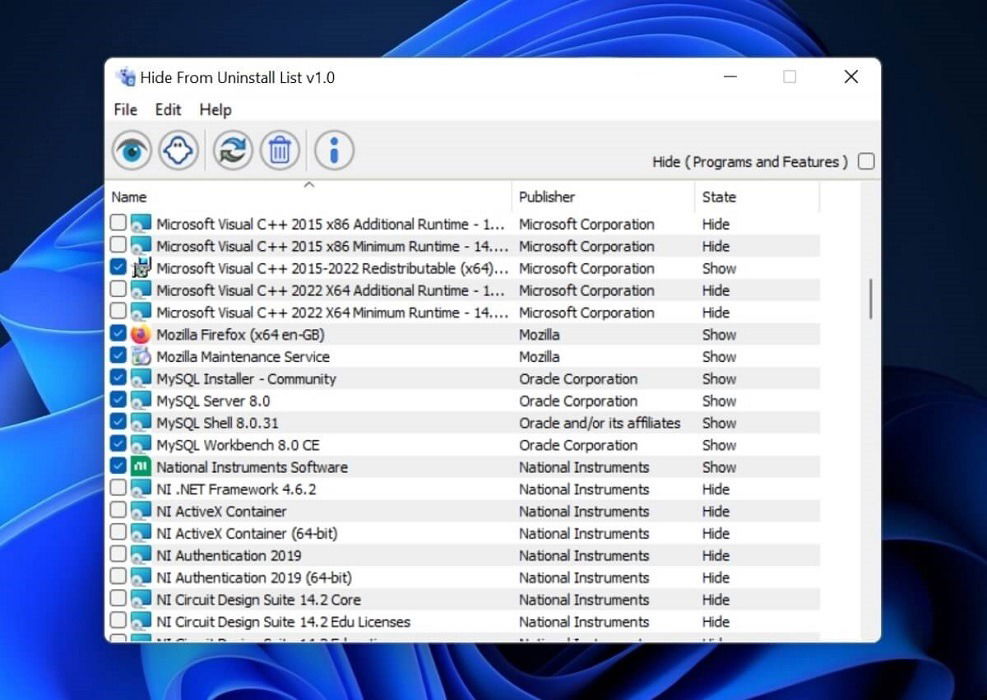
- Right-click on a program and choose the “Hide from the Programs and Features List” option. Also, uncheck the little box next to the app you want to hide in the Control Panel.
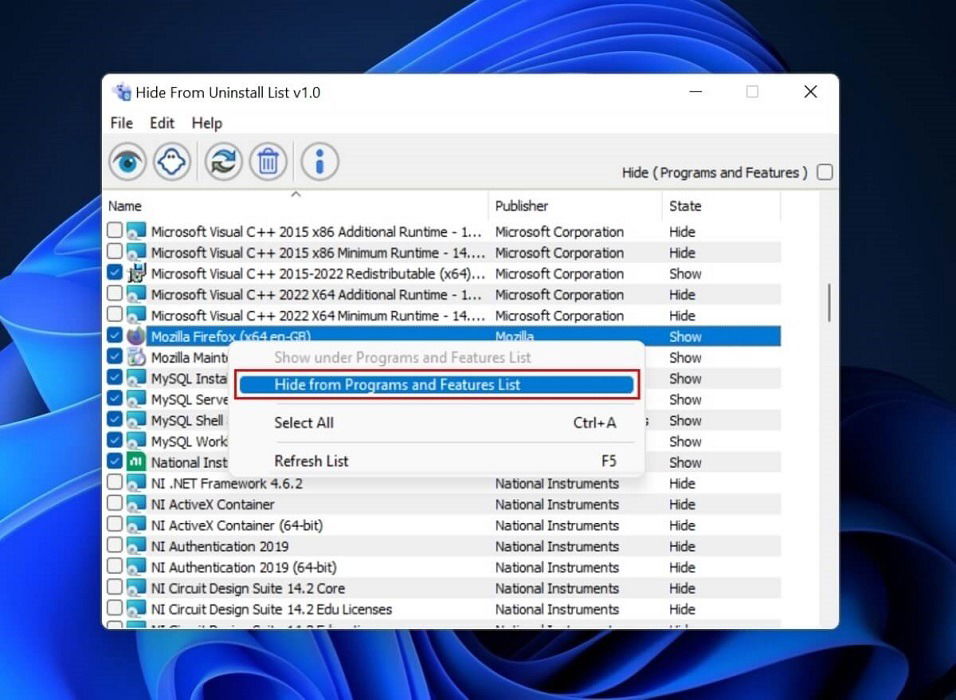
- If you open the Control Panel, you won’t see the selected app in the list.
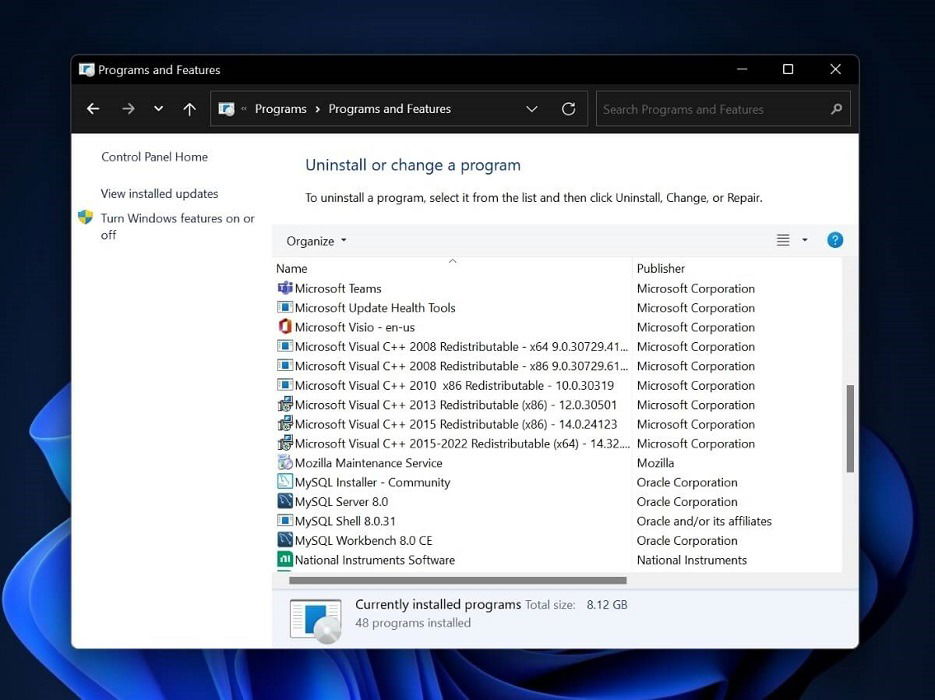
4. By Hiding a Partition
The final option is to hide an entire partition containing the apps you no longer want to see. You can typically hide a partition in Disk Management by deleting its drive letter. It is simple to use, but once you add the missing drive letter back, anyone can access the partition.
To prevent others from accessing the programs and files in the partition, use a professional partition manager to hide the partition. We suggest MiniTool Partition Wizard, a dependable program that can make, move, resize, delete, wipe, and hide partitions, recover lost data, and more.
Tip: need to tweak a partition? Take your pick among these disk partition management tools.
By altering the partition type ID, MiniTool Partition Wizard conceals the partition (on an MBR disk). Follow these steps to hide partitions containing the apps.
- Go to the MiniTool Partition Wizard official page and download the application.
- Run the setup file and install it. After finishing the installation, launch the application.
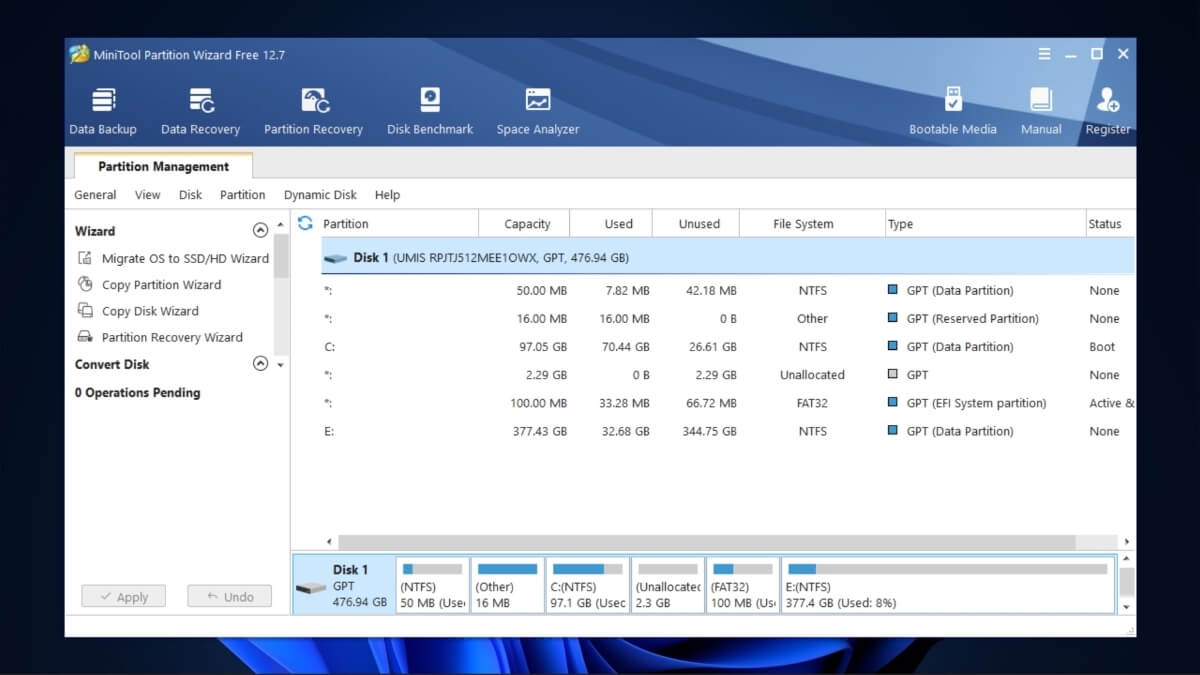
- Right-click the partition you want to hide and click on “Hide Partition” from the menu that appears.
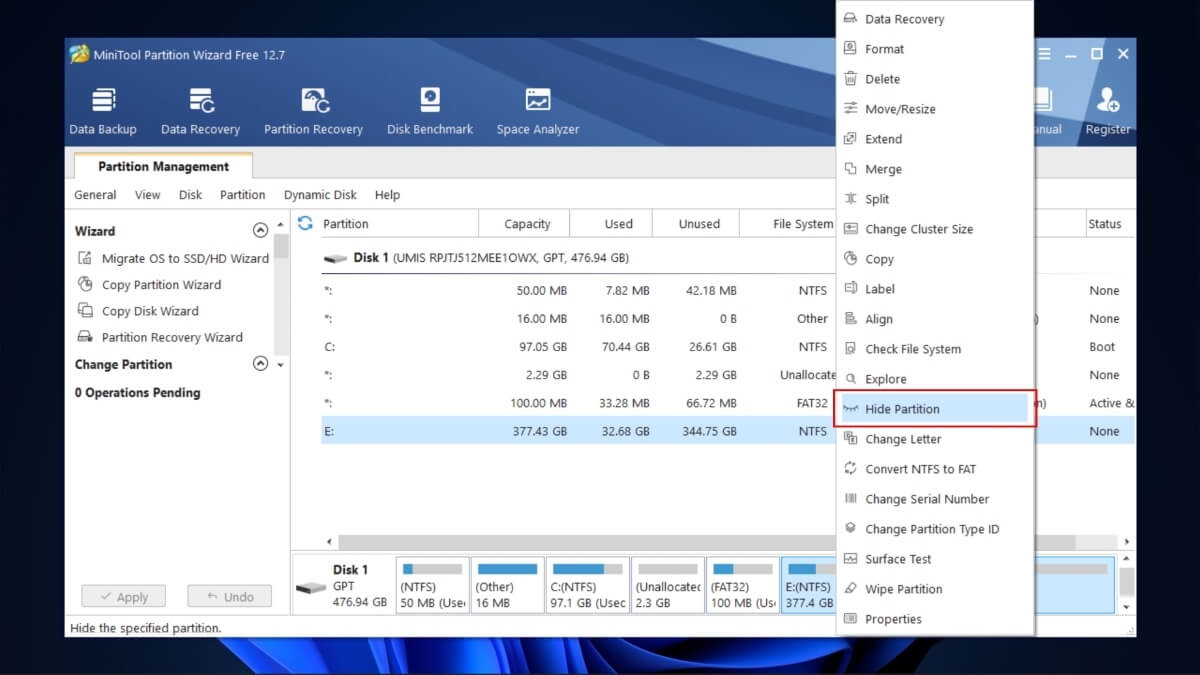
- Click on “Apply” in the left pane to hide your selected partition, then click on “Yes” in the window that appears, asking for your confirmation.
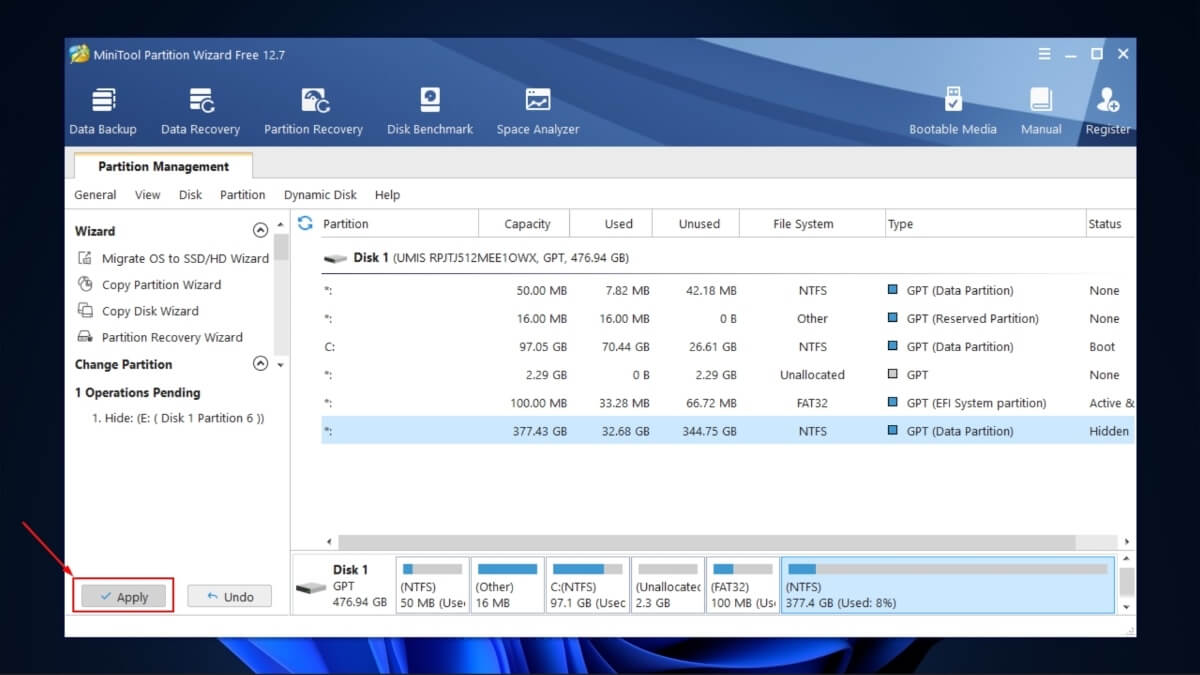
- People using your PC will still be able to find the hidden apps through the Windows Search tool. However, if they double-click an app that was hidden using this method, they will get the error message, “Problem with Shortcut,” preventing them from launching it.
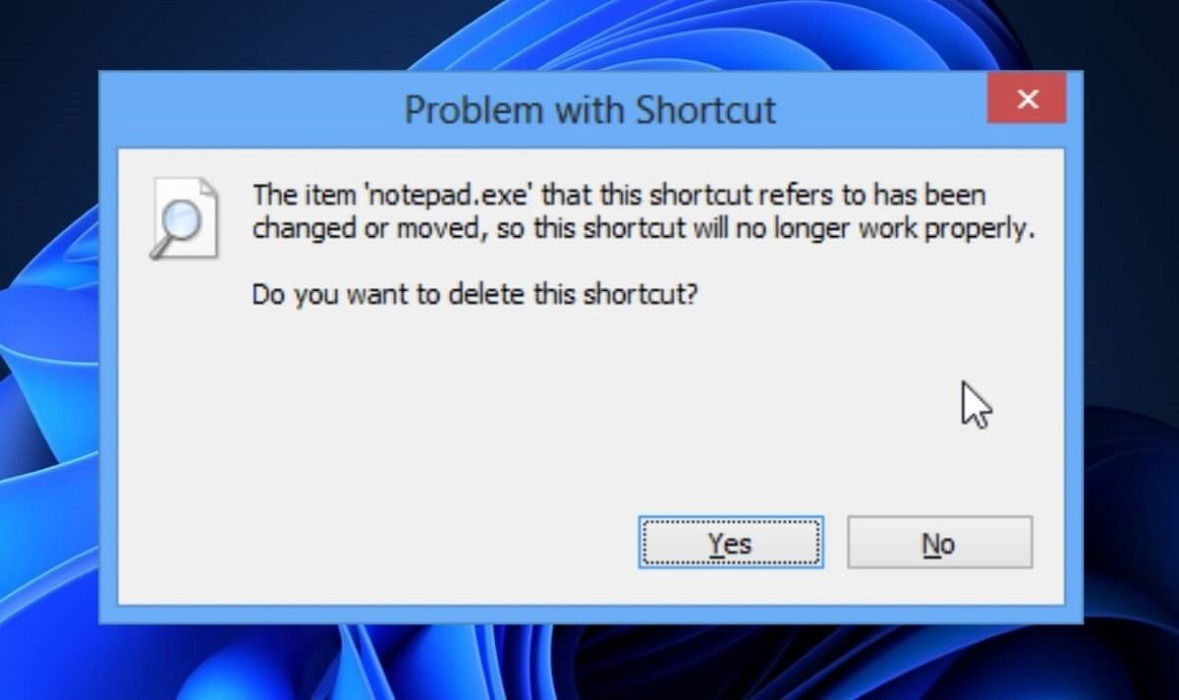
- Once you’ve hidden the partition, you will find that your apps are still available in Control Panel. To hide them, navigate to “Control Panel -> Programs -> Programs and Features.”
- Select the app you’ve hidden in the partition and click the “Uninstall” button on top. You’ll receive a message that an error has occurred.
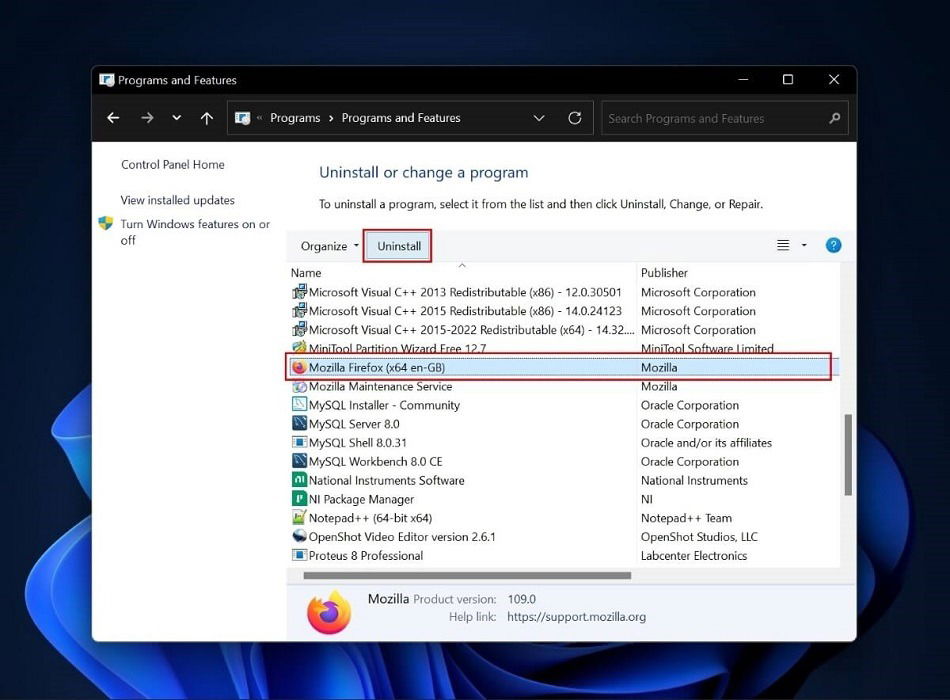
- Click “Yes” to remove the app from all “Programs and Features” lists. You won’t lose the app by doing this.
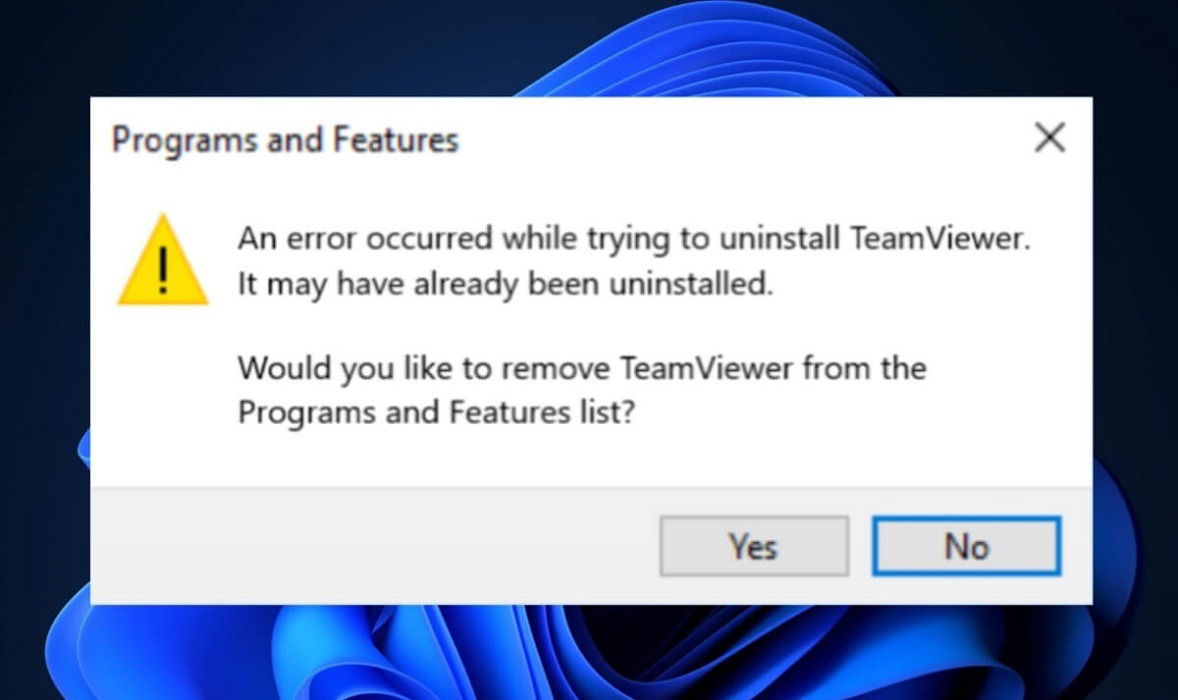
Tip: if you have any of these apps on your PC, you should uninstall them immediately.
Frequently Asked Questions
Can you hide UWP apps?
Since UWP (Universal Windows Platform) apps are not desktop applications, uninstalling them is the only way to hide them. UWP apps use WinRT APIs to deliver a powerful user interface and advanced asynchronous features that are ideal for Internet-connected devices.
Are hidden apps visible in the Start menu?
Yes and no. Your apps may be visible in the Start menu if you’ve hidden all apps using the Group Policy Editor or by hiding a partition. Similarly, if you’ve hidden an individual application via Registry Editor, your apps may be visible in the Start menu. However, if you use third-party software to hide apps, your hidden apps will not be visible in the Start menu, program list, taskbar, desktop, etc. You can only access them through the installation folder.
Can you unhide hidden apps?
Yes, you can unhide hidden apps by reversing the steps you took to hide them. For instance, if you hid an application via Registry Editor, you can change the “Value data” for the “SystemComponent” DWORD Value back to “0” to make the hidden apps visible again.
Image credit: Unsplash. All screenshots by Ojash Yadav.
Ojash has been writing about tech back since Symbian-based Nokia was the closest thing to a smartphone. He spends most of his time writing, researching, or ranting about Bitcoin. Ojash also contributes to other popular sites like MakeUseOf, SlashGear, and MacBookJournal.
Subscribe to our newsletter!
Our latest tutorials delivered straight to your inbox
Sign up for all newsletters.
By signing up, you agree to our Privacy Policy and European users agree to the data transfer policy. We will not share your data and you can unsubscribe at any time. Subscribe
